

クイックアクセスツールバーのボタンイメージを変更する
クイックアクセスツールバーのカスタマイズ画面で、自作のマクロは「変更」ボタンからボタンイメージを変更することができますが、アプリケーションの標準機能の場合には「変更」ボタンが無効になっており、ボタンイメージの変更ができません。
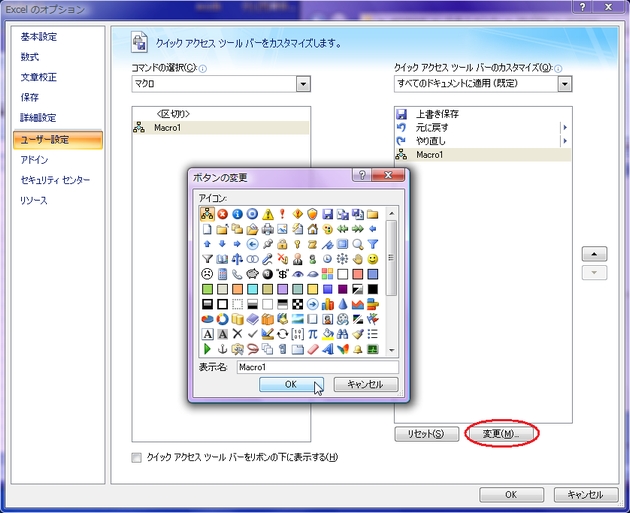
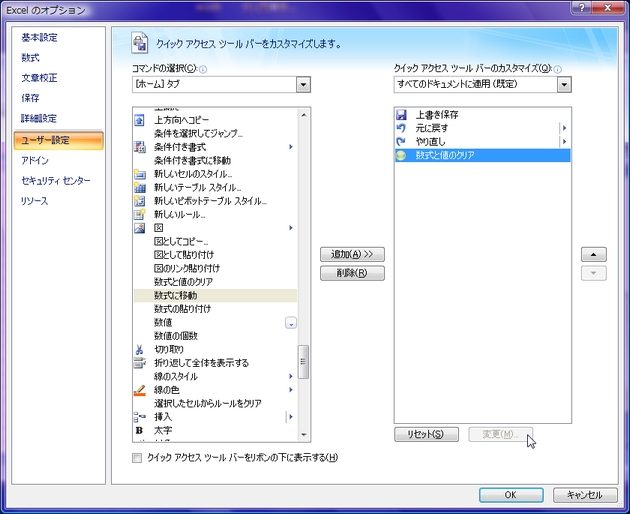
「上書き保存」や「クイック印刷」等、標準でボタンイメージがあるものはともかく、そうでない場合には緑色の丸ボタンになってしまうので、いくつもボタンを登録している場合には非常に分かりづらくなってしまいます。
今回はそんな問題を解決するため、クイックアクセスツールバーのボタンイメージを変更する方法を紹介します。
すべてのドキュメントに適用されているクイックアクセスツールバーを変更する場合
1. クイックアクセスツールバーの設定ファイル(拡張子:qat)をテキストエディタで開きます。
※ 設定ファイルは下記の場所にあります。
| OS | 場所 |
|---|---|
| XP | C:\Documents and Settings\ ユーザ名 \Local Settings\Application Data\Microsoft\Office |
| Vista | C:\Users\ ユーザ名 \AppData\Local\Microsoft\Office |
※ 設定ファイルの詳細については下記Webページを参照してください。
「2007 Microsoft Office プログラムのクイック アクセス ツール バーのツール バー ファイルの場所」
http://support.microsoft.com/kb/926805/ja
2. 「<mso:control idQ="mso:…」となっている部分を探します。
※ 例えば「値の貼り付け」は、「<mso:control idQ="mso:PasteValues" visible="true"/>」となります。
3. 2.で見つけたタグの中に「imageMso」属性を追加します。
※ 例えば「<mso:control idQ="mso:ClearContents" imageMso="HappyFace" visible="true"/>」とすることで、「数式と値のクリア」にスマイルマークが割り当てられます。
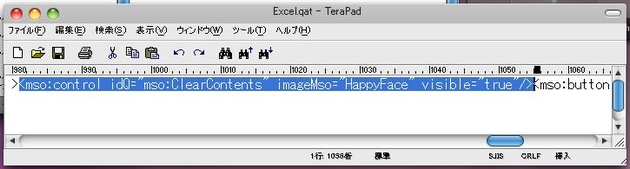
※ imageMso属性の値は、下記Webページで公開されているマクロを使用することで取得できます。
「2007 Office System Add-In Icons Gallery」
http://www.microsoft.com/downloads/details.aspx?FamilyID=12b99325-93e8-4ed4-8385-74d0f7661318&DisplayLang=en
「DataPig Custom Button Builder for Excel 2007」
http://www.datapigtechnologies.com/freeware.htm
また、当サイトでもマクロを公開していますので、そちらでも取得することができます。
「Office 2007 Icon Viewer」
http://www.ka-net.org/office/of10.html
4. 上書き保存して、ファイルを閉じます。
5. 4.で保存した設定ファイルの対象アプリケーション(例:Excel.qatファイルを変更した場合はExcel)を開きます。
6. クイックアクセスツールバーのボタンイメージが変更されているのが確認できます。
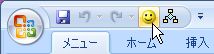
以上で作業は終了です。
個別のドキュメントに適用されているクイックアクセスツールバーを変更する場合
※ Office 2007ファイルの圧縮・解凍方法については、当サイトの下記ページを参照してください。
「カスタマイズをはじめよう」
http://www.ka-net.org/ribbon/ri02.html
1. Office 2007ファイルをZip解凍します。
2. 1.で解凍された「userCustomization」フォルダの中にある「customUI.xml」ファイルをテキストエディタで開きます。
3. - 5. 上記「すべてのドキュメントに適用されているクイックアクセスツールバーを変更する場合」の2. - 4.と同様の処理を行います。
6. 1.で解凍したファイルを、ファイル構造が崩れないようにZip圧縮します。
7. 6.で圧縮したファイルの拡張子を元のOffice 2007ファイル形式に変更します。
8. 7.のファイルを開くと、クイックアクセスツールバーのボタンイメージが変更されているのが確認できます。
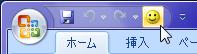
以上で作業は終了です。