
カスタム検索

リボンをカスタマイズする(Access)
「カスタマイズをはじめよう」でリボンのカスタマイズ方法を紹介しましたが、Accessの場合はカスタマイズ方法がWordやExcel、PowerPointと若干異なります。
今回はAccessのリボンのカスタマイズ方法を紹介します。
1. Accessを起動し、データベースを新規作成します(もしくは既存データベースを開きます)。
2. Officeボタンから「Accessのオプション」を開きます。
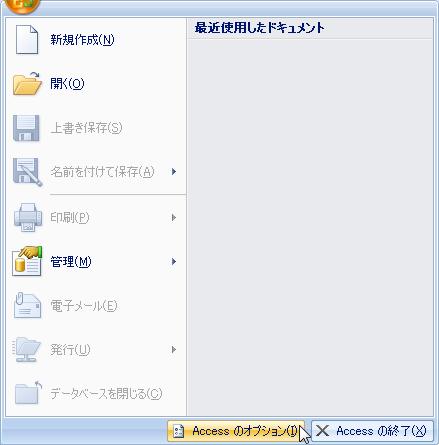
3. 「カレントデータベース」から「ナビゲーションオプション」を開きます。
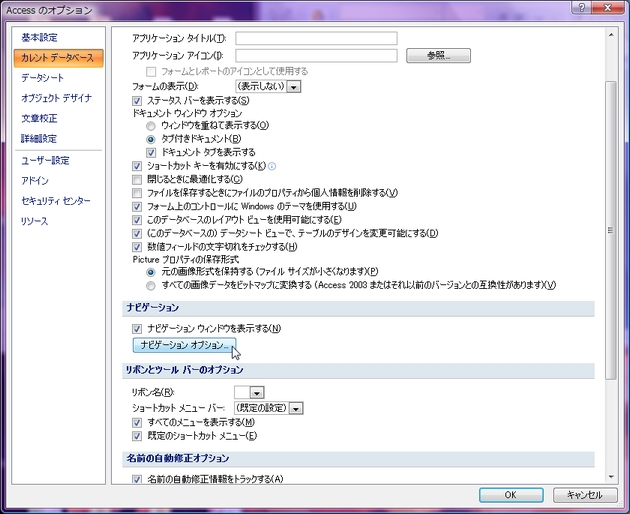
4. 「システム オブジェクトの表示」にチェックを入れ、「OK」ボタンをクリックします。
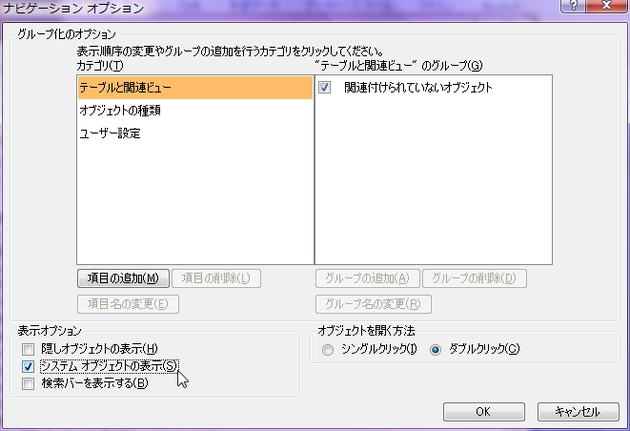
5. 再度Accessのオプションを開き、「アドイン ユーザー インターフェイスに関するエラーを表示する」にチェックを入れ、「OK」ボタンをクリックします。

6. 「作成」タブから「テーブルデザイン」をクリックします。
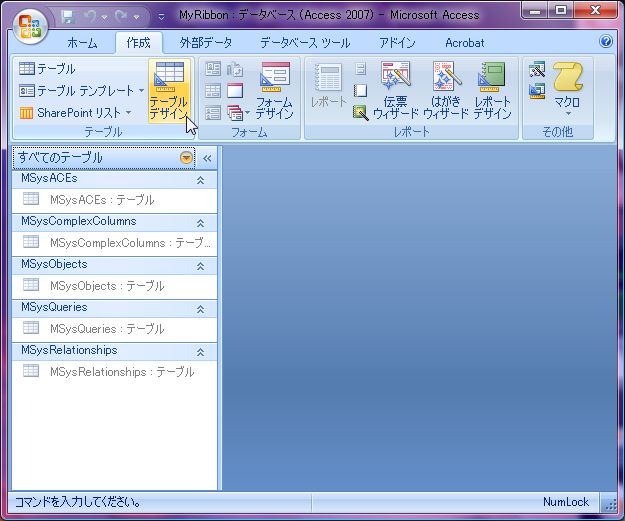
7. 下記の通りフィールドを追加します。
| フィールド名 | 種類 | フィールドサイズ |
|---|---|---|
| ID | オートナンバー | 長整数型 (Long Integer) |
| RibbonName | テキスト | 255 |
| RibbonXml | メモ |
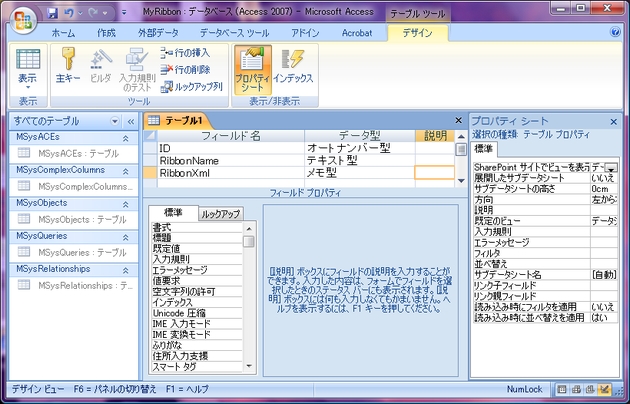
8. 「ID」フィールドを選択し、「主キー」ボタンをクリックします。

9. 「Ctrl + S」キーを押し、テーブル名を「USysRibbons」としてテーブルを保存します。
10. 「USysRibbons」テーブルをデータシートビューで開き、下記データをテーブルに追加します。
| ID | RibbonName | RibbonXml |
|---|---|---|
| (オートナンバー) | My Tab |
<customUI xmlns="http://schemas.microsoft.com/office/2006/01/customui">
|
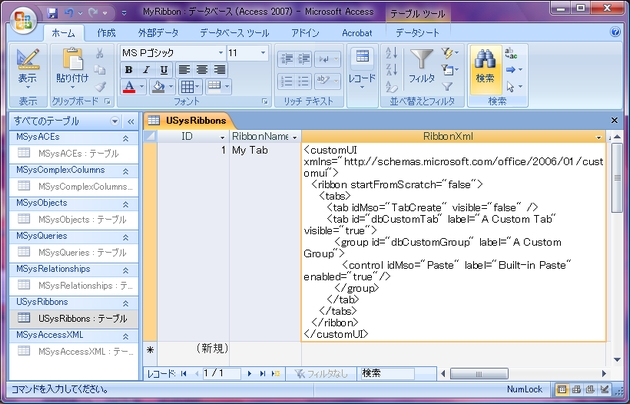
11. テーブルを閉じ、一度データベースを閉じます。その際下図のようなダイアログが表示された場合は、「はい」ボタンをクリックします。
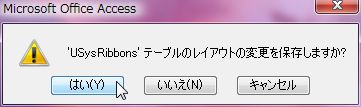
12. データベースを再度開き、「Accessのオプション」を開きます。
13. 「カレントデータベース」の「リボン名」プルダウンからリボン名を選択し(今回は「My Tab」)、「OK」ボタンをクリックします。

14. 確認のダイアログが表示されるので、「OK」ボタンをクリックします。

以上で作業は終了です。
一度データベースを閉じ再度開くと、「作成」タブが非表示になり、「A Custom Tab」が追加されていることが確認できます。
