

PowerPivotでTwitterを解析するツールの紹介(Excel 2010)
今回はMicrosoftが提供しているPowerPivot for Excel 2010でTwitterを解析するツール「Analytics for Twitter」を紹介します。
1. 「PowerPivot for Excel 2010 入門編 操作の基礎」「PowerPivot for Excel 2010 応用編 表現力の高い分析レポート作成」を参考に、PowerPivot for Excel 2010をインストールします。
2. 「Analytics for Twitter」から「Analytics for Twitter.exe」ファイルをダウンロードします。
3. 2.でダウンロードしたAnalytics for Twitter.exeファイルを実行し、メニューに従ってAnalytics for Twitterをインストールします。
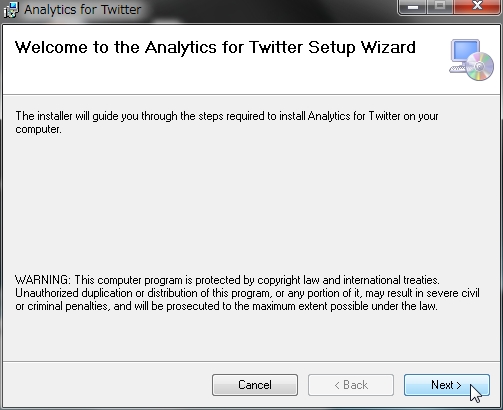

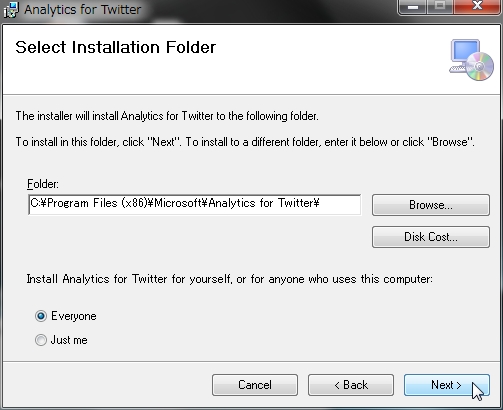

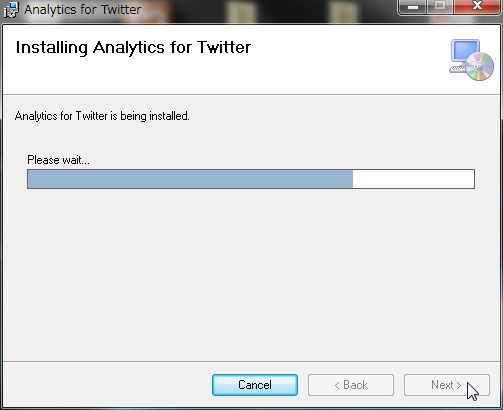
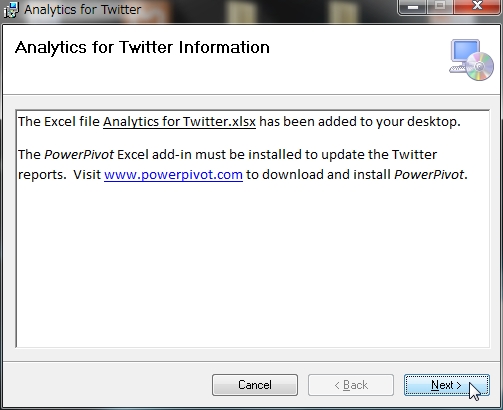

4. インストールが無事に終わるとデスクトップに「Analytics for Twitter.xlsx」ファイルが作成され、このファイルからTwitterの解析が行えるようになります。
5. Analytics for Twitter.xlsxファイルを開くと、すでに@Officeや@WindowsPhoneといったキーワードの解析結果が表示されていて、PeopleやTone、Detailsといったワークシートを開くとツイートした人やツイート数、ツイート内容等の各解析結果を見ることができます。
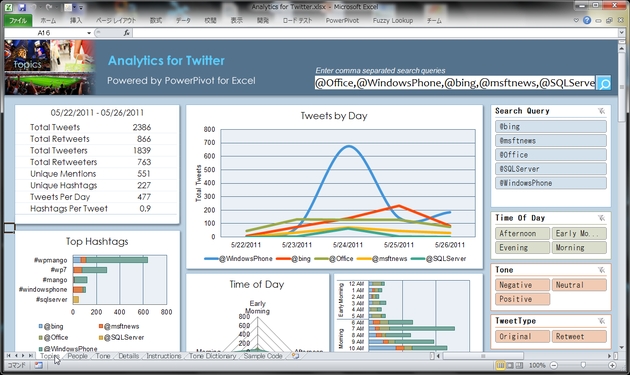

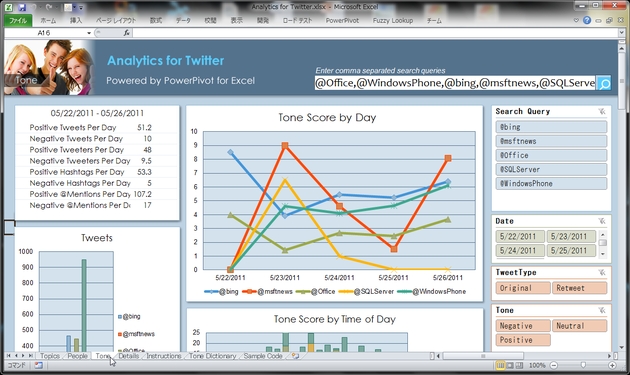

6. Tone DictionaryシートではPositiveなキーワードやNegativeなキーワードを設定でき、ここで設定したキーワードがツイートに含まれているかどうかで、PositiveなツイートなのかNegativeなツイートなのかを判断することができます。
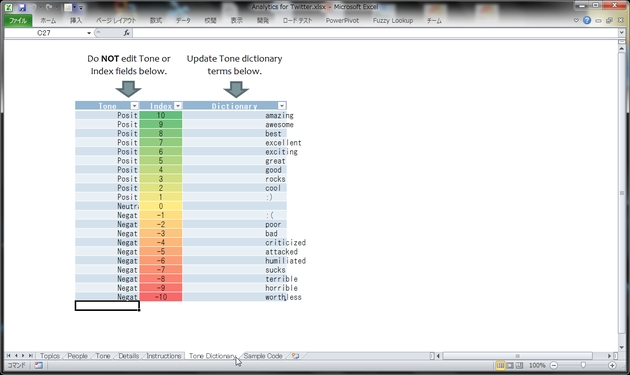
7. Topicsシートの「Enter comma separated search queries」欄にキーワードを入力し虫眼鏡ボタンをクリックすることで、入力したキーワードに関連するツイートを解析することができます。
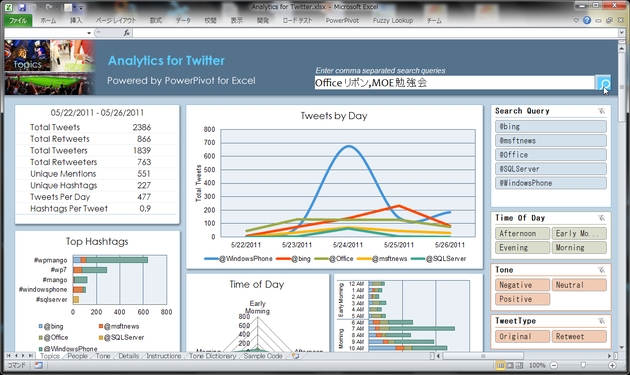
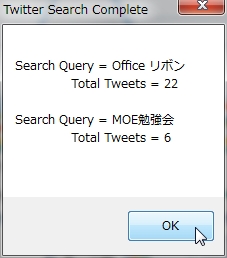
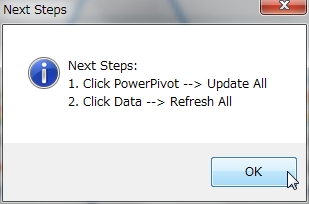
8. 7.の解析終了後、「PowerPivot」タブの「すべて更新」ボタンをクリックしてデータベースを更新します。
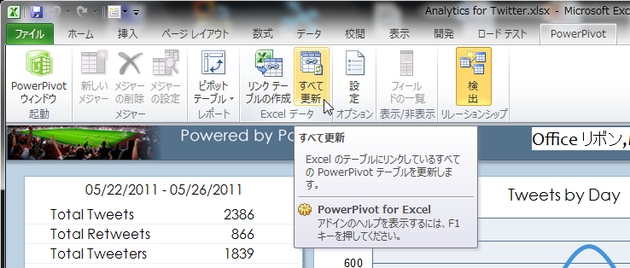

9. 8.のデータベース更新後、「データ」タブの「すべて更新」ボタンをクリックして各ワークシートのデータを更新します。

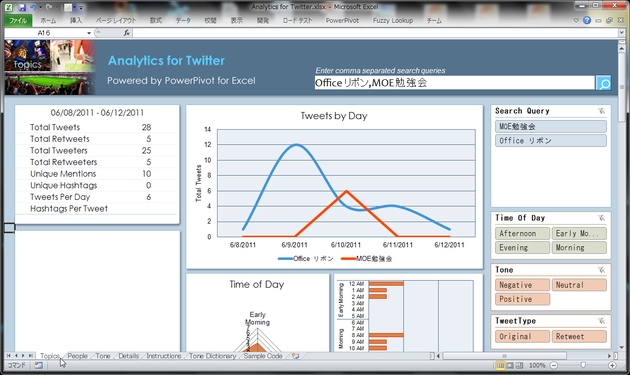
Sponsored Links
検索キーワードは「,」(カンマ)で区切って複数設定することができ、ハッシュタグやメンション(特定の「@ユーザー名」を含むツイート)、ツイーターを検索することができます。
・ハッシュタグ
- #microsoft, #msbi, #sql, #sqlserver, #powerpivot
- #microsoft AND #bi, #sql OR #sqlserver
・メンション
- @microsoft, @microsoftbi, @powerpivot
- @microsoft AND @bi, @sql OR @sqlserver
・キーワード
- microsoft, powerpivot, excel
- excel AND bi, powerpivot or sql
・ツイーター
- from:MicrosoftBITV, from:MicrosoftBI
- from:MicrosoftBITV OR from:MicrosoftBI
・組み合わせ
- #msbi, @microsoftbi, MicrosoftBI, from:MicrosoftBI
- #msbi AND @microsoftbi, MicrosoftBI OR from:MicrosoftBI
また、当ツールには一部制限があり過去4~7日分、1日最大1,500ツイートまでしか取得できないようです(Analytics for Twitter参照)。