Microsoftが提供しているOffice Web Appsはいわばオンライン上で利用できる無料のMicrosoft Officeで、Windows Live IDさえあればインターネットブラウザーからすぐに利用することができます。
概要や使い方は「Office Web Apps」を参照してもらえればすぐに分かるかと思います。
今回はOffice Web Appsの中のExcel Web App、特にWebページにExcelブックを埋め込む方法を試してみました。
Excel Web Appでブックを編集している状態で、「共有」メニューから「埋め込み」を選択すると、どういった形で埋め込むのかを設定するダイアログが表示されます。
ここで表示する範囲や外観等を設定するのですが、この設定によって「埋め込みコード」の内容が変更されるようです。
とりあえずはオプションすべてにチェックを入れてみました。
埋め込みコード:
<iframe width="402" height="346" frameborder="0" scrolling="no" src="https://r.office.microsoft.com/r/rlidExcelEmbed?su=-7880906317294423214&Fi=SD92A165759188B352!257&ak=t%3d0%26s%3d0%26v%3d!AA80xK7wp3LG7Zk&kip=1&AllowTyping=True&ActiveCell='Sheet1'!B2&wdHideGridlines=True&wdHideHeaders=True&wdDownloadButton=True"></iframe>
上記コードを見ると、iframe要素の各属性でそれぞれオプションを指定しているのが分かります。
オプションを変更してコードの違いを確認してみると、どうやら各オプション項目と属性は下記のような対応になっているようです。
幅:width
高さ:height
罫線を表示しない:wdHideGridlines (値:True / False)
行列番号を表示しない:wdHideHeaders (値:True / False)
ダウンロード リンクを含める:wdDownloadButton (値:True / False)
他のユーザーに並べ替えとフィルターを許可する:wdAllowInteractivity (値:True / False)
他のユーザーにセルへの入力を許可する:AllowTyping (値:True / False)
常にこのセルが選択された状態で開始する:ActiveCell
表示するデータ:Item
範囲の選択:Item
ためしに各属性の値を下記のようにしたところ、
wdHideGridlines:False
wdHideHeaders:False
wdDownloadButton:False
wdAllowInteractivity:True
AllowTyping:True
ActiveCell:’Sheet1′!C5
上のようになりました。
罫線やダウンロードボタン等最初の埋め込みコードとは異なっていることが分かります。
Web Appの埋め込み設定ダイアログからコードをコピーするのが面倒くさいときは、直接属性の値を変更してしまうのが簡単です。
下記コードのようにItem属性で表示する範囲を限定することも出来ますが、その場合はwdHideGridlines属性など一部属性が無効になります。
<iframe width="200" height="150" frameborder="0" scrolling="no" src="https://r.office.microsoft.com/r/rlidExcelEmbed?su=-7880906317294423214&Fi=SD92A165759188B352!257&ak=t%3d0%26s%3d0%26v%3d!AA80xK7wp3LG7Zk&kip=1&Item='Sheet1'!B2%3AC5"></iframe>
埋め込みコードは、ブックを編集しなくても”Excel ブックを Web ページに埋め込む“にある方法でも取得できます。
複数のファイルの埋め込みコードを取得したいときにはこちらの方が便利かもしれません。
ホームページやブログにOfficeファイルを載せたいときに非常に役立つ”埋め込み“機能、皆さんも是非ご活用ください。

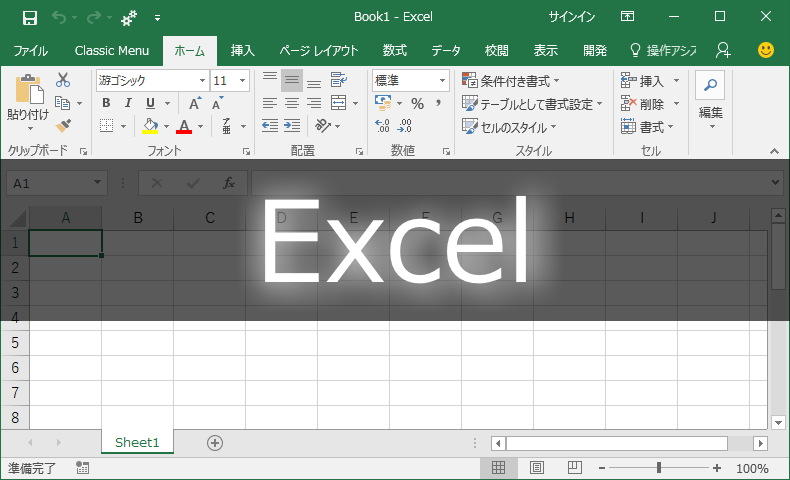

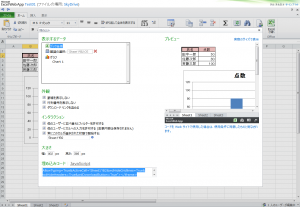












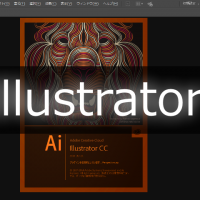



この記事へのコメントはありません。