今回はWindows 10 Creators Updateで追加された「ペイント 3D」(Paint 3D)を簡単に起動するためのコマンドを紹介します。
ファイル名を指定して実行からペイント 3Dを起動する
- Windows キー + R キー を押して「ファイル名を指定して実行」ダイアログを開きます。
- 「名前」欄に下記コマンドを入力し「OK」ボタンをクリックします。
- ペイント 3Dが起動します。
- ペイント 3Dに関連付けられたURIスキームを指定することでも、ペイント 3Dを起動することができます。すぐに起動したい場合はこちらの方が便利です。
- 「ForceBootstrapPaint3D」オプションを付けてペイント(3Dではない従来のペイント)を実行することで、画像ファイルを指定してペイント 3Dを起動することができます。
shell:AppsFolder\Microsoft.MSPaint_8wekyb3d8bbwe!Microsoft.MSPaint
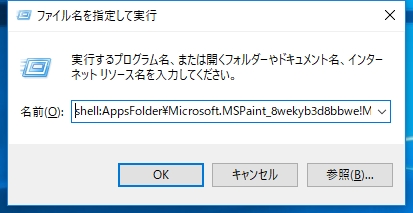
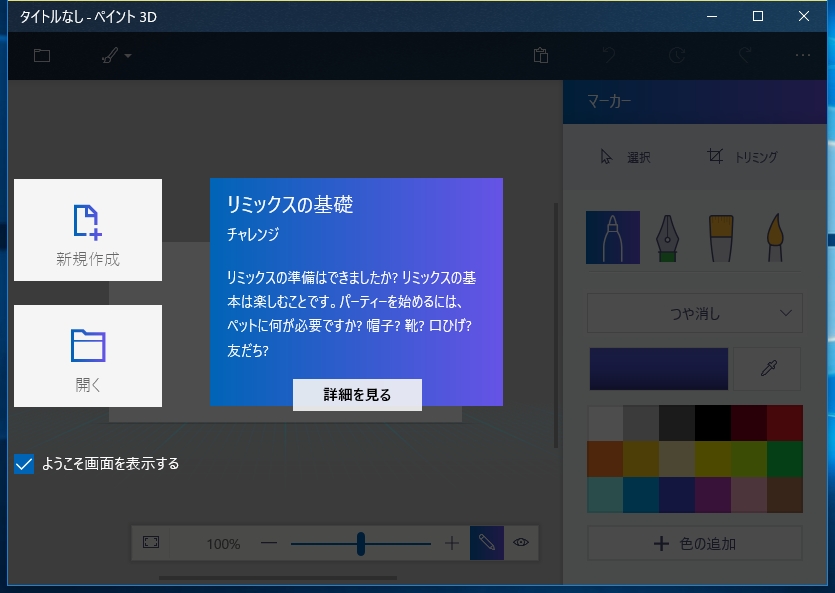
ms-paint:
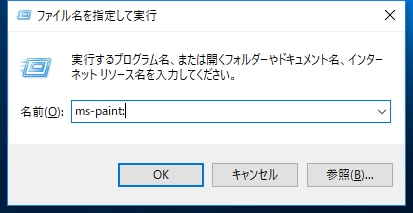
mspaint "(画像ファイルのパス)" /ForceBootstrapPaint3D
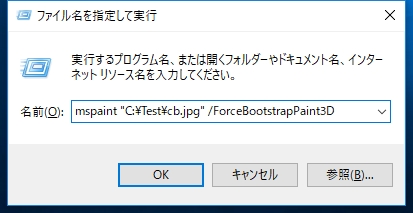
コマンド プロンプトからペイント 3Dを起動する
- コマンド プロンプトを実行します。
- 下記いずれかのコマンドを入力し、Enterキーを押して実行します。
- 画像ファイルを指定して起動する場合は、上記の「ファイル名を指定して実行」と同様に「ForceBootstrapPaint3D」オプションを付けてmspaintを実行します。
start shell:AppsFolder\Microsoft.MSPaint_8wekyb3d8bbwe!Microsoft.MSPaint start ms-paint: mspaint /ForceBootstrapPaint3D
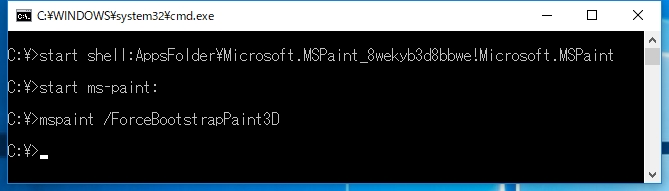
mspaint "(画像ファイルのパス)" /ForceBootstrapPaint3D
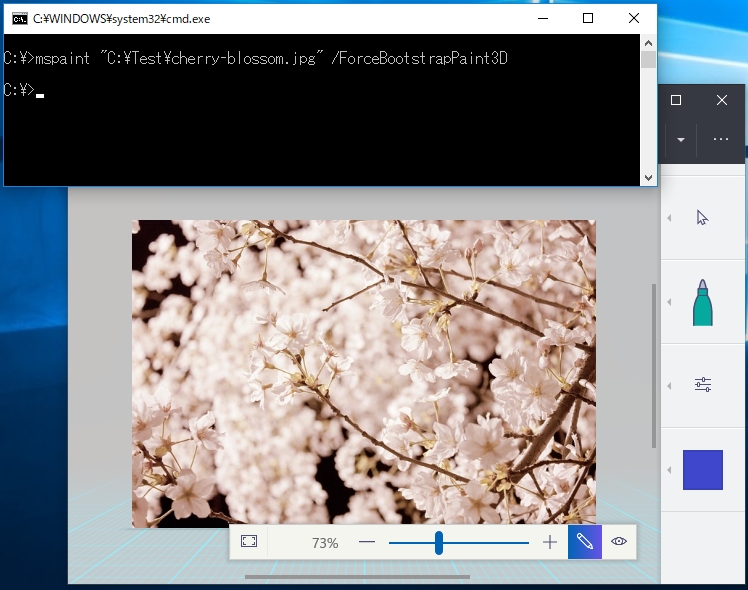
ペイント 3Dの本体
ペイント 3Dの本体は「C:\Program Files\WindowsApps\Microsoft.MSPaint_2.1704.26037.0_x64__8wekyb3d8bbwe」フォルダにある「PaintStudio.View.exe」です。
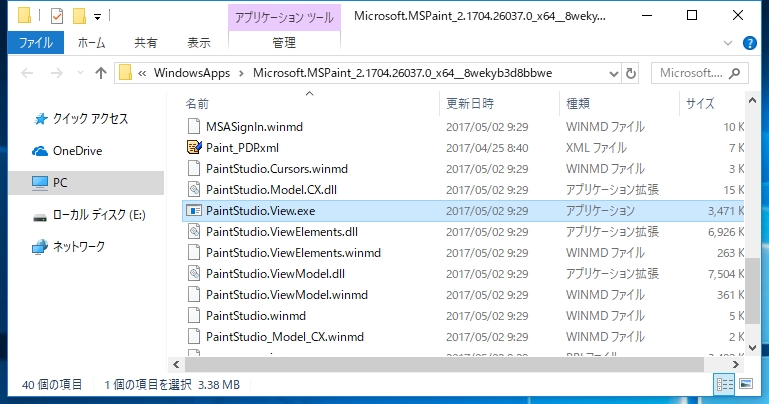
ただし、Microsoft Edgeと同様にそのままダブルクリックしても実行できないので、ペイント 3Dを起動する際は、上記の通り「ms-paint:」やstartコマンドをご活用ください。

















この記事へのコメントはありません。