先々月あたりから話題になっている線画着色Webサービス「PaintsChainer」をWindows 10に導入してみましたので、その手順をメモとして書いておきます。
(ちなみに、通常であればPaintsChainerを動かすにはGPU(NVIDIA)が必要ですが、今回はCPUのみで動かしてみました。)
- 日本発のPaintsChainerはAIで線画を自動着色―ニューラルネットワークが驚異の能力 | TechCrunch Japan
- http://jp.techcrunch.com/2017/02/03/20170202this-neural-network-based-software-will-automatically-color-in-your-line-art/
- 機械学習で線画を自動着色してくれるWebサービス“PaintsChainer”がスゴいと話題に – やじうまの杜 – 窓の杜
- http://forest.watch.impress.co.jp/docs/serial/yajiuma/1041503.html
- 人が塗る時代は過去になるのか? 人工知能が『魔法つかいプリキュア!』を塗る|ギズモード・ジャパン
- http://www.gizmodo.jp/2017/02/lets-see-how-paintschainer-paints-maho-girls-precure.html
PaintsChainerのすごさは上記記事を見ていただければ分かると思います。
導入環境
- Microsoft Windows 10 Pro バージョン:10.0.15063 ビルド 15063(x64)
- Anaconda 4.3.1 For Windows Python 3.6 version(x64)
- 作業フォルダ:C:\wk
- PaintsChainerインストールフォルダ:C:\wk\PaintsChainer
PaintsChainerとモデルデータのダウンロード
環境(Python)構築する前に、まずはGitHubからPaintsChainer本体をダウンロードしておきます。
- GitHubにアクセスします。
- 「Clone or download」から「Download ZIP」ボタンをクリックして、ファイル一式をダウンロードします。
- 手順2.でダウンロードしたZipファイルを開き、中にある「PaintsChainer-master」フォルダを「C:\wk\PaintsChainer」フォルダとして解凍します。
- 手順3.で解凍したPaintsChainerフォルダ内にある「cgi-bin\paint_x2_unet」フォルダに「models」フォルダを作成します。
- 学習済みモデルデータのダウンロードページを開きます。
- 「liner_f」「unet_128_standard」「unet_512_standard」の3ファイルを手順4.で作成したmodelsフォルダにダウンロードします。
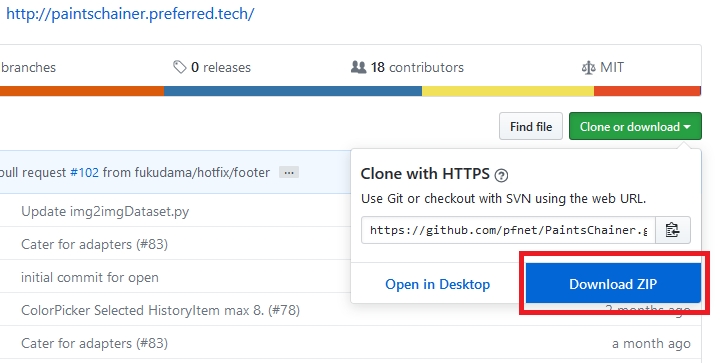
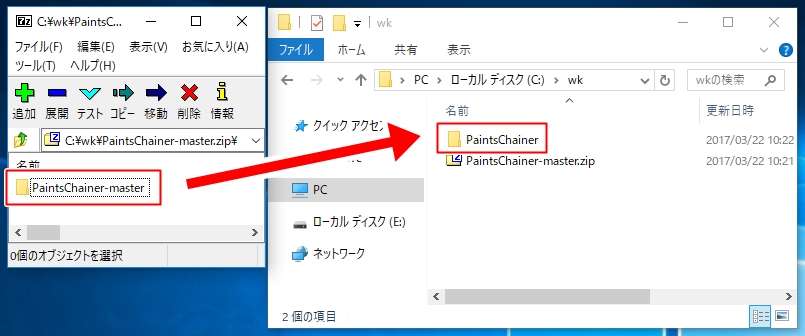
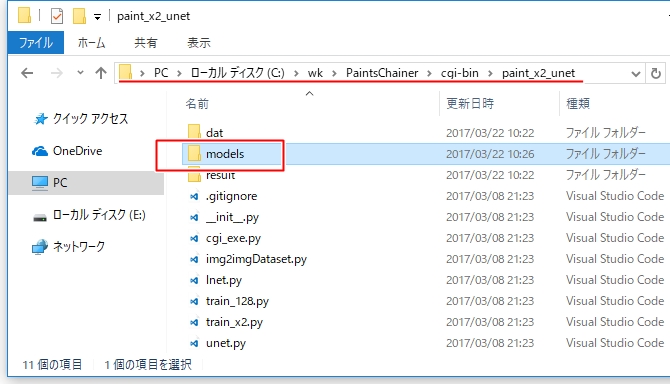
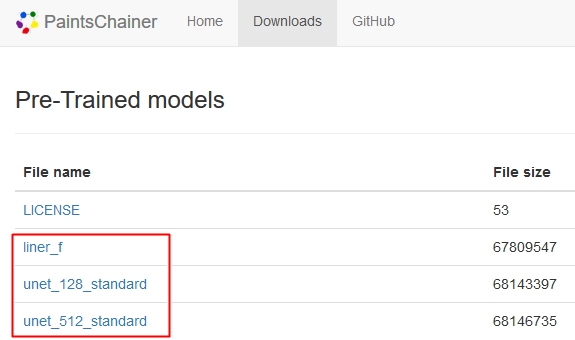
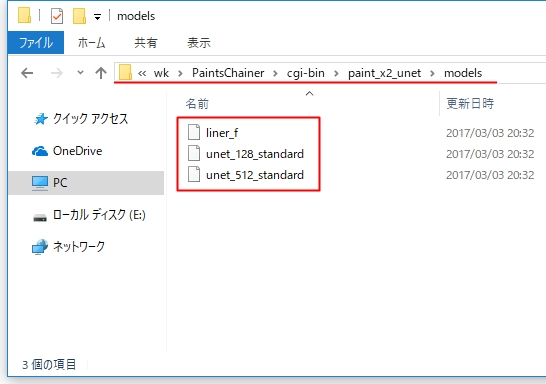
以上でPaintsChainer本体とモデルデータのダウンロード作業は終了です。
Anacondaのインストール
次はPython環境を構築していきます。
今回はお手軽に環境構築できる「Anaconda」を使用します。
- Anacondaのダウンロードページにアクセスします。
- 「64-Bit Installer」ボタン(32ビット環境の場合は「32-Bit Installer」ボタン)をクリックして、Anaconda For Windowsをダウンロードします。
- 手順2.でダウンロードしたファイル(今回の場合はAnaconda3-4.3.1-Windows-x86_64.exe)を実行し、指示に従ってAnacondaをインストールします。
- コマンドプロンプトを開きます。
- 「python –version」を実行して無事にバージョン表示されればインストール作業終了です。
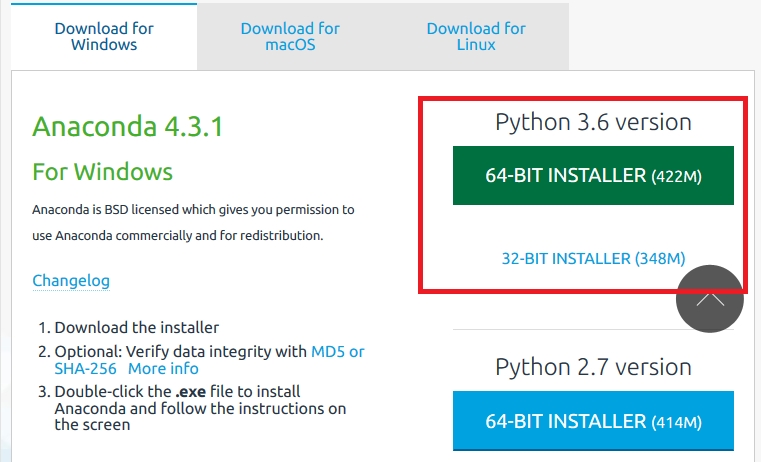
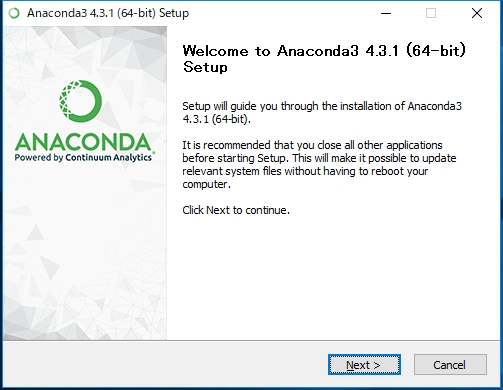
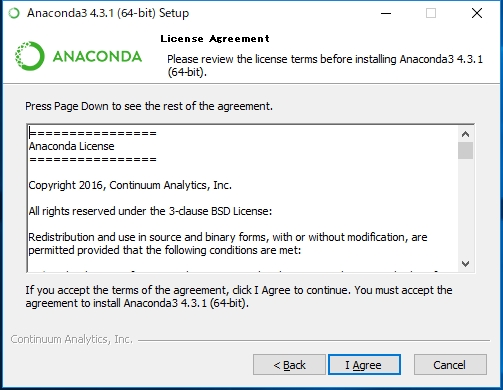
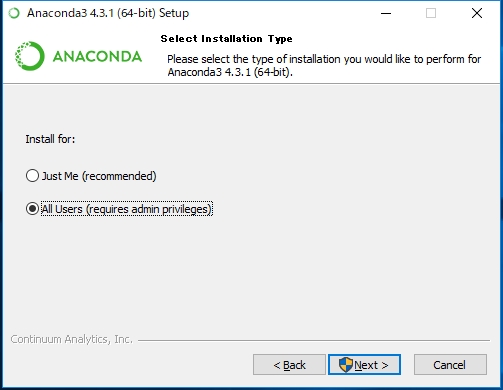
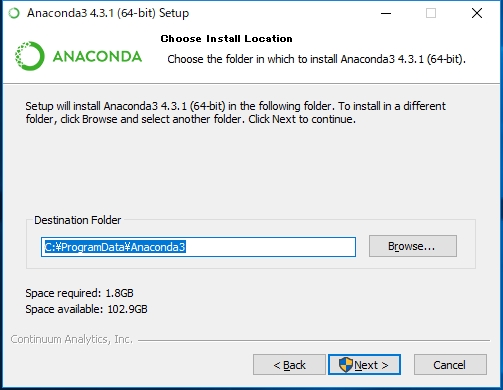
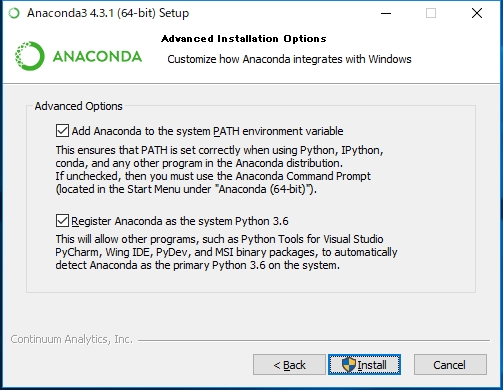
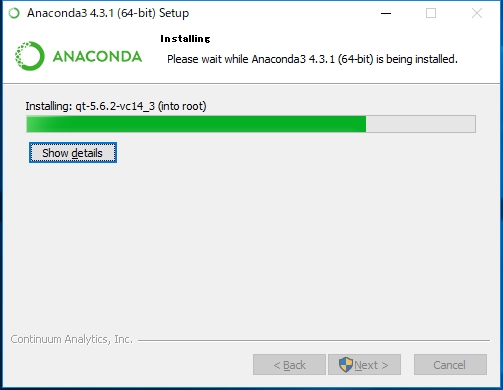
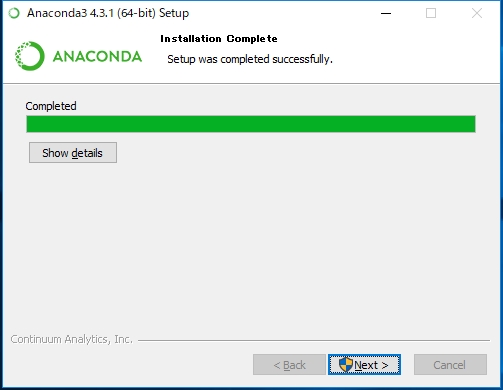
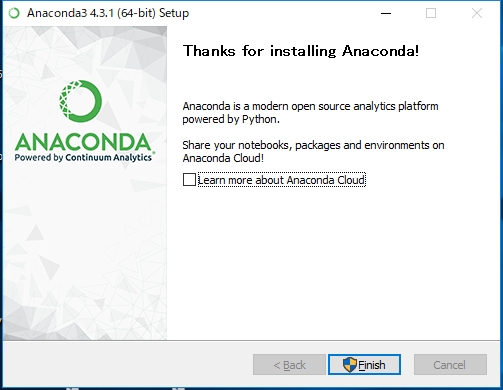
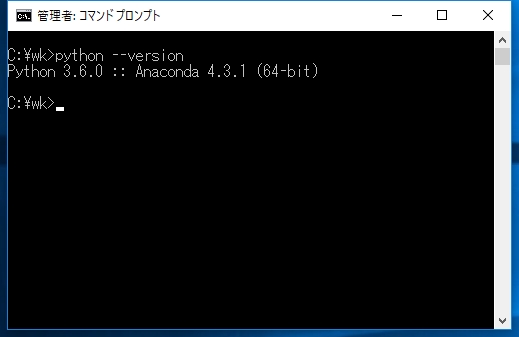
PaintsChainerの環境設定と実行
Anaconda(Python)のインストールが終わったら、次はPaintsChainerの実行環境を整えていきます。
- 「Python Extension Packages for Windows」にアクセスします。
- OpenCV 3.2.0のパッケージ(opencv_python-3.2.0+contrib-cp36-cp36m-win_amd64.whlファイル、32ビット環境の場合は*win32.whlファイル)を作業フォルダ(C:\wk)にダウンロードします。
- コマンドプロンプトを管理者権限で開き、作業フォルダ(C:\wk)に移動します。
- 下記コマンドを実行し、仮想環境(opencv)を作成します。
- 下記コマンドを実行し、手順4.で作成した仮想環境をアクティブにします。
- 下記コマンドを実行し、手順2.でダウンロードしたOpenCVのパッケージをインストールします。
- 下記コマンドを実行し、Chainerをインストールします。
- 下記コマンドを実行し、「chainer」と「opencv-python」が入っていることを確認します。
- PaintsChainerインストールフォルダ(C:\wk\PaintsChainer)に移動し、下記コマンドを実行します。
- ローカルサーバー「http://localhost:8000/」にアクセスし、PaintsChainerが動作していることを確認します。
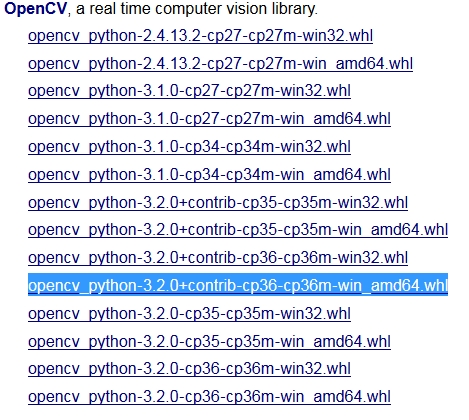
conda create -yn opencv python=3.6.0
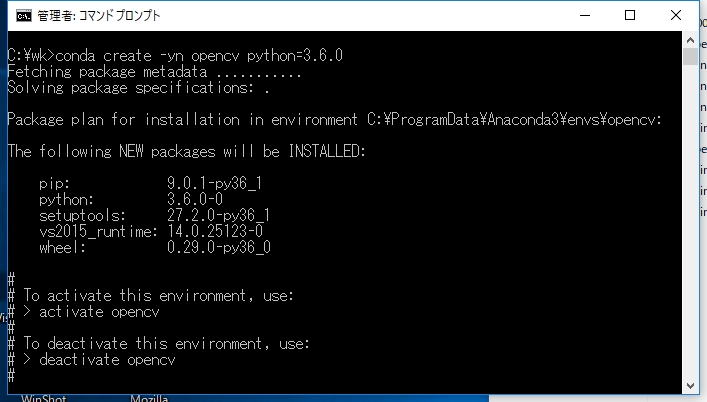
activate opencv
pip install opencv_python-3.2.0+contrib-cp36-cp36m-win_amd64.whl
pip install chainer
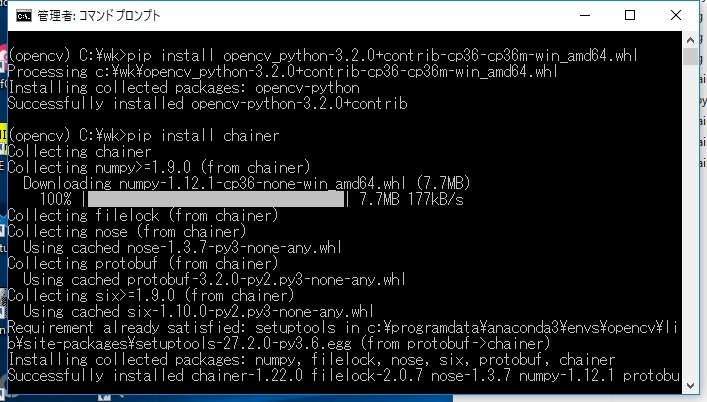
conda list
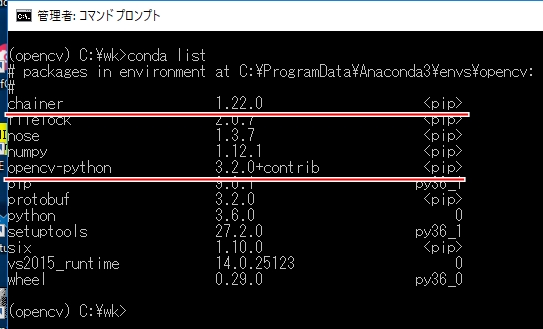
python server.py -g -1
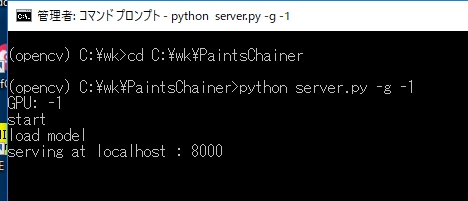
※ 動作確認には八楠翆様の線画をお借りしました。この場を借りてお礼申し上げます。
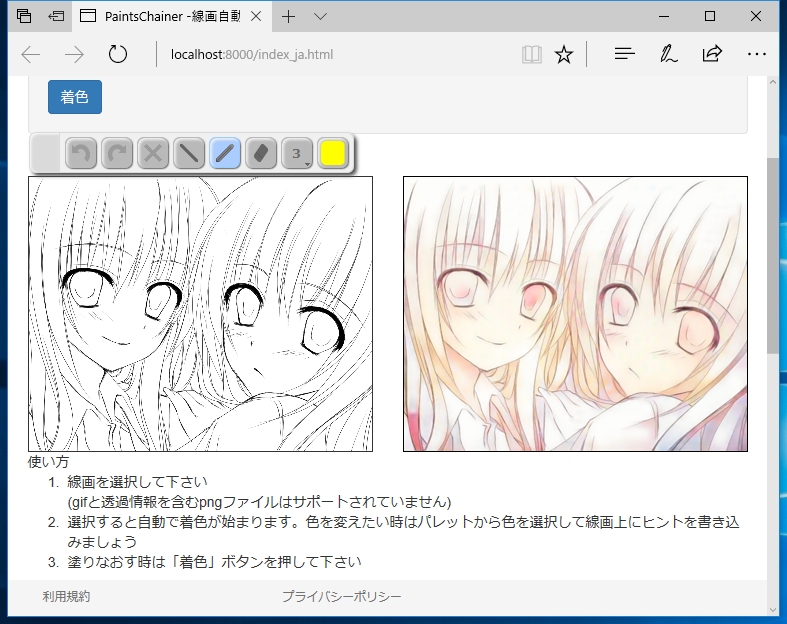
切断方法
- コマンドプロンプトで「Ctrl + C」キーを押して動作を中断します。
- 下記コマンドを実行して、仮想環境を非アクティブにします。
deactivate opencv
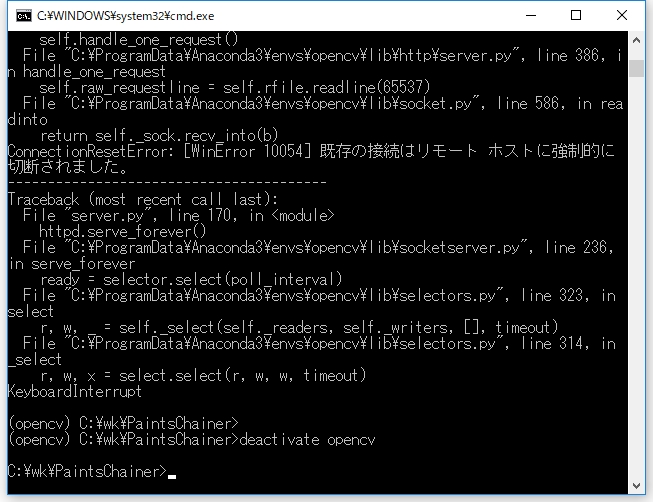
苦労したところ
以上のように、非GPU・Windows環境でもローカルでPaintsChainerを動かすことができました。
しかし、ここまで来るのに実は結構苦労しました…。
Anacondaのおかげで環境構築は楽だったのですが、何回やっても“肌色になるべきところが青色になり”上手くいきません!
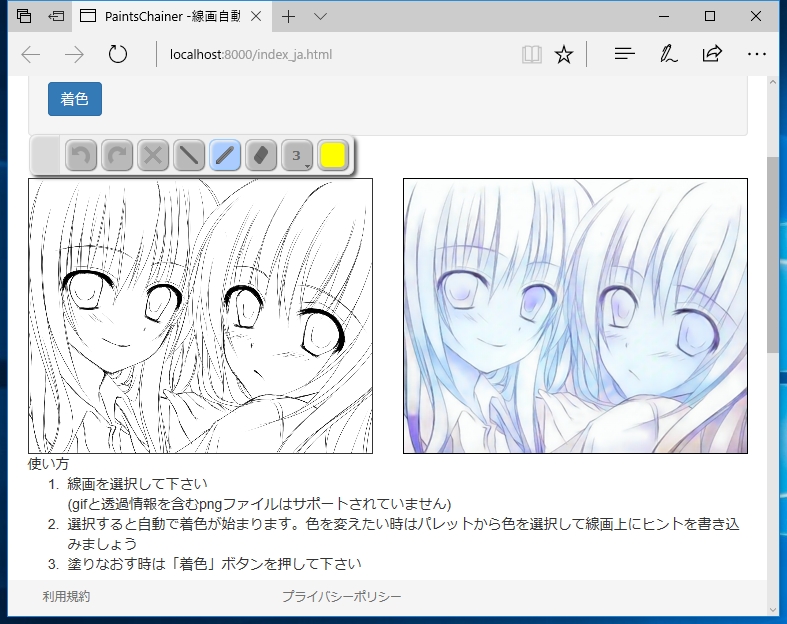
結局はOpenCVのバージョンが3.1だったことが原因で、OpenCV 3.2を使うことで解決できたわけなんですが、Windows環境だと
conda install --channel https://conda.anaconda.org/menpo opencv3=3.2.0
のようにバージョン指定してもパッケージが降って来ず…。
仕方ないので、最終的にはwhlファイルから直接インストールして対応しました。
もし、私と同じようにローカルPaintsChainerの“青色”問題でお困りの方がいらっしゃいましたら、一度OpenCVのバージョンをご確認ください。
2017/3/29 追記:
実際にPaintsChainerを使ってぬりえを自動着色してみました。
参考Webページ
- 線画着色webサービスPaintsChainerを公開してみた – Qiita
- http://qiita.com/taizan/items/7119e16064cc11500f32
- 公式のpython on win10でPaintsChainer on CPUを動かす – Qiita
- http://qiita.com/opaai/items/5f654237afde9db85beb
- [Python]Anacondaで仮想環境を作る – Qiita
- http://qiita.com/supersaiakujin/items/50def6f33b79f9a61b18
- DL使った線画自動着色がCPUでも動くようにしました – Itsukaraの日記
- http://itsukara.hateblo.jp/entry/2017/01/29/064926
- Easy Install OpenCV 3.2 for Python 3.6 / 2.7 on Windows – SciVision, Inc.
- https://www.scivision.co/install-opencv-python-windows/

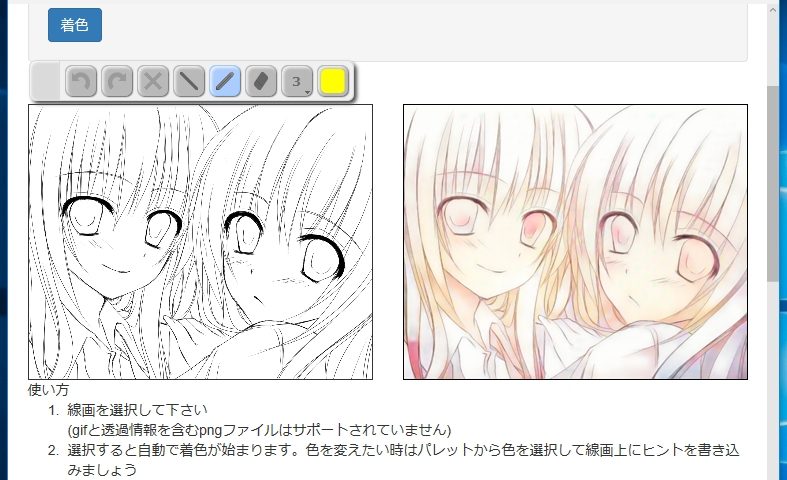


















この記事へのコメントはありません。