この記事にあるように、これまではShiftキーを押しながらフォルダを右クリックすると「コマンド ウィンドウをここで開く」メニューが表示されていました。
しかし、下記記事のようにWindows 10 Insider Preview Build 14971以降、このメニューが「PowerShell ウィンドウをここに開く」に置き換えられてしまいました。
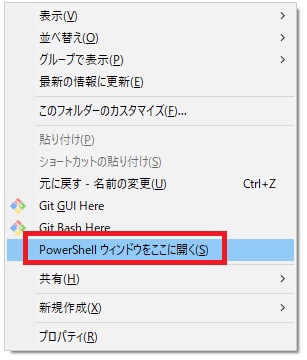
- Windows 10 Insider Previewのコマンドシェル、PowerShellが標準に | スラド デベロッパー
- https://developers.srad.jp/story/16/11/21/0444222/
- Announcing Windows 10 Insider Preview Build 14971 for PC – Windows Experience BlogWindows Experience Blog
- https://blogs.windows.com/windowsexperience/2016/11/17/announcing-windows-10-insider-preview-build-14971-for-pc/
PowerShellはPowerShellで便利なのですが、私としては使い慣れたコマンドプロンプトを使いたいのです。
というわけで今回は、置き換えられてしまった「コマンド ウィンドウをここで開く」メニューを復元する方法を紹介します。
※ 下記方法はレジストリを編集します。作業は自己責任で行ってください。
※ 下記作業は[OS名:Microsoft Windows 10 Pro バージョン:10.0.15055 ビルド 15055]で動作確認を行いました。
- テキストエディタを開き、下記コマンドを貼り付けます。
- 文字コードを「Unicode」、拡張子を「reg」にして、手順1.のファイルを保存します(「Tech TIPS:.regファイルを「手書き」してレジストリに読み込ませる方法 – @IT」参照)。
- 手順2.で作成したregファイルをダブルクリックして実行します(※ 要管理者権限)。
- 「情報を追加すると、値が変更または削除されてしまい、コンポーネントが正常に動作しなくなることがあります。C:\****.reg のこの情報のソースを信頼しない場合は、レジストリに追加しないでください」とのメッセージが表示されたら「はい」ボタンをクリックします。
Windows Registry Editor Version 5.00 [HKEY_CLASSES_ROOT\directory\background\shell\CommandPrompt] @="@shell32.dll,-8506" "Extended"="" "NoWorkingDirectory"="" [HKEY_CLASSES_ROOT\directory\background\shell\CommandPrompt\command] @="cmd.exe /s /k pushd \"%V\"" [HKEY_CLASSES_ROOT\directory\shell\CommandPrompt] @="@shell32.dll,-8506" "Extended"="" "NoWorkingDirectory"="" [HKEY_CLASSES_ROOT\directory\shell\CommandPrompt\command] @="cmd.exe /s /k pushd \"%V\""
※ すでに作成済みのregファイルはこちらから
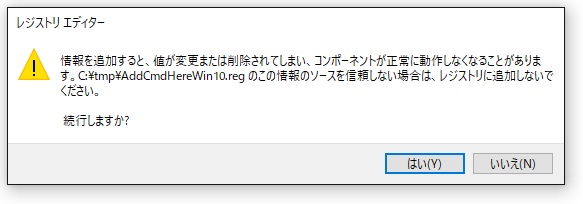
以上で作業は終了です。
無事にレジストリの追加が終わると、Shift+右クリックからコマンドプロンプトを開くことができるようになります。
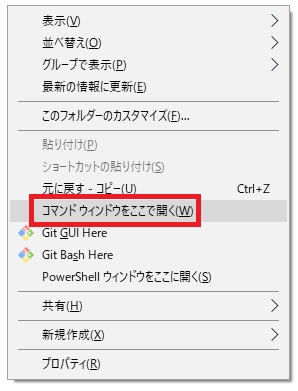
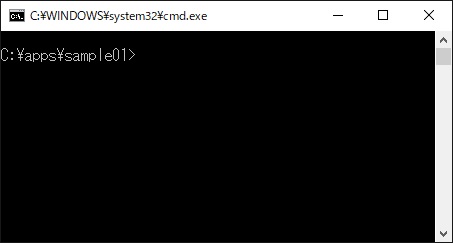


















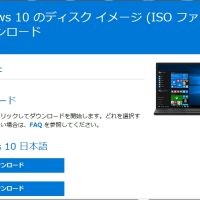


この記事へのコメントはありません。