※ 下記はWindows Developer Preview(英語版・32ビット)に基づいて説明しています。
今回はWindows 8でメトロスタイルのアプリを並べて利用する方法を紹介します。
2011/10/25 追記:
肝心なことを書き忘れていました。
私が参考にしたWebページ「Windows 8: Optimize Metro’s Side by Side Snap Feature with Regedit」にもあるように(To see screens side by side, you need a monitor with 1280×768 resolution or better.)、下記で紹介しているのは1280 × 768に満たない解像度のPCでメトロスタイルのアプリを並べて使う方法です。
※ レジストリの変更が必要になりますので、作業は慎重に行ってください。
- 「Win + R」キーを押して、ファイル名を指定して実行(Run)画面を表示します。
- 「regedit」と入力後、OKボタンをクリックしてレジストリエディタを起動します。
- 「HKEY_CURRENT_USER\Software\Microsoft\Windows\CurrentVersion\ImmersiveShell」キーを開き、新しく「AppPositioner」キーを追加します。
- 「AppPositioner」キー内に新しくDWORD (32 ビット)値「AlwaysEnableLSSnapping」を追加します(値は右クリックメニューから追加できます)。
- 「AlwaysEnableLSSnapping」をダブルクリックして開き、Value Dataを「1」にして「OK」ボタンをクリックします。
- PCを再起動します。
※ キーボードのないタブレットPCの場合は「[Windows 8]キーボードのないタブレットPCでレジストリエディタを起動する。」をご参照ください。
以上で作業は終了です。
以降、メトロスタイルのアプリを起動した状態で下図のように画面を左端からスライドさせれば、メトロスタイルのアプリを並べて表示することができます。
デスクトップ画面と並べることもできます。
下図のように境界線を逆側にスライドして、途中で指を離せば画面の割合を変更することができ、途中で指を離すことなく逆サイドまでスライドさせれば、元の1画面に戻すことができます。
マウス操作の場合は、メトロスタイルのアプリを起動した状態でカーソルを画面左端に移動させると小さくアプリが表示されるので、右クリックから「Snap (アプリ名)」を選択することでアプリを並べることができます。
参考Webページ:
「Windows 8: Optimize Metro’s Side by Side Snap Feature with Regedit」
http://www.groovypost.com/howto/windows-8-enable-metro-side-by-side-snap-feature/

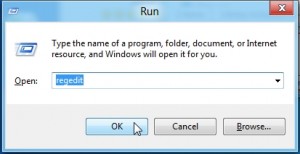
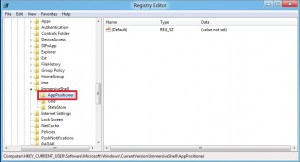
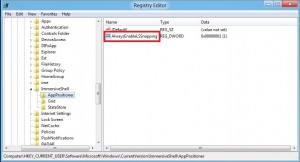
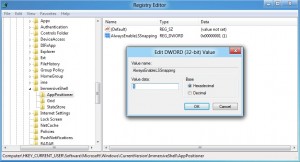
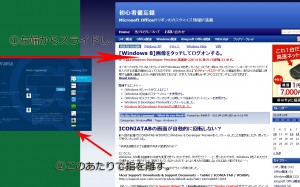
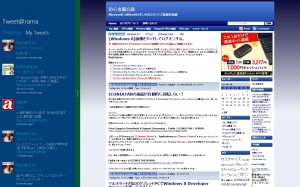

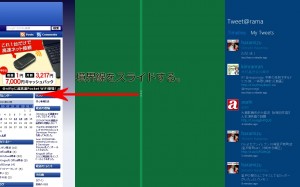
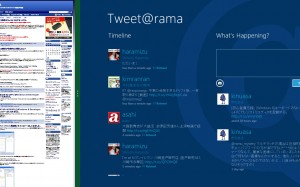
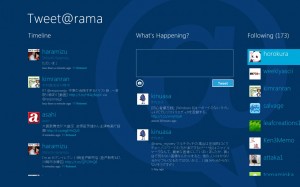
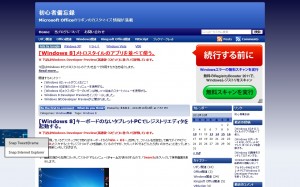
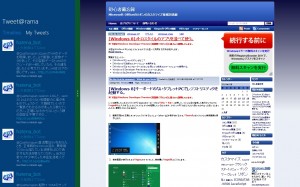





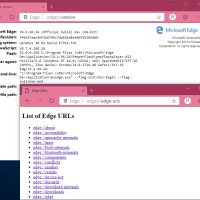










この記事へのコメントはありません。