2016/10/28 追記:
改良版のマクロを書きました。
「Wordでルビ振りを一括で行いたい」、こういった要望は昔からよくあり、これまで様々な手法が紹介されてきました。
- Word2003で作成した文書に一括でルビをふる方法
- https://groups.google.com/forum/#!topic/microsoft.public.jp.word/ZNstY3ap7V8
- ルビをカタカナでつける方法
- http://microsoft.public.jp.word.narkive.com/FJ2m9feU
- 全文ルビ振り(07/11/25)
- http://homepage2.nifty.com/miyahn/
- 高速ルビ(Word VBAによるマクロ)
- https://sites.google.com/site/osamumimura/home/ruby
- ルビ一括変換 (Word VBA)
- http://www2s.biglobe.ne.jp/~Taiju/leaf/tjsoft81_Ruby_Auto.htm
- ルビふり君for Word(2000-2003対応)
- http://www.turtle-west.co.jp/Soft6.htm
- 振の玉 for Word
- http://www.vector.co.jp/soft/win95/writing/se161760.html
- 自動ルビ振り for Word
- http://www.vector.co.jp/soft/winnt/writing/se504700.html
当ブログでも「ルビ(ふりがな)を一括設定するWordマクロ」でExcelのGetPhoneticメソッドを使ったマクロを紹介していますが、問題なのが性能の低さ。
単語単位ではまだしも漢字一文字だけの処理となると、前後の文脈が無いためか、たとえば「合わせて」の部分が「合(ごう)わせて」のように、まともにふりがなを取得できません。
その点Word既存の「ルビ」機能であれば、下図のようにちゃんとしたふりがなを取得することができます。
であれば、このルビ機能を利用したマクロを作れば良いのですが、この記事でも書いた通り、ルビダイアログ(wdDialogPhoneticGuide)にはオプションがないため、「Word の組み込みのダイアログ ボックスを表示する」に書かれている方法でふりがなを取得することはできません。
そしてダイアログから直接取得しようにも、このダイアログは“モーダルダイアログ”であるため、ダイアログが開かれた瞬間にマクロは停止してしまいます。
SendKeysを使ってダイアログにキーストロークを送る方法もありますが、安定性の面を考えるとあまり使いたくはありません。
それでは一体どうするか?答えは簡単。
“UI Automationでダイアログを操作するマクロを非同期で実行する”
ことです。
(もちろん他の方法もあるだろうと思いますが、いろいろ考えるのも面倒なので直球勝負でいきます。)
「ルビ」ダイアログを操作するWordマクロ
※ [ThisDocument]に記述
※ UIAutomationClient(UIAutomationCore.dll)要参照
1 2 3 4 5 6 7 8 9 10 11 12 13 14 15 16 17 18 19 20 21 22 23 24 25 26 27 28 29 30 31 32 33 34 35 36 37 38 39 40 41 42 43 44 45 46 47 48 49 50 51 52 53 54 55 56 57 58 59 60 61 62 63 64 65 66 67 68 69 70 71 72 73 74 75 76 77 78 79 80 81 82 83 84 85 86 87 88 89 90 91 92 93 94 95 96 97 98 99 100 101 102 103 104 105 106 107 108 109 110 111 112 113 114 115 116 117 118 119 120 121 122 123 124 125 126 127 128 129 130 131 132 133 134 135 136 137 138 139 140 141 142 143 144 145 146 | 'ThisDocumentOption ExplicitPrivate d As ObjectPublic Sub Sample() If Selection.Start <> Selection.End Then Set d = CreateObject("htmlfile") Set d.parentWindow.onhelp = Me d.parentWindow.SetTimeout "onhelp.ExecSetPhoneticDialog()", 100, "VBScript" 'setTimeoutで時間差実行 Application.Dialogs(wdDialogPhoneticGuide).Show End IfEnd SubPublic Sub ExecSetPhoneticDialog(Optional ByVal dummy As Long = 0)'文字単位,右揃え,オフセット:20,フォント:メイリオ,フォントサイズ:15 SetPhoneticDialog False, False, "右揃え", 20, "メイリオ", 15End SubPrivate Sub SetPhoneticDialog(Optional ByVal flgClearReadingsButton As Boolean = False, _ Optional ByVal flgGroup As Boolean = True, _ Optional ByVal alignmentValue As String = "", _ Optional ByVal offsetValue As Long = 0, _ Optional ByVal fontValue As String = "", _ Optional ByVal sizeValue As Long = 0)'[ルビ]ダイアログ操作'※UIAutomationClient(UIAutomationCore.dll)要参照' 引数説明' flgClearReadingsButton : True : ルビの解除' flgGroup : True : 文字列全体, False : 文字単位' alignmentValue : 配置' offsetValue : オフセット' fontValue : フォント' sizeValue : サイズ Dim uiAuto As CUIAutomation Dim elmRoot As IUIAutomationElement Dim elmPhoneticDialog As IUIAutomationElement 'ルビダイアログ Dim elmGroupButton As IUIAutomationElement '文字列全体 Dim elmMonoButton As IUIAutomationElement '文字単位 Dim elmClearReadingsButton As IUIAutomationElement 'ルビの解除 Dim elmOkButton As IUIAutomationElement 'OK Dim elmAlignmentComboBox As IUIAutomationElement '配置 Dim elmRubyEdit As IUIAutomationElement 'ルビ Dim elmOffsetEdit As IUIAutomationElement 'オフセット Dim elmFontEdit As IUIAutomationElement 'フォント Dim elmSizeEdit As IUIAutomationElement 'サイズ Dim accAlignmentComboBox As IAccessible Dim aptn As IUIAutomationLegacyIAccessiblePattern Dim vptn As IUIAutomationValuePattern Dim iptn As IUIAutomationInvokePattern Dim i As Long Set uiAuto = New CUIAutomation Set elmRoot = uiAuto.GetRootElement '[ルビ]ダイアログ取得 While elmPhoneticDialog Is Nothing Set elmPhoneticDialog = GetElement(uiAuto, elmRoot, UIA_NamePropertyId, "ルビ", UIA_WindowControlTypeId) DoEvents Wend '[文字列全体]ボタン取得 Set elmGroupButton = GetElement(uiAuto, elmPhoneticDialog, UIA_NamePropertyId, "文字列全体(G)", UIA_ButtonControlTypeId) '[文字単位]ボタン取得 Set elmMonoButton = GetElement(uiAuto, elmPhoneticDialog, UIA_NamePropertyId, "文字単位(M)", UIA_ButtonControlTypeId) '[ルビの解除]ボタン取得 Set elmClearReadingsButton = GetElement(uiAuto, elmPhoneticDialog, UIA_NamePropertyId, "ルビの解除(C)", UIA_ButtonControlTypeId) '[OK]ボタン取得 Set elmOkButton = GetElement(uiAuto, elmPhoneticDialog, UIA_NamePropertyId, "OK", UIA_ButtonControlTypeId) '[配置]コンボボックス取得 Set elmAlignmentComboBox = GetElement(uiAuto, elmPhoneticDialog, UIA_NamePropertyId, "配置(L):", UIA_ComboBoxControlTypeId) '[ルビ]エディットボックス取得 Set elmRubyEdit = GetElement(uiAuto, elmPhoneticDialog, UIA_AutomationIdPropertyId, "19") '[オフセット]エディットボックス取得 Set elmOffsetEdit = GetElement(uiAuto, elmPhoneticDialog, UIA_AutomationIdPropertyId, "35") '[フォント]エディットボックス取得 Set elmFontEdit = GetElement(uiAuto, elmPhoneticDialog, UIA_AutomationIdPropertyId, "1792") '[サイズ]エディットボックス取得 Set elmSizeEdit = GetElement(uiAuto, elmPhoneticDialog, UIA_AutomationIdPropertyId, "1796") '[ルビの解除]ボタンクリック If flgClearReadingsButton = True Then Set iptn = elmClearReadingsButton.GetCurrentPattern(UIA_InvokePatternId) iptn.Invoke End If '[文字単位]設定 If flgGroup = False Then Set iptn = elmMonoButton.GetCurrentPattern(UIA_InvokePatternId) iptn.Invoke End If '[配置]コンボボックス設定 If alignmentValue <> "" Then Select Case alignmentValue Case "中央揃え", "均等割り付け 1", "均等割り付け 2", "左揃え", "右揃え" Set aptn = elmAlignmentComboBox.GetCurrentPattern(UIA_LegacyIAccessiblePatternId) Set accAlignmentComboBox = aptn.GetIAccessible For i = 1 To accAlignmentComboBox.accChildCount If accAlignmentComboBox.accName(i) = alignmentValue Then accAlignmentComboBox.accDoDefaultAction i Exit For End If Next End Select End If '[オフセット]エディットボックス設定 If offsetValue <> 0 Then Set vptn = elmOffsetEdit.GetCurrentPattern(UIA_ValuePatternId) vptn.SetValue CStr(offsetValue) End If '[フォント]エディットボックス設定 If fontValue <> "" Then Set vptn = elmFontEdit.GetCurrentPattern(UIA_ValuePatternId) vptn.SetValue fontValue End If '[サイズ]エディットボックス設定 If sizeValue <> 0 Then Set vptn = elmSizeEdit.GetCurrentPattern(UIA_ValuePatternId) vptn.SetValue CStr(sizeValue) End If If Len(Trim(elmRubyEdit.GetCurrentPropertyValue(UIA_ValueValuePropertyId))) < 1 Then elmRubyEdit.SetFocus Else '[OK]ボタンクリック Set iptn = elmOkButton.GetCurrentPattern(UIA_InvokePatternId) iptn.Invoke End IfEnd SubPrivate Function GetElement(ByVal uiAuto As CUIAutomation, _ ByVal elmParent As IUIAutomationElement, _ ByVal propertyId As Long, _ ByVal propertyValue As Variant, _ Optional ByVal ctrlType As Long = 0) Dim cndFirst As IUIAutomationCondition Dim cndSecond As IUIAutomationCondition Set cndFirst = uiAuto.CreatePropertyCondition(propertyId, propertyValue) If ctrlType <> 0 Then Set cndSecond = uiAuto.CreatePropertyCondition(UIA_ControlTypePropertyId, ctrlType) Set cndFirst = uiAuto.CreateAndCondition(cndFirst, cndSecond) End If Set GetElement = elmParent.FindFirst(TreeScope_Subtree, cndFirst)End Function |
上図の通り、マクロを実行すると、一瞬だけルビダイアログが表示されますが、引数で指定した項目通りに設定を行って、OKボタンでダイアログが閉じられます。
あとはこのマクロを連続で実行すれば、ふりがなの一括設定が行えるはずですが、ここで一つ問題が…。
Word 2016だとUI Automationによる操作はできているはずなのにフォント等の設定がリセットされるのです。
まさかの落とし穴・・・。
さすが“ルビ”ダイアログ。
とりあえず、今回はここまで。
引き続き、このダイアログの操作に挑んでみたいと思います。
2015/10/22 続編を書きました。
- [Word VBA]ルビ(ふりがな)ダイアログの操作に挑む(2)
- //www.ka-net.org/blog/?p=6380

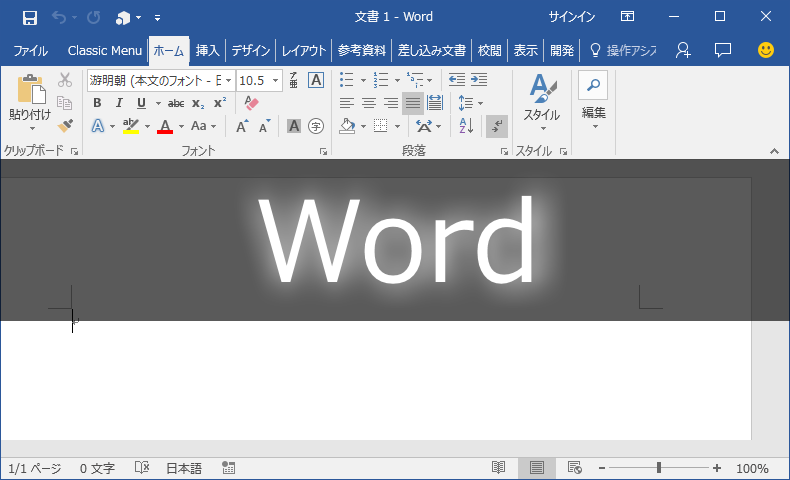

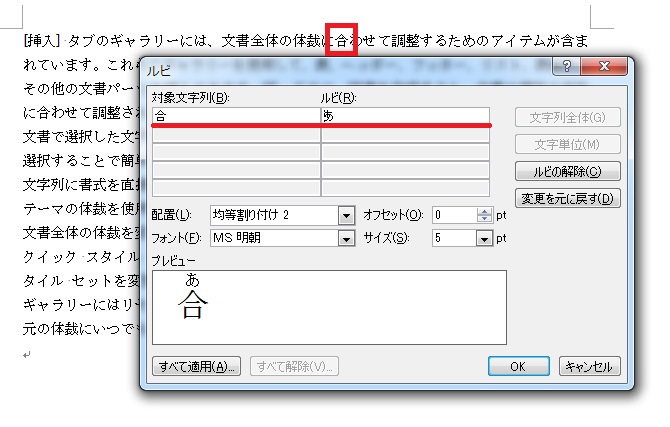

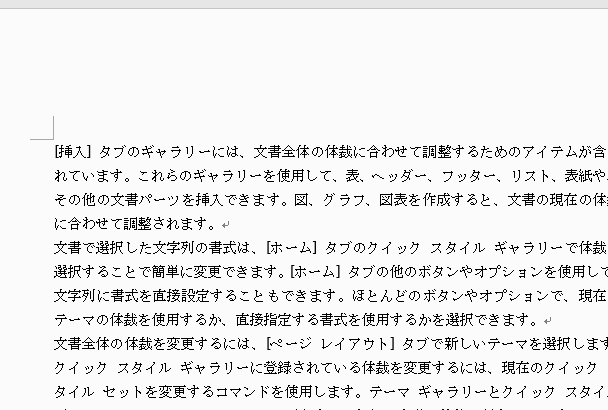

















この記事へのコメントはありません。