前回の記事と打って変わって元のOffice アドインの記事に戻ります(“Office アドインってなに?”という方はコチラの記事をご参照ください)。
さて、先日書いた記事「Office 2016で進化したOffice アドイン」でOffice アドイン(Office.js)に新たな機能が加わったことを紹介しましたが、ようやくOffice Blogs – Developerでこの機能が取り上げられました。
- What’s new in Office 2016 for developers
- https://blogs.office.com/2015/09/28/whats-new-in-office-2016-for-developers/
- Increase the productivity of Users’ with enhanced Office.js APIs in Office 2016
- http://dev.office.com/blogs/Office-js-Public-Preview
WordとExcelの新しいAPI(Word api v2、Excel api v2というらしいです)で出来るようになったことが紹介されていますが、メチャクチャ増えているので何が何だかもう分からないですね。
こんなときは実際に動かしてみるのが一番です。
というわけで、今回はMicrosoftが用意しているサンプルアドイン「OfficeJS Snippet Explorer」を動かす方法を紹介します。
Office アドイン用のマニフェストファイルを配置する場所は色々あるのですが、今回は共有フォルダを使います。
動作環境
Microsoft Word 2016 MSO (16.0.4266.1003) 32 ビット
共有フォルダの準備
- マニフェストファイルを配置するためのフォルダを作成します(例:C:\Share)。
- 1.で作成したフォルダを「共有」から共有フォルダにします(例:\\localhost\Share)。
- Wordを起動し、オプションにある「セキュリティ センター」から「セキュリティ センターの設定」を開きます。
- セキュリティ センター画面が表示されたら「信頼できるアドイン カタログ」を開きます。
- 「カタログの URL」欄に2.の共有フォルダのアドレス(例:\\localhost\Share)を入力し、「カタログの追加」ボタンをクリックします。
- 「メニューに表示する」にチェックを入れ、「OK」ボタンをクリックします。
- 「設定を保存しました。次回 Office を起動したときに適用されます。」ダイアログが表示されたら「OK」ボタンをクリックし、Wordを再起動します。
以上でマニフェストファイルを配置する共有フォルダの準備は完了です。
マニフェストファイルの作成
- メモ帳などのテキストエディタを起動します。
- 下記コードを貼り付けて、“共有フォルダの準備”で用意した共有フォルダにXMLファイルとして保存(UTF-8)します(例:C:\Share\snippet-explorer-wordJS.xml)。
※ Id要素の値は「GUIDを作成するVBScript」などで作成した値を使用してください。
<?xml version="1.0" encoding="UTF-8"?>
<OfficeApp xmlns="http://schemas.microsoft.com/office/appforoffice/1.1" xmlns:xsi="http://www.w3.org/2001/XMLSchema-instance" xsi:type="TaskPaneApp">
<Id>(GUID)</Id>
<Version>1.0</Version>
<ProviderName>Microsoft</ProviderName>
<DefaultLocale>EN-US</DefaultLocale>
<DisplayName DefaultValue="word-js-snippet-explorer" />
<Description DefaultValue="Contains snippets for WordJS." />
<Hosts>
<Host Name="Document" />
</Hosts>
<DefaultSettings>
<SourceLocation DefaultValue="https://officesnippetexplorer.azurewebsites.net/#/add-in/word" />
</DefaultSettings>
<Permissions>ReadWriteDocument</Permissions>
</OfficeApp>
※ XMLは「OfficeJS Snippet Explorer」にもサンプルがあるのですが、マニフェスト v1.0用のXMLになっているので、上記のようにv1.1用に書き直しています。
以上でマニフェストファイルの準備は完了です。
次はいよいよサンプルアドインの動作確認です。
OfficeJS Snippet Explorerの動作確認
- Wordを起動します。
- 「挿入」タブの「アドイン」グループから「マイ アドイン」をクリックします。
- 「Office アドイン」画面が表示されたら「共有フォルダー」をクリックします。
- 「word-js-snippet-explorer」を選択し、「挿入」ボタンをクリックします。
- 問題が無ければ、作業ウィンドウにアドインが表示されます。
- 「choose a group」と「choose a sample」プルダウンから試したい動作を選択し、「Run!」ボタンをクリックすることで、アドインの動作確認をすることができます。
- コードブロックに表示されているのが新しいAPIのコードで、自分でコードを書き換えて実行することもできます。
これでOffice 2016で使えるようになった新しい機能が体験できるようになりました。
今回はWordを例にして紹介しましたが、Excelでも同様の手順で動作確認できます。
新しくなったOffice アドイン、是非ご体験ください!

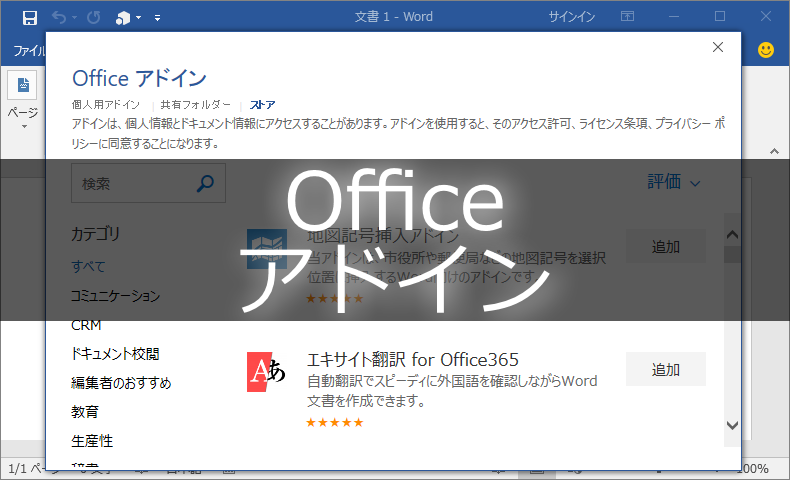
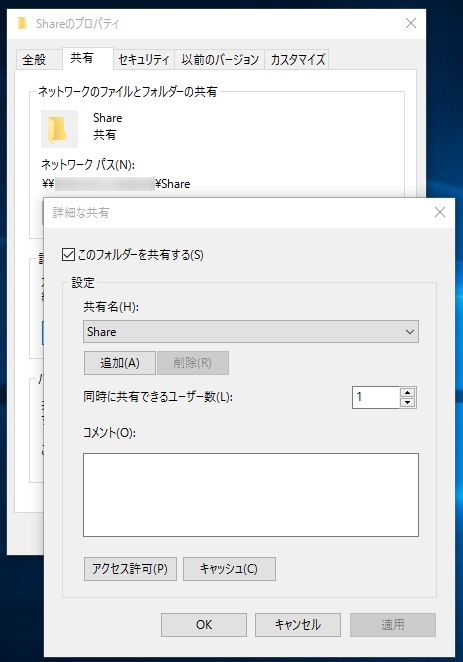
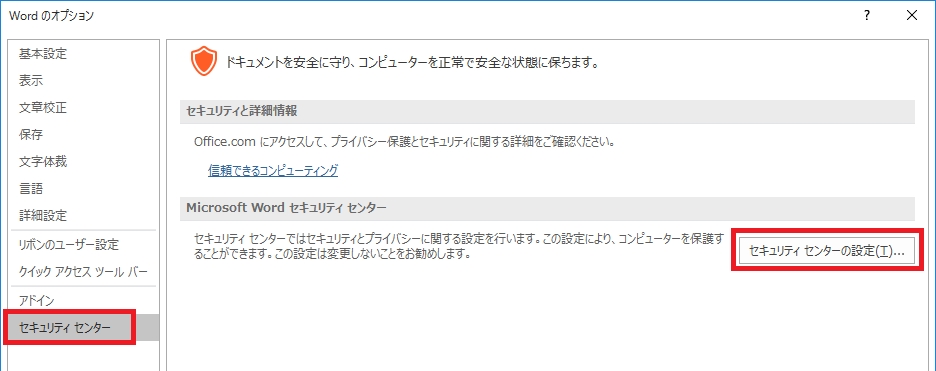
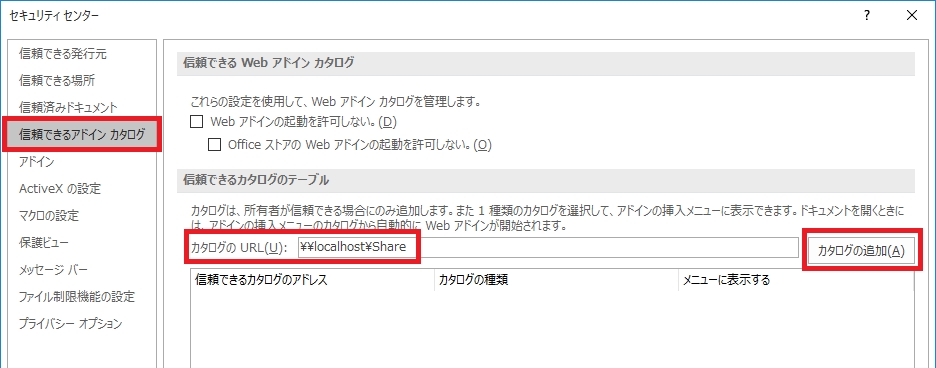
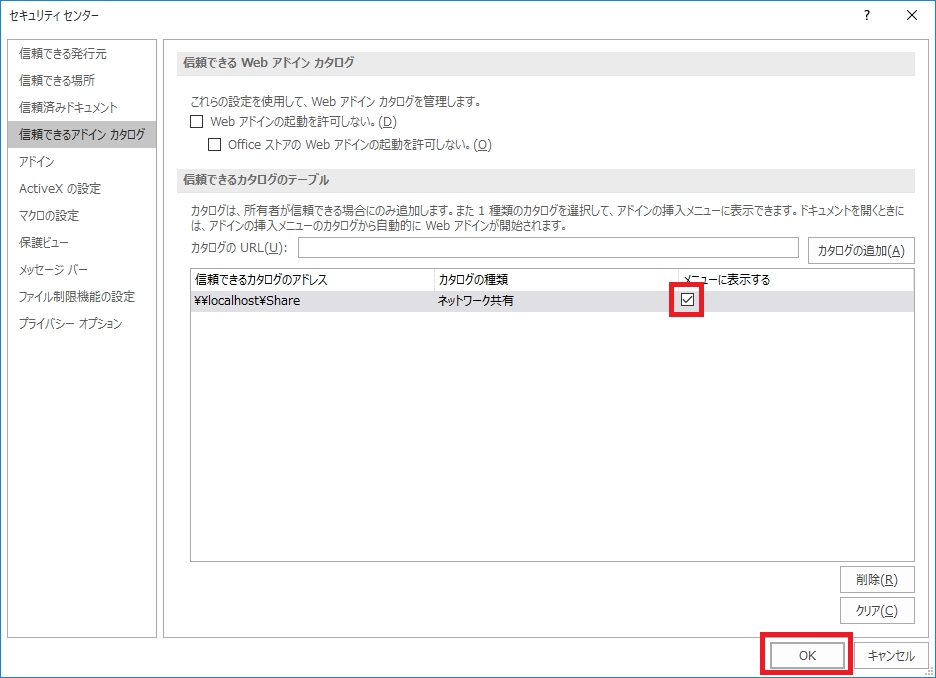
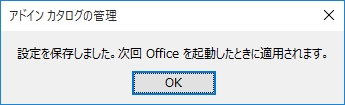
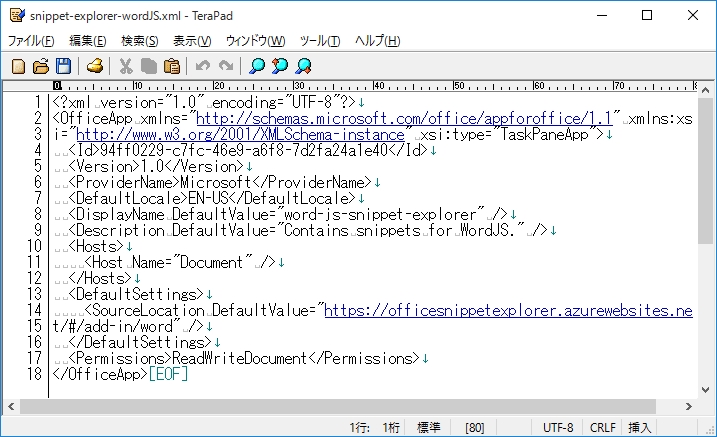
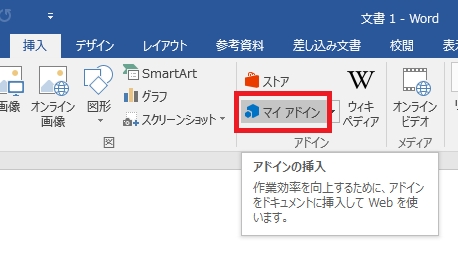
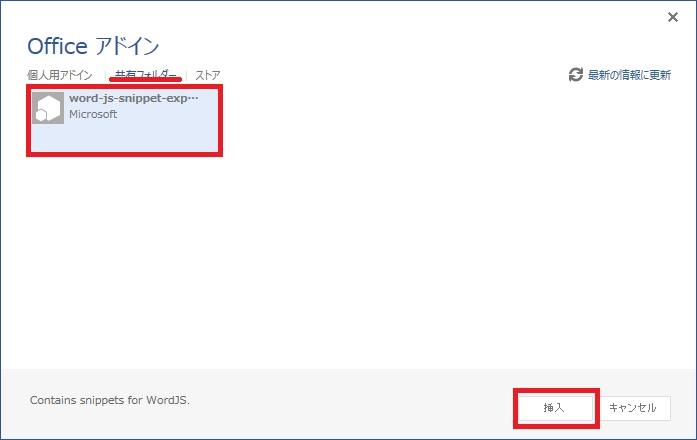
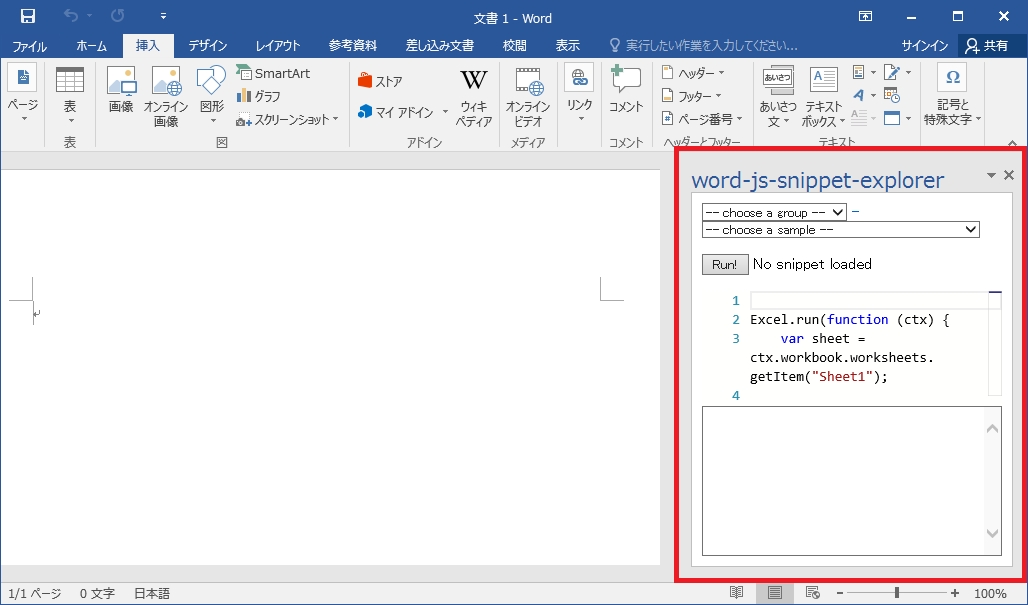
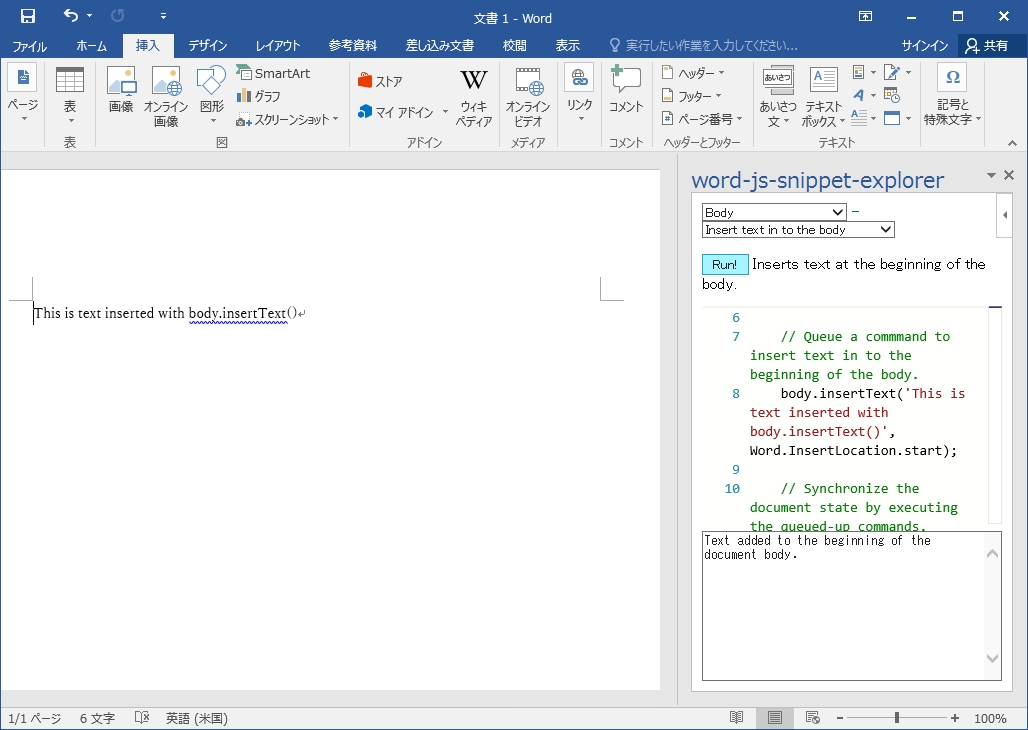
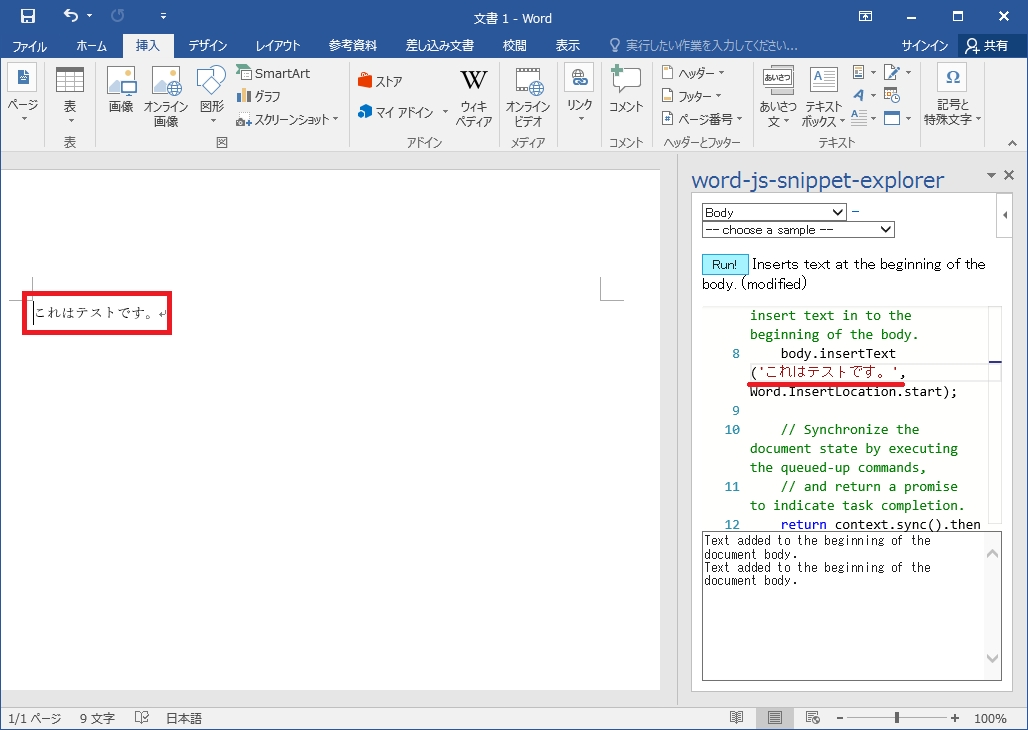



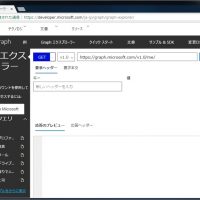













この記事へのコメントはありません。