2015/10/12 記事を追加しました。
・Microsoft Edgeのショートカットをデスクトップに作成する。
//www.ka-net.org/blog/?p=6310
ダブルクリックしただけで指定したWebページを開けるインターネットショートカットはとても便利です。
ファイルの作り方も簡単で、下記のような手順ですぐに作成することができます。
- 適当な場所(デスクトップ等)で右クリックし、「新規作成」メニューから「ショートカット」を選択します。
- 「どの項目のショートカットを作成しますか?」画面が表示されたら開きたいWebページのURLを入力し、「次へ」ボタンをクリックします。
- 「ショートカットの名前を付けてください。」画面が表示されたらファイル名を入力し、「完了」ボタンをクリックします。
以上で作業は終了です。
作成したショートカットファイルをダブルクリックすると、指定したWebページが表示されます。
このとき、通常は既定のブラウザーで表示されますが、ショートカット作成時にURLの前に「microsoft-edge:」を付けることで、Webページを開くブラウザーをMicrosoft Edgeにすることができます。
関連記事
- Microsoft Edgeを操作するVBAマクロ(WebDriver編)
- //www.ka-net.org/blog/?p=6018
- PowerShellでMicrosoft Edgeを操作する
- //www.ka-net.org/blog/?p=6029
- Microsoft Edgeを操作するVBAマクロ(DOM編)
- //www.ka-net.org/blog/?p=6033
- 続・Microsoft Edgeを操作するVBAマクロ(DOM編)
- //www.ka-net.org/blog/?p=6068
- Microsoft Edgeを操作するVBScript
- //www.ka-net.org/blog/?p=6129
- 起動中のMicrosoft EdgeからタイトルとURLを取得するVBAマクロ(UI Automation編)
- //www.ka-net.org/blog/?p=6076
- 起動中のMicrosoft EdgeからタイトルとURLを取得するVBAマクロ(DOM編)
- //www.ka-net.org/blog/?p=6086
- Microsoft EdgeでWebページを開くインターネットショートカット
- //www.ka-net.org/blog/?p=6040
- Microsoft Edgeを起動するVBScript
- //www.ka-net.org/blog/?p=6048
- Microsoft Edgeでリンク先を開く
- //www.ka-net.org/blog/?p=6050
- 「ファイル名を指定して実行」からMicrosoft Edgeを起動する
- //www.ka-net.org/blog/?p=6098

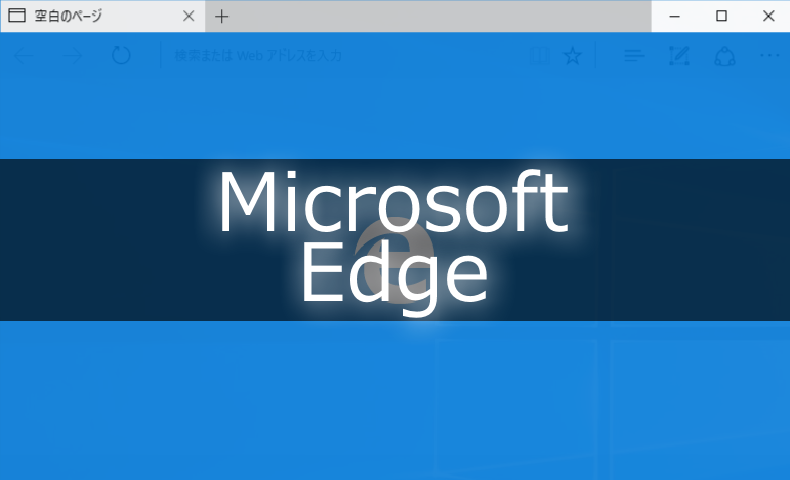
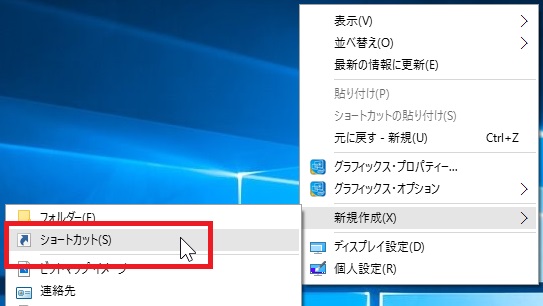
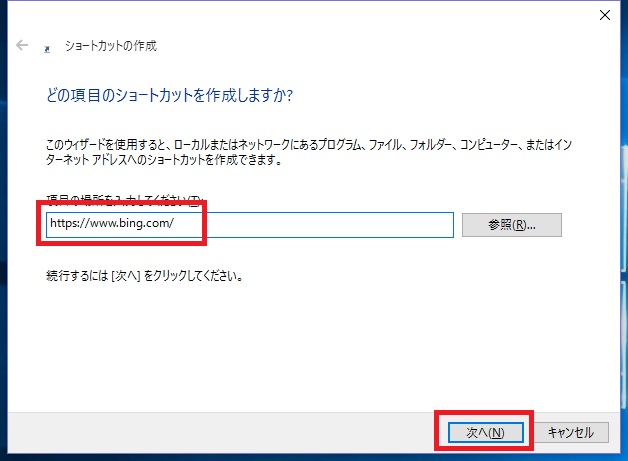

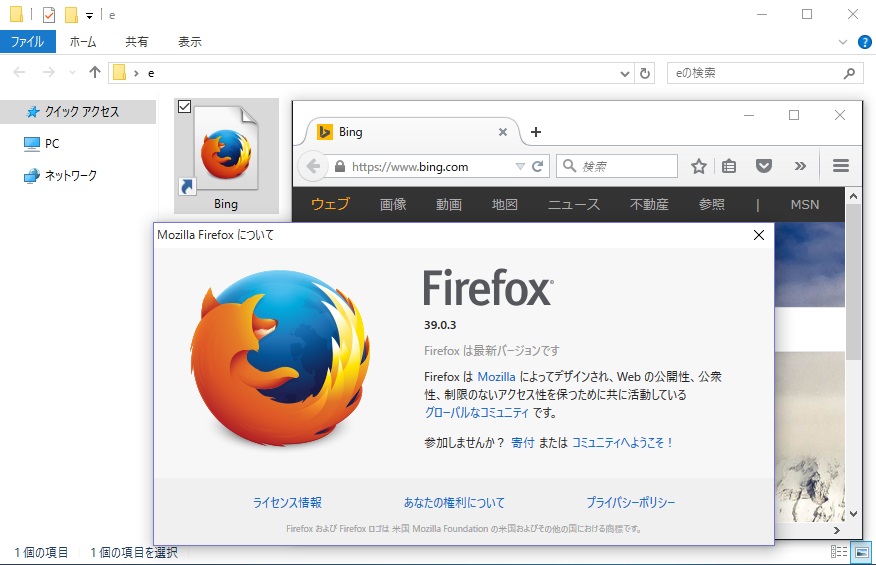
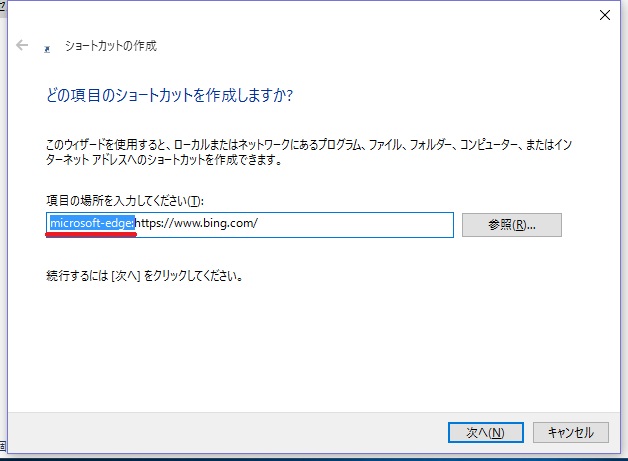
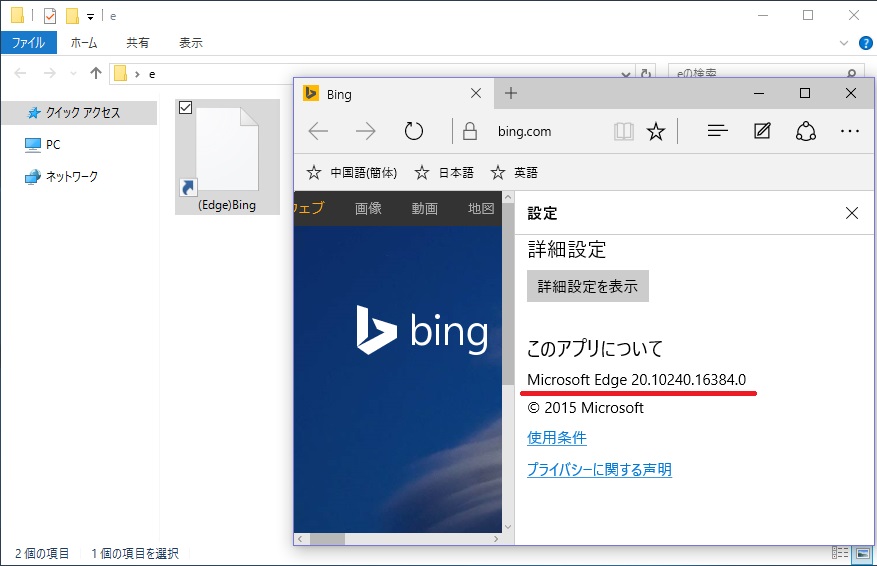



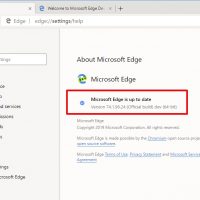












この記事へのコメントはありません。