2017/3/29 追記:
新しく記事を書き直しました。
当ブログでもいくつか紹介していますが、私はよくブックマークレットを使います。
Microsoft Edgeでも他のブラウザーと同じようにブックマークレットを使おうとしたのですが、Edgeの場合インターネットショートカットをお気に入りバーにドラッグ&ドロップできません。(私のやり方が間違っているのかもしれませんが・・・)
また、Edgeのお気に入りバーに登録されたショートカットは下記フォルダにファイルが保存されているようですが、このフォルダにブックマークレット用のショートカットファイルをコピーしても、Edge側で認識してくれません。
%LOCALAPPDATA%\Packages\Microsoft.MicrosoftEdge_{ID文字列?}\AC\MicrosoftEdge\User\Default\Favorites\Links
“何でこんなことすらできないのか!?”と、ちょっと腹立だしく思いましたが、とりあえず下記手順で何とかEdgeでもブックマークレットが使えるようになりました。
Microsoft Edgeでブックマークレットを使う方法
- 「他の操作」(…)から「設定」を開きます。
- 「お気に入りバーを表示する」を「オン」にして、お気に入りバーを表示します。
- ブックマークレットがあるWebページにアクセス(今回はGoogle翻訳ブラウザ ボタン)し、「他の操作」(…)から「Internet Explorer で開く」をクリックします。
- Internet Explorerでお気に入りバーが表示されていない場合は、Altキー → 表示メニュー → ツール バー → お気に入りバー にチェックを入れ、お気に入りバーを表示します。
- ブックマークレットのリンクをお気に入りバーにドラッグ&ドロップします。
- 「このブックマークレットを追加しますか?」ダイアログが表示されたら「はい」ボタンをクリックします。
- 再びEdgeに戻り、「ハブ (お気に入り、リーディング リスト、履歴、ダウンロード)」ボタンをクリックします。
- 「お気に入り」から「お気に入りのインポート」をクリックします。
- 「Internet Explorer」にチェックを入れ、「インポート」ボタンをクリックします。
- Edgeのお気に入りバーに、手順6.で追加したブックマークレットがインポートされます。
- インポートされたブックマークレットをクリックすると、ちゃんと動作することが確認できます。
- 手順9.のインポートを行うと、ブックマークレット以外のお気に入りもインポートされるので、不要なものは削除します。
これでようやくEdgeでGoogle翻訳等のブックマークレットが使えるようになりました。
ダミー用のお気に入りを登録 → メモ帳でファイルを開いてURLを書き換え、といった手順でもブックマークレットを使えるようになりますが、どちらにせよ面倒くさいです。
(私が知らないだけで、もうちょっと簡単な方法が無いものでしょうか・・・。)
2015/8/13 追記:
Microsoft Communityで、Edgeのお気に入りのインポート方法について書き込みがあったので下記に引用しておきます。
- Edge を終了します。
- エクスプローラーを開き、アドレス バーに %userprofile%\favorites と入力し Enter キーを押します。
- お気に入りをコピーします。
- エクスプローラーのアドレス バーに、以下の文字列を入力します。
%localappdata%\Packages\Microsoft.MicrosoftEdge_8wekyb3d8bbwe\AC\MicrosoftEdge\User\Default\Favorites
- コピーしたお気に入りを、このフォルダーに貼り付けます。
- スタート ボタンを押して regedit を検索し、検索結果から実行します。ユーザー アカウント制御が表示されたら「はい」を押します。
- レジストリの項目を以下の順に展開します。
HKEY_CURRENT_USER
– Software
– Classes
– Local Settings
– Software
– Microsoft
– Windows
– CurrentVersion
– AppContainer
– Storage
– microsoft.microsoftedge_8wekyb3d8bbwe
– MicrosoftEdge- 「FavOrder」を 長押し、または、右クリック し、削除 を選択します。
- レジストリ エディター を終了します
- Edge を起動します。これでお気に入りを利用できます。
「Microsoft Edge は、リダイレクトしているお気に入りフォルダーをインポートできません – マイクロソフト コミュニティ」より
要するにEdgeのお気に入りフォルダにインターネットショートカット(ブックマークレットも含む)を入れておいて、レジストリ編集でお気に入りの並び順情報をリセットする、ということですね。

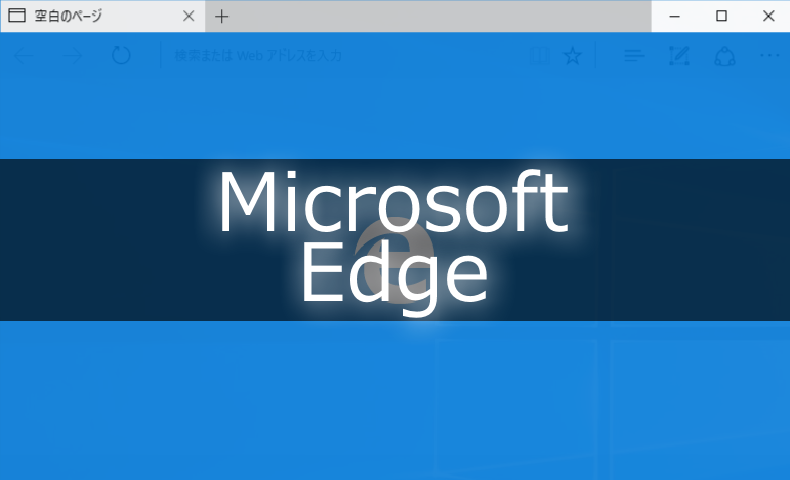
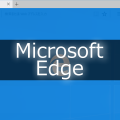

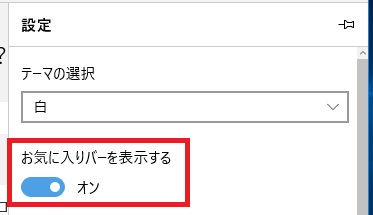

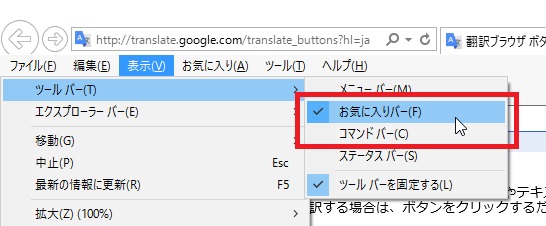

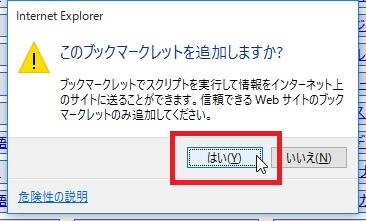

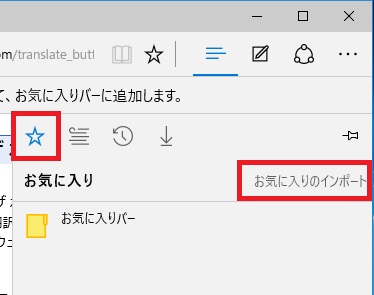
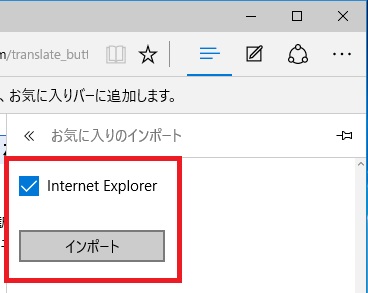
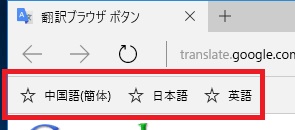
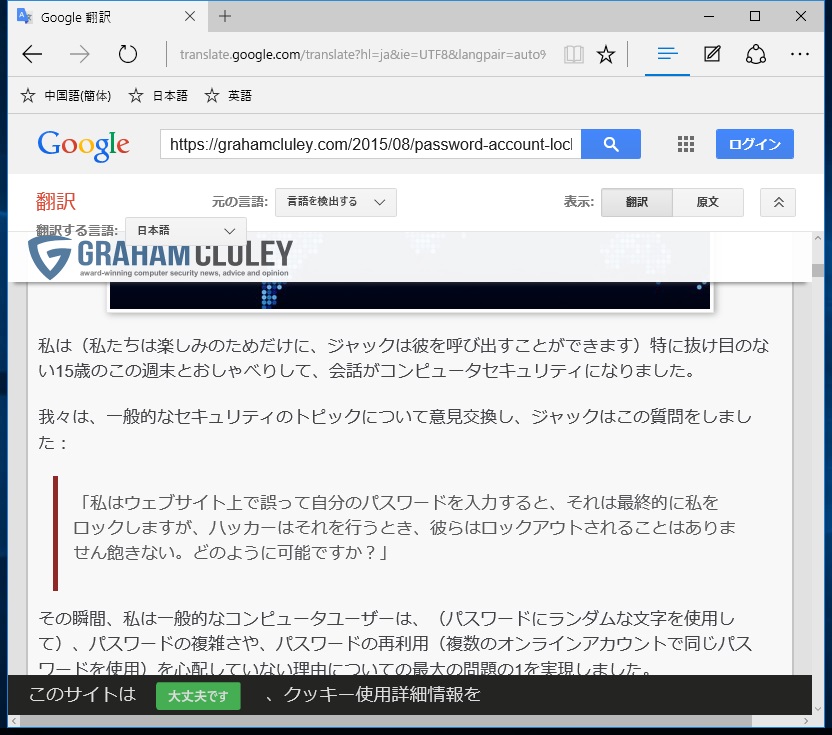




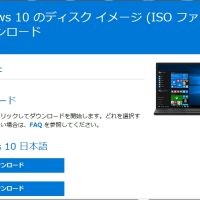












仕様が変わったのか私のやり方に問題があるのかは分かりませんが、IECOCOからはブックマークレットだけはインポート出来ませんでした。
が、試しにChromeからインポートしてみたところ、上手くいきました!
一応ご報告まで。
すいません。変な文字が入っちゃいました。IEです。
私もIEからブックマークレットはインポートできませんでした。また、32bitのstickpcはchromeからインポートできましたが、64bitのデスクトップはIE、cherome、Firefoxのどれからもいまくいきませんでした。ですが、レジストリのFavOrder配下にあるお気に入りのリスト(詳しい構成は忘れました。)を編集するだけでブックマークレットが登録できました。