2012/3/2 追記:
下記情報はWindows Developer Previewを元にしたもので、Windows 8 Consumer Previewには対応していません。
Windows 8 Consumer Previewの場合、スタートメニューの代替アプリケーション「Vista Start Menu」を紹介した記事がありますので、よろしければそちらをご参照ください。
・Windows 8 Consumer PreviewにVista Start Menuをインストールしてみました。
//www.ka-net.org/blog/?p=1406
※ 下記はWindows Developer Preview(英語版・64ビット)に基づいて説明しています。
「[Windows 8]エクスプローラーのリボンは残しつつ従来のスタートメニューを使用する。」で紹介している「MetroController」の仕組みが分かったので、自分でもスクリプトを書いてみました。
MetroControllerと違って.NET Framework不要です。
■ スクリプトの特徴
※ 当スクリプトはWindows 8をクラシックスタイル(Windows 7のような従来のスタイル)に変更するスクリプトです。
※ レジストリやシステムファイルを変更するスクリプトですので、
当スクリプトの実行は自己責任で行ってください。
※ 上記の通り当スクリプトは安全なものではありませんので、
実行する前にシステムのバックアップを取る事をお薦めします。
■ 使用方法(エクスプローラーも従来のスタイルへと変更する場合)
- スクリプトを実行します。
- 「User Account Control」ダイアログが表示されるので、「Yes」ボタンをクリックします。
- メニュー(InputBox)が表示されるので「1」を入力後、「OK」ボタンをクリックします。
- 無事に処理が終わるとログオフ確認ダイアログが表示されるので、指示に従ってPCをログオフします。
- PCにログオンすると、下図のようにスタートメニューやエクスプローラーが従来のスタイルへと変更されていることが確認できます。
- 元のスタイル(メトロUI)に戻す場合は、再度上記手順を実行します。
■ 使用方法(エクスプローラーのリボンUIはそのままにする場合)
- スクリプトを実行します。
- 「User Account Control」ダイアログが表示されるので、「Yes」ボタンをクリックします。
- メニュー(InputBox)が表示されるので「2」を入力後、「OK」ボタンをクリックします。
- 無事に処理が終わると再起動確認ダイアログが表示されるので、指示に従ってPCを再起動します。
- 再起動後PCにログオンすると、下図のようにエクスプローラーのリボンUIはそのままで、スタートメニューが従来のスタイルへと変更されていることが確認できます。
- 元のスタイル(メトロUI)に戻す場合は、再度上記手順を実行します。
■ スクリプトのダウンロード
※ 上記Zipファイルをダウンロードして適当な場所に解凍してください。

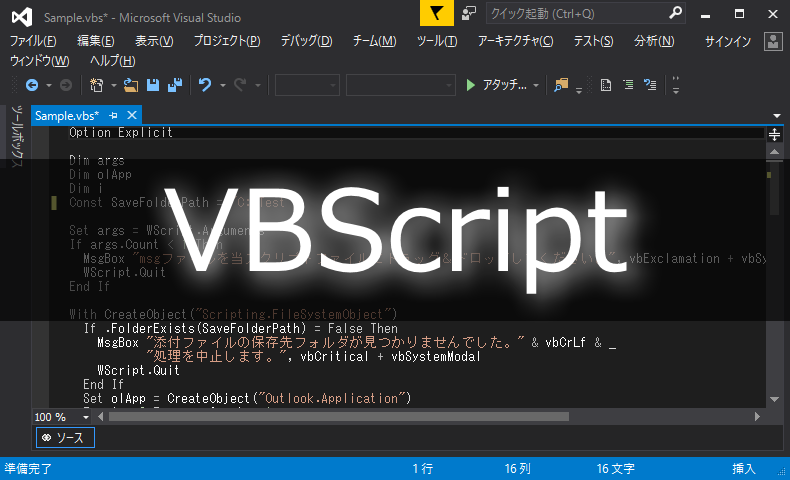


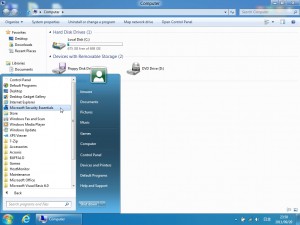



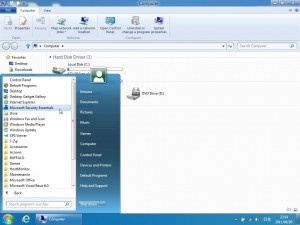





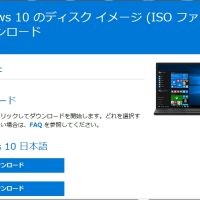












この記事へのコメントはありません。