各種メディアでも話題になっていますが、先日ついにWindows 10が公開されました。
このWindows 10、「Windows 10 FAQ – マイクロソフト」にも書かれていますが、 Windows 7/8/8.1 から無料でアップグレードすることができます。
無償アップグレードの期限は2016年7月28日までと決まっていますが、最新のOSがお金が掛からず使えるようになるのはとてもスゴイですね!
・・・というわけで、私もさっそくアップグレードしてみたいのですが、私はOSのアップグレードというものがあまり好きではありません。
OSをインストールするときは真新しい状態でインストール、いわゆる“クリーンインストールをしたい派”です。
なので今回も既存OSからのアップグレードではなく、Windows 10をクリーンインストールしたいのですが、気になるのがプロダクトキーです。
通常OSをクリーンインストールする場合、インストール時にプロダクトキーの入力を求められますが、手元にはアップグレード元のWindows 8.1のプロダクトキーしかなく、Windows 10のプロダクトキーがありません。
この場合はどうしたら良いのだろうと思っていたのですが、この記事によると、一度Windows 10にアップグレードすれば、以降プロダクトキー不要でクリーンインストールが可能になるそうです。
よし!ならばこれで行こう!!
というわけで、さっそく試してみました。
検証環境
・Windows 8.1 Pro 64ビット版
Windows 10のインストールメディア作成
まずはOSをアップグレードする前に、Windows 10をインストールするためのメディア(DVD)を作成します。
無償アップグレードには“予約”という作業が必要になりますが、いちいち予約して配信されるのを待って・・・なんてことはやっていられません。
下記ページからWindows 10のインストールメディアを作成するツール(MediaCreationTool)がダウンロードできるので、これを使います。
・Windows 10 のダウンロード
https://www.microsoft.com/ja-jp/software-download/windows10
- ダウンロードしたMediaCreationToolx64.exe(32ビット版の場合は MediaCreationTool.exe )ファイルを実行します。
- 「実行する操作を選んでください」画面が表示されたら「他の PC 用にインストール メディアを作る」を選択し、「次へ」ボタンをクリックします。
- 「言語、アーキテクチャ、エディションの選択」画面が表示されたら、自分の環境に合う言語、エディション、アーキテクチャを選択して「次へ」ボタンをクリックします(今回は日本語、Windows 10 Pro、64 ビット (x64))。
- 「使用するメディアを選んでください」画面が表示されたら、インストール用のメディアの種類を選択して「次へ」ボタンをクリックします(私はISOが好きなのでISO ファイルを選びました)。
- 「パスの選択」ダイアログが表示されたらファイルの保存先を指定し、「保存」ボタンをクリックします。
- Windows 10のダウンロードとメディアの作成が始まるので、しばらく待ちます。
- 「ISO ファイルを DVD にコピーしてください」画面が表示されたら「完了」ボタンをクリックして画面を閉じます。
- ライティングソフトを使って、上記手順で作成したISOファイルからDVDを作成すれば作業終了です。
Windows 10へのアップグレード
インストールメディアの準備ができたら次はOSのアップグレードです。
- MediaCreationTool( MediaCreationToolx64.exe 、32ビット版の場合は MediaCreationTool.exe )を実行します。
- 「実行する操作を選んでください」画面が表示されたら「この PC を今すぐアップグレードする」を選択し、「次へ」ボタンをクリックします。
- Windows 10のダウンロードとメディアの作成が始まるので、しばらく待ちます。
- 「ライセンス条項」画面が表示されたら、内容をよく読んで「同意する」ボタンをクリックします。
- インストールの準備が始まるので、しばらく待ちます。
- 「インストールする準備ができました」画面が表示されたら、「インストール」ボタンをクリックします。
- 以降、指示に従ってインストール作業を進めます。
- アップグレード終了後システム画面を開くと、OSがWindows 10になっていて、ライセンス認証も無事に行われていることが確認できます。
Windows 10のクリーンインストール
アップグレードとライセンス認証が確認できたら、次はいよいよクリーンインストールです。
- “Windows 10のインストールメディア作成”で作成したメディアからPCを起動し、インストールを始めます(スマホで撮った画像なので画質が悪いのはご容赦ください)。
- 「Windows のライセンス認証を行うためのプロダクト キーを入力してください」画面が表示されたら、プロダクトキー欄を空欄にしたまま「スキップ」をクリックします。
- 「ライセンス条項」画面が表示されたら、内容をよく読んで「同意します」にチェックを入れ、「次へ」ボタンをクリックします。
- 「インストールの種類を選んでください」画面が表示されたら「カスタム: Windows のみをインストールする (詳細設定)」を選択します。
- 「Windows のインストール場所を選んでください。」画面が表示されたら、インストール先のパーティションを選択し「次へ」ボタンをクリックします。
- インストールが始まるので、しばらく待ちます。
- 「プロダクト キーを入力してください」画面が表示されたら、プロダクトキー欄を空欄にしたまま「後で」をクリックします。
- 以降、指示に従ってインストール作業を進めます。
- インストール終了後システム画面を開くと「Windows をライセンス認証するために、インターネットに接続してください。」と表示されているので、「Windows のライセンス認証」をクリックします。
- 「更新とセキュリティ」のライセンス認証画面が表示され、無事にライセンス認証できていることが確認できます。
これでようやくWindows 10をクリーンインストールすることができました。
“一度Windows 10にアップグレードする”という手間は掛かりますが、私のようなクリーンインストール派の方にはオススメです。
ただし、Windows 10にアップグレード/インストール後、ハードウェア構成を変更するとライセンス認証が外れる、といった情報もありますので、その点だけはくれぐれもご注意ください。
Q:Windows 10 デバイスのハードウェア構成を変更すると、何が起こりますか?
A:Windows 10 デバイスのハードウェアの構成を変更した場合 (例えば、マザーボードの交換など)、そのデバイスの Windows の再認証が必要になると考えられます。これは以前のバージョンの Windows (Windows 7 や 8.1 など) と同様の動作です。無償アップグレードでは、このようなハードウェア変更の認証リセットのシナリオは Windows 10 の認証に適用されません。
アップグレード後の Windows 10 再インストールについて – マイクロソフト コミュニティ より
2015/7/31 追記:
ライセンス認証について実際に確認してみましたので、下記記事もご参照いただければと思います。
- [Windows 10]アップグレードせずにクリーンインストールしたらどうなるの?
- //www.ka-net.org/blog/?p=5946
- [Windows 10]アップグレード後にハードウェア構成を変更したらライセンス認証はどうなるの?
- //www.ka-net.org/blog/?p=5949


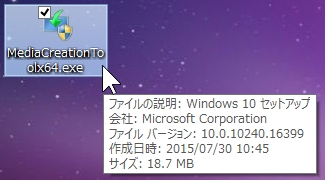
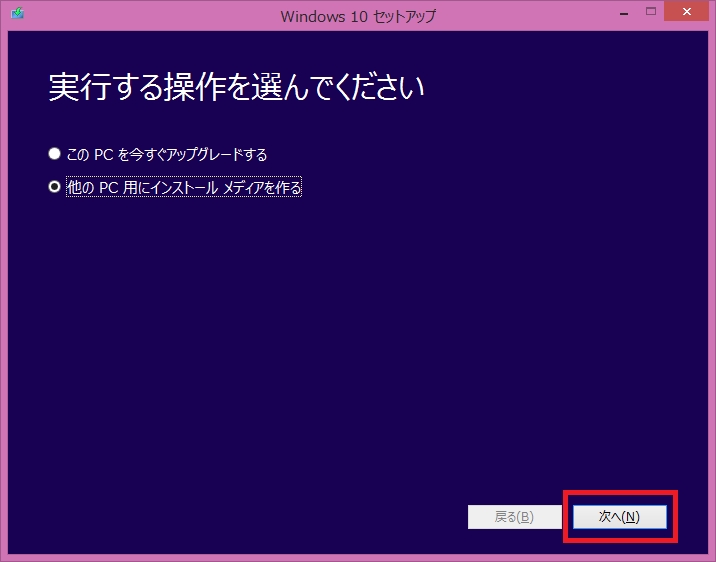
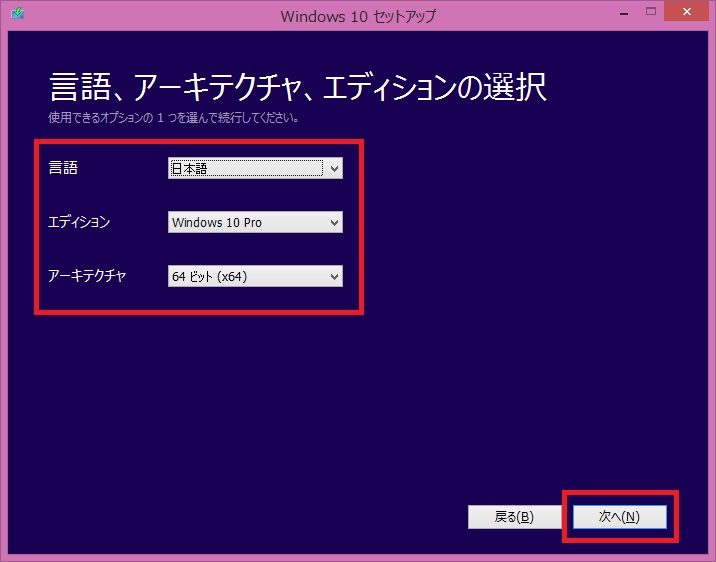
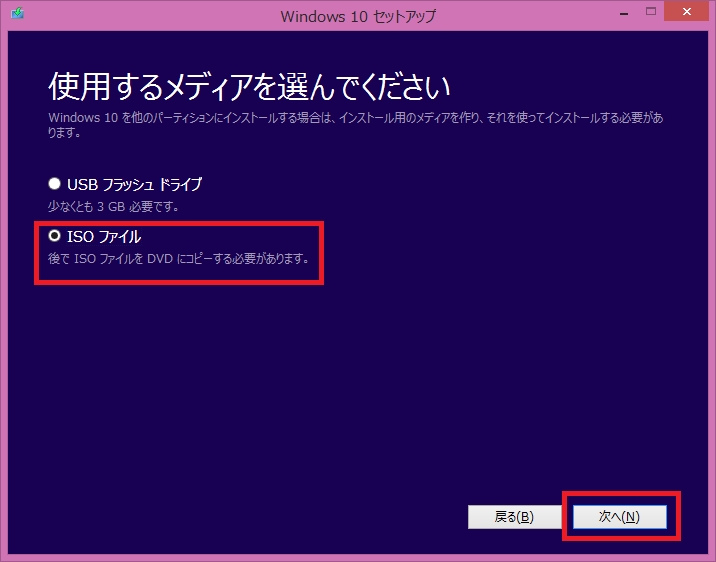
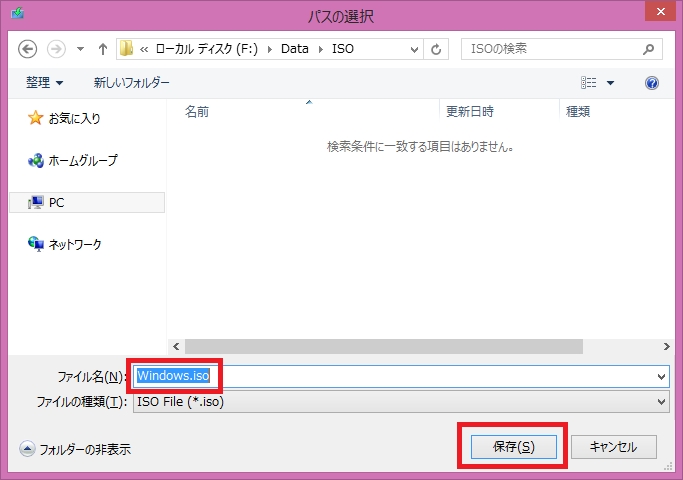
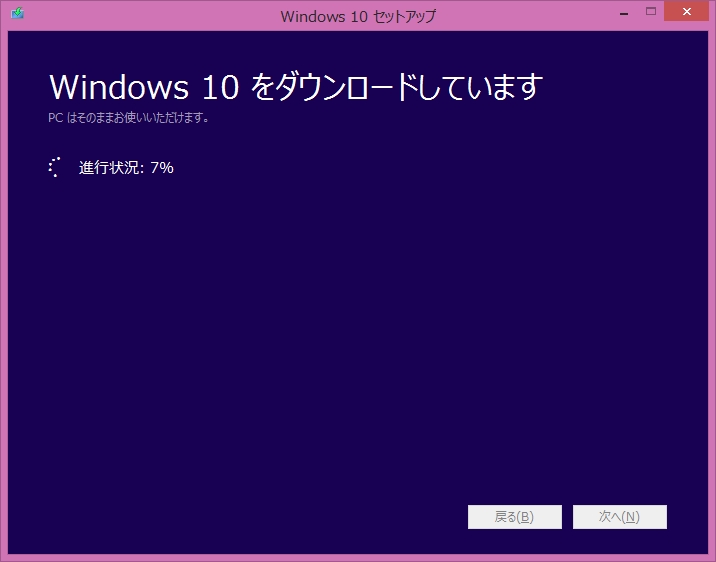
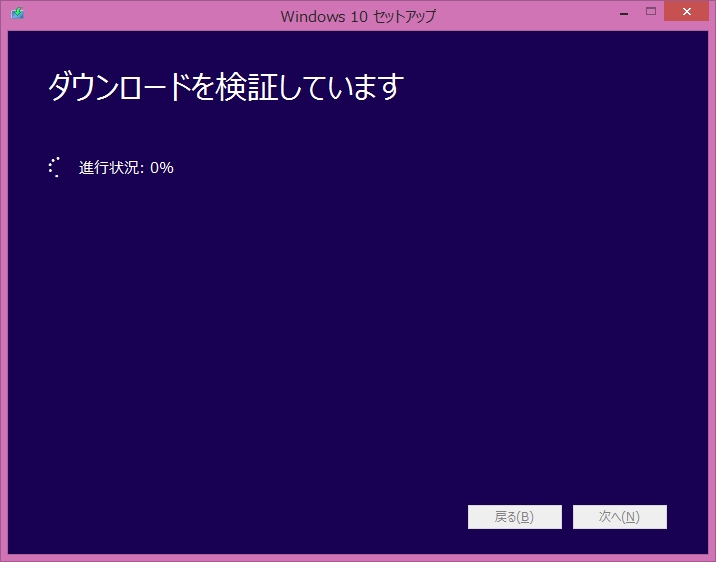
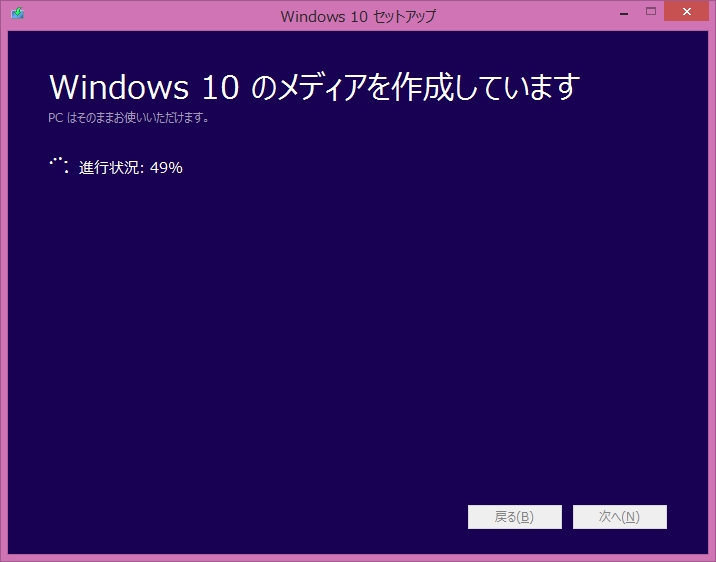
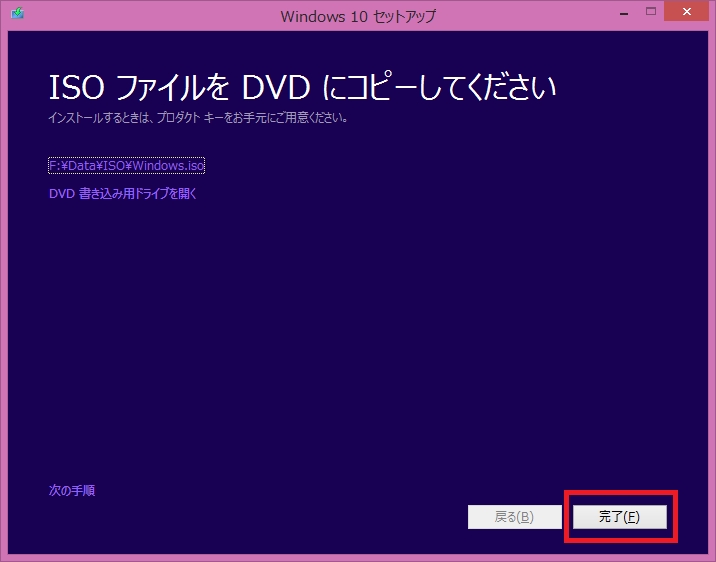
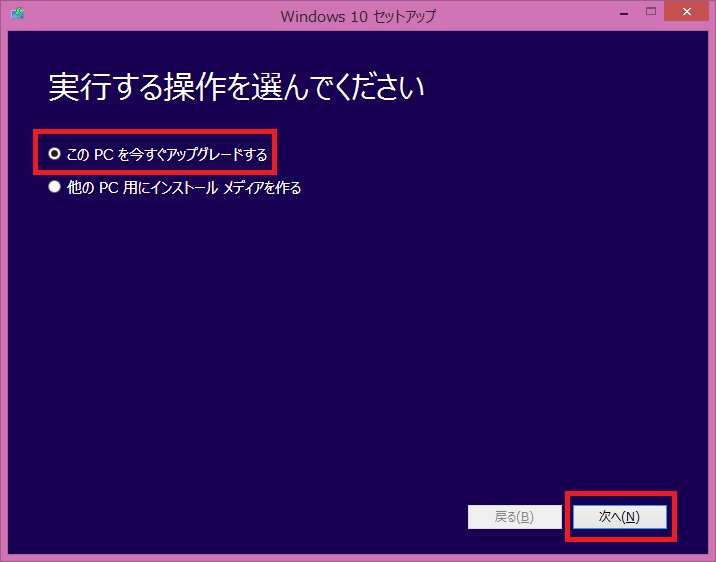
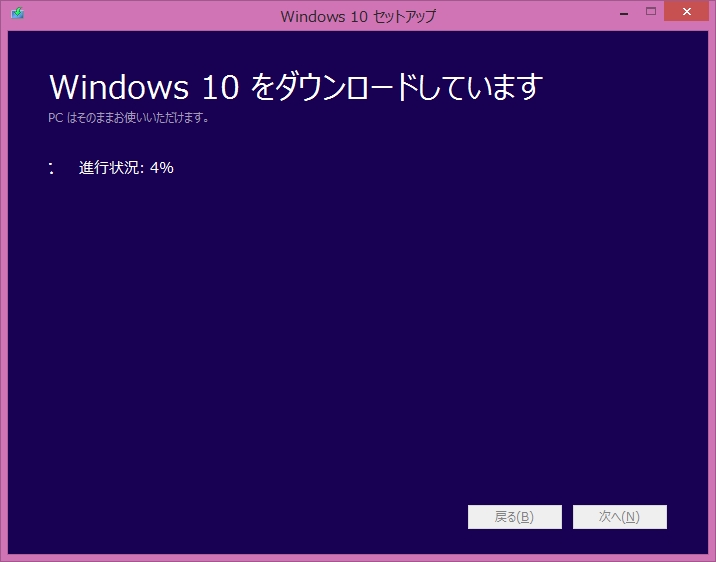
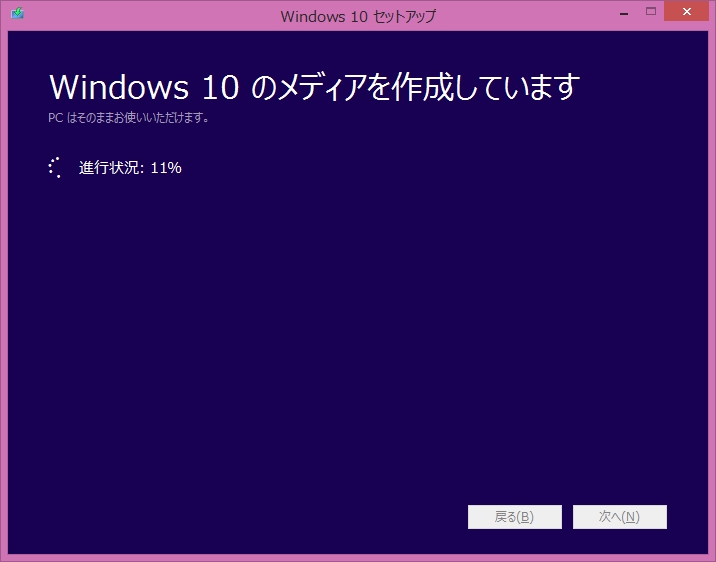
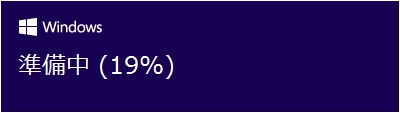
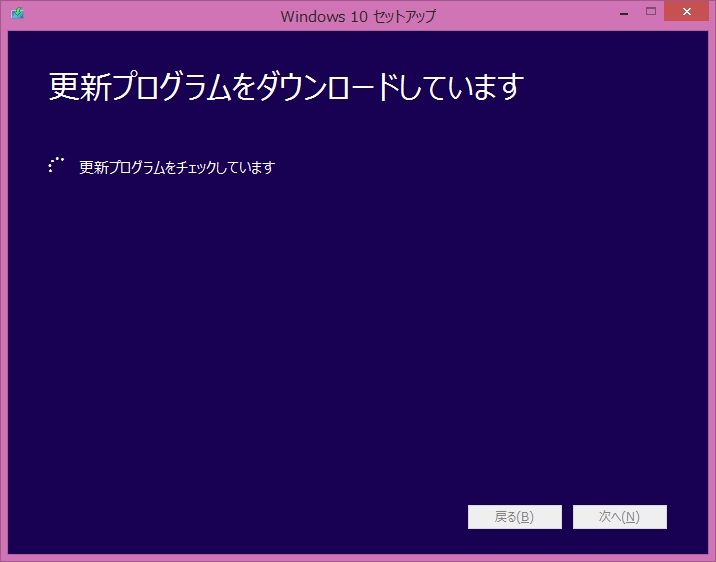
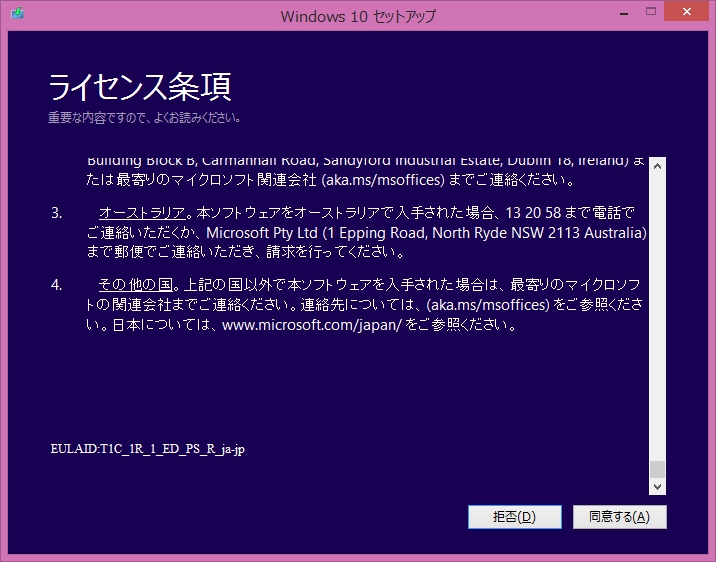
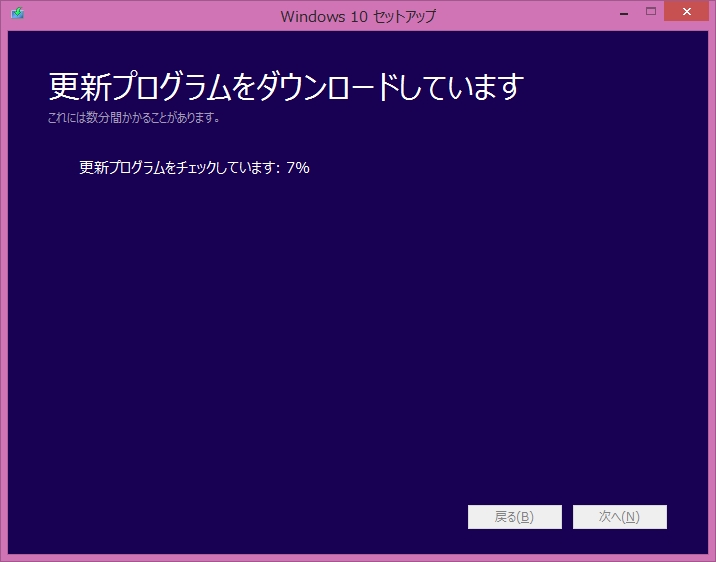
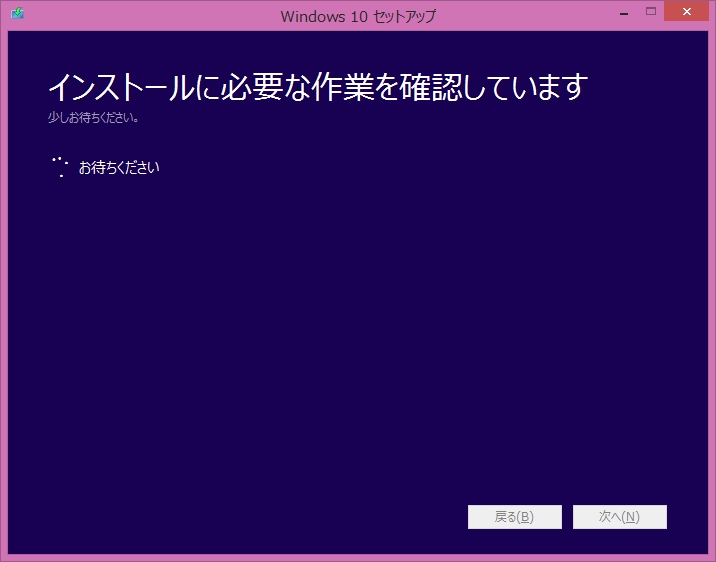
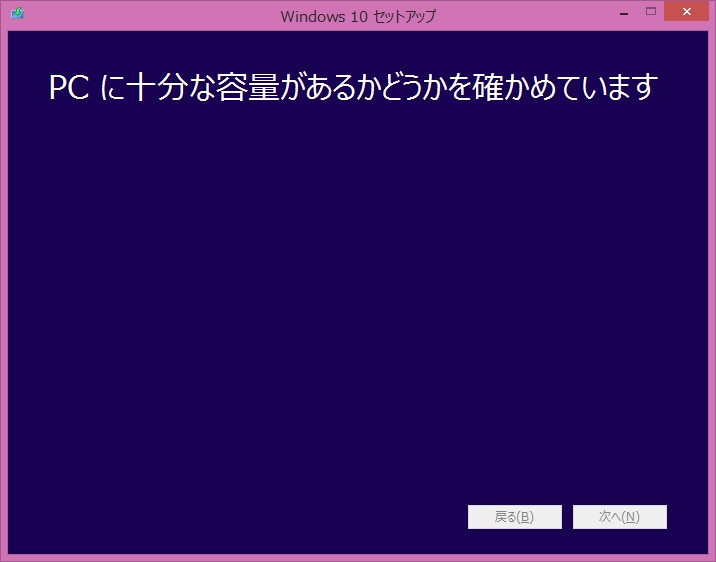
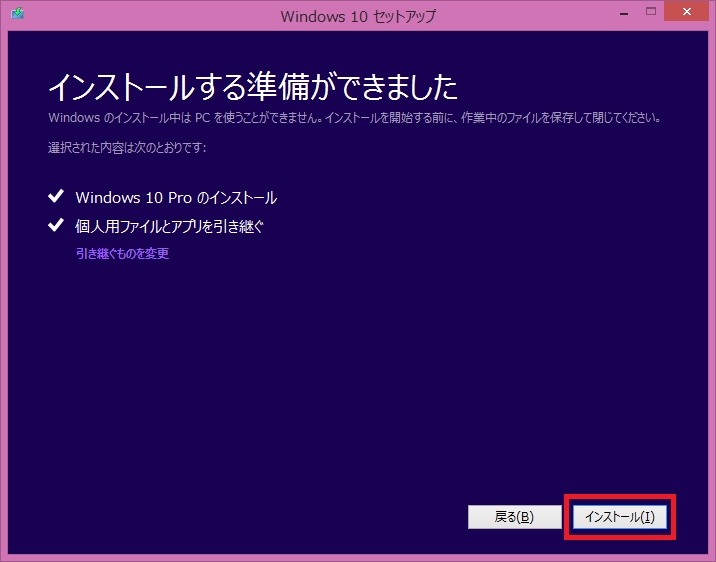
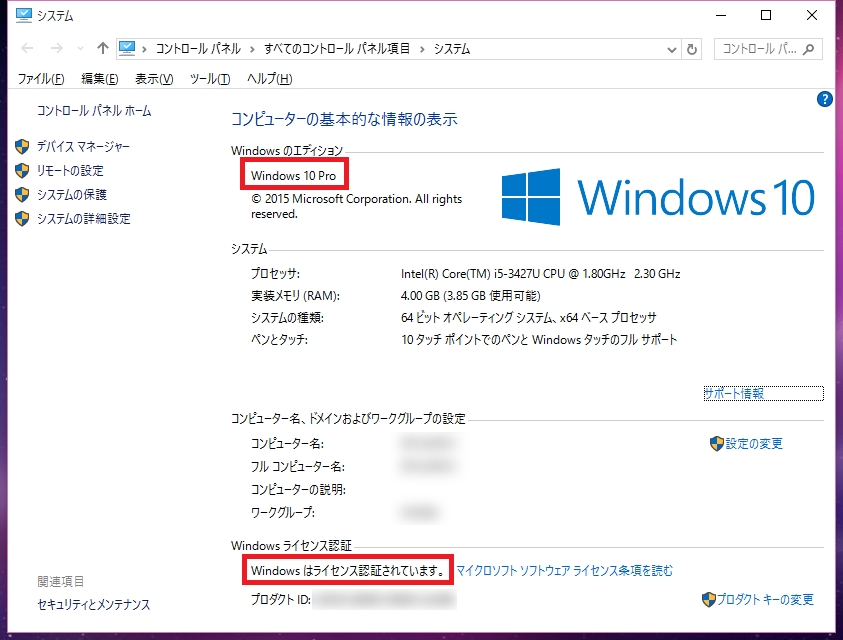
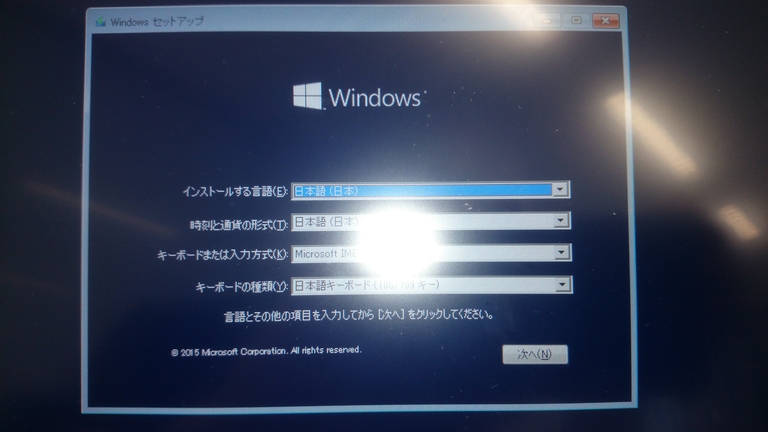

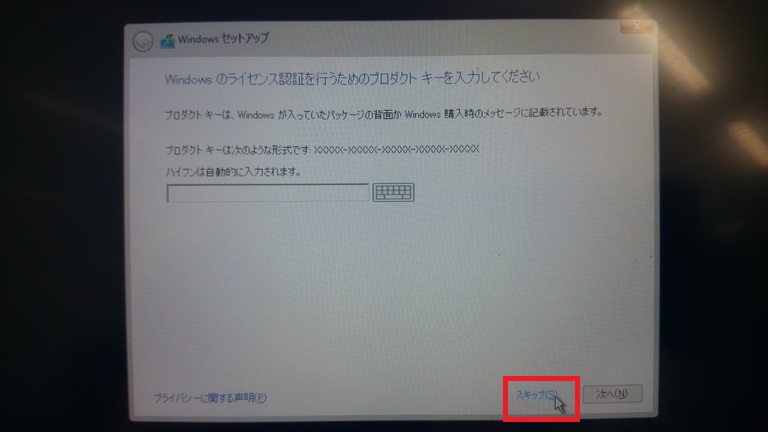
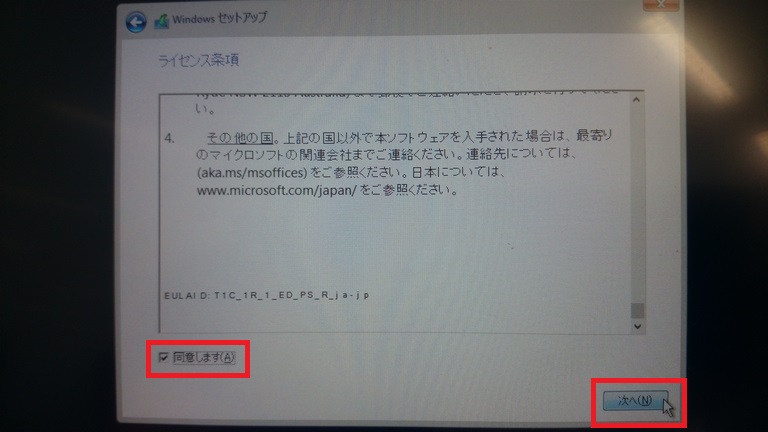
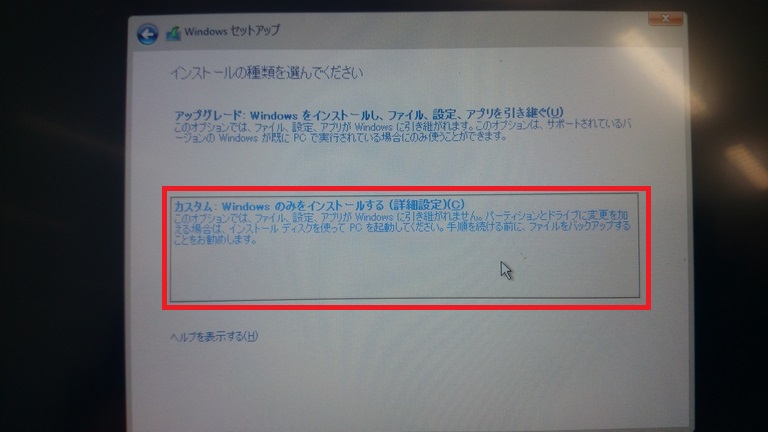
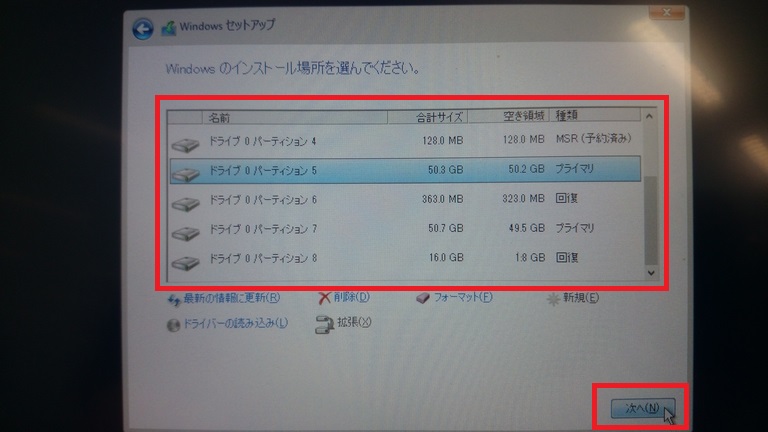
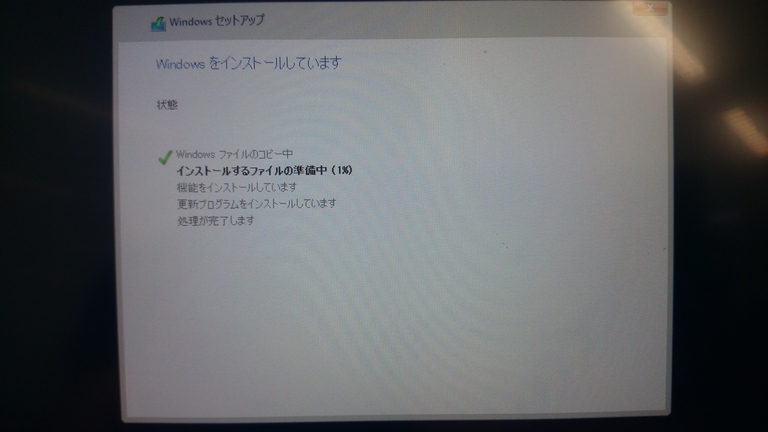
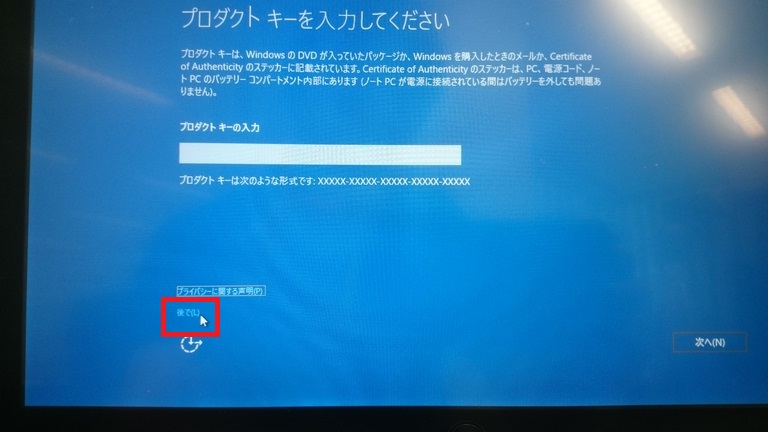
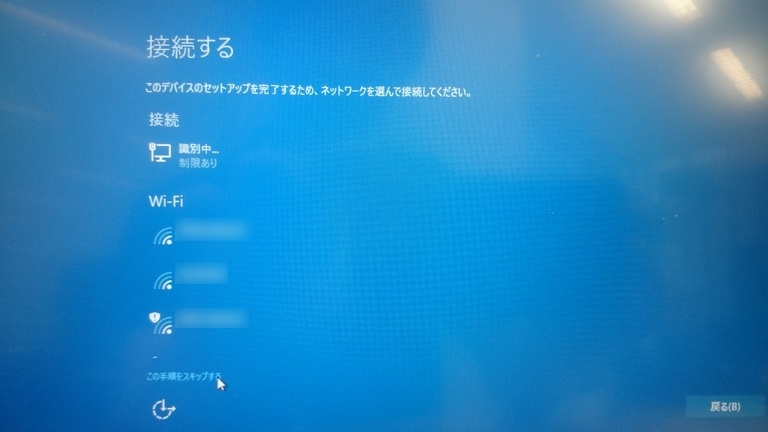

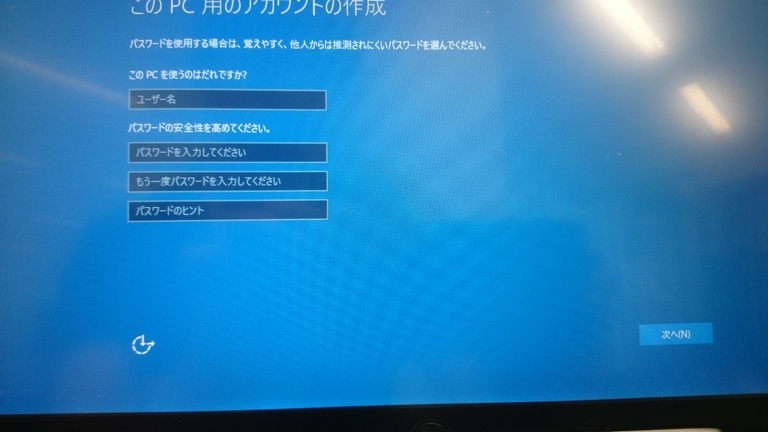
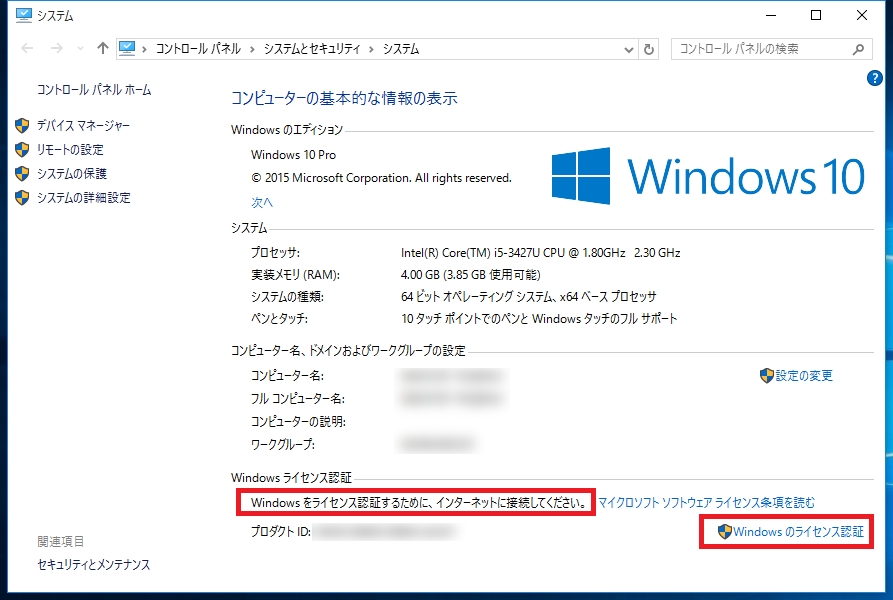
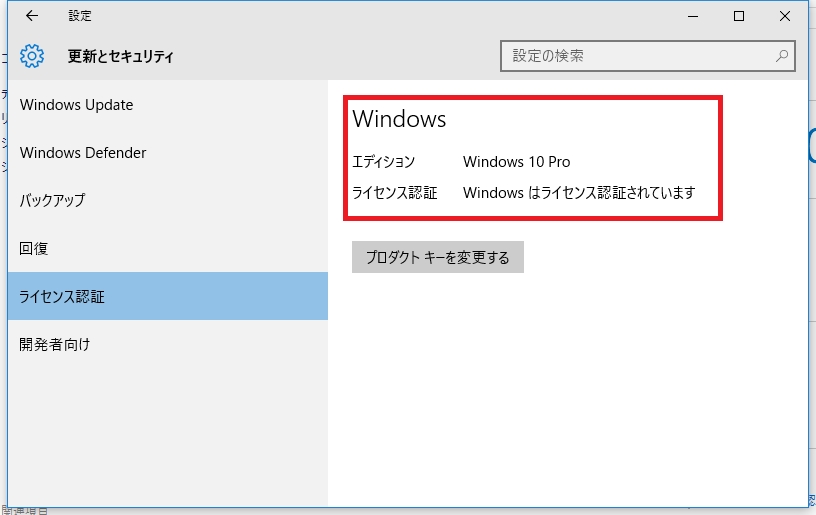
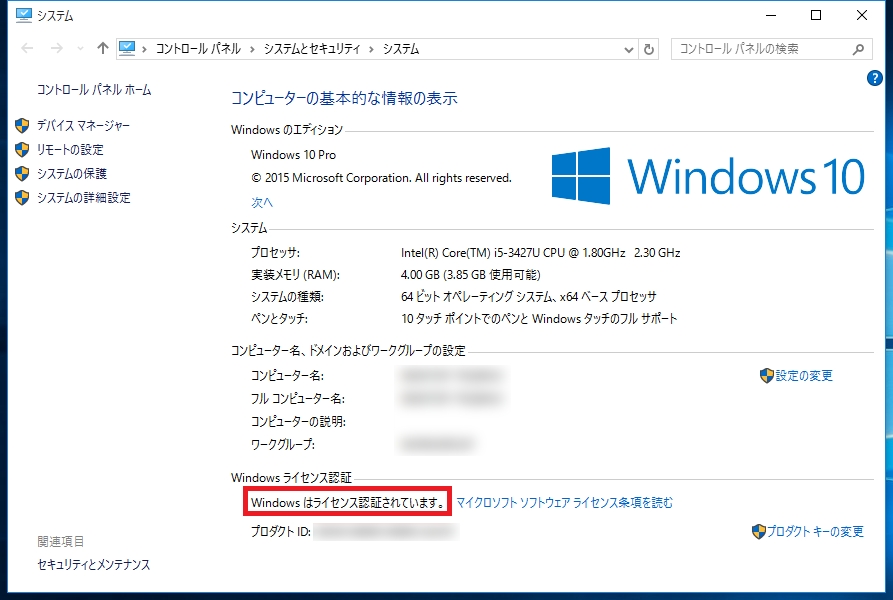













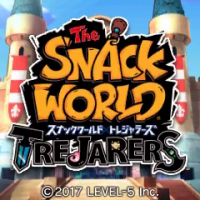

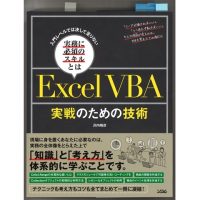


この記事へのコメントはありません。