Adobe Acrobat Reader DCでは、アプリケーションを起動すると下図のようにホームビューが表示されるようになりました。
また、ツールバーにある「ツール」をクリックすると、下図のように“PDFを作成”等のコマンドがまとめられている、ツールセンターが表示されます。
大きなボタンで操作しやすく便利なのですが、単にPDFを表示したいときは鬱陶しく感じることもあります。
そんなときは下記操作を行うことで、ホームビューやツールセンターを無効にすることができます。
ホームビューやツールセンターの無効化手順
※ 下記手順はAcrobat Reader DC・日本語版を元に説明しています。
※ 下記作業はAcrobat Reader DCを終了した状態で行ってください。
- Acrobat Reader DCをインストールしたフォルダ(例:C:\Program Files\Adobe\Acrobat Reader DC\Reader)を開きます。
- 1.で開いたフォルダの中にある「AcroApp」フォルダを開きます。
- 2.で開いたフォルダの中にある「JPN」フォルダを開きます。
- 3.で開いたフォルダの中に「tmp」フォルダを作成します(フォルダ名は何でも構いません)。このときアプリケーションのインストール先によっては管理者権限が必要になります。
- 3.で開いたフォルダの中にある下記3つのファイルを4.で作成したフォルダの中に移動します。
・AppCenter_R.aapp
・Home.aapp
・Viewer.aapp
以上の手順で、Acrobat Reader DCのホームビューやツールセンター、ツールパネルが無効になり、表示されなくなります。
少し詳しい説明をすると、Acrobat Reader DCのホームビューやツールセンターの項目は「DC Tools Customization」に下記解説がある通り、アプリケーション起動時にaappファイルが読み込まれることで表示されるようになっています。
All tools are associated with registry preferences that specify their visibility, location, shortcut, tooltip, and so on. Unlike the preferences for tool and shortcut display, these features are defined in the .aapp configuration file at %installdir%\(product name)\AcroApp\(language ID)\. Since the registry and plist data derives from the .aapp file, these entries cannot be modified directly.
Any changes to these preferences will be overwritten by data in the .aapp file on application startup.
テキストエディタでaappファイルを開いてみると分かりますが、aappファイルはXMLファイルとなっています。
そのため、下図のようにLayout要素をコメント化することでも、ホームビューやツールセンター、ツールパネルを無効にすることができます。
ちなみに、ツールバーをデフォルトで非表示にする方法は私の方では分かりませんので、ツールバーが鬱陶しく感じるときは、F8キーを押して非表示にすることをお薦めします。


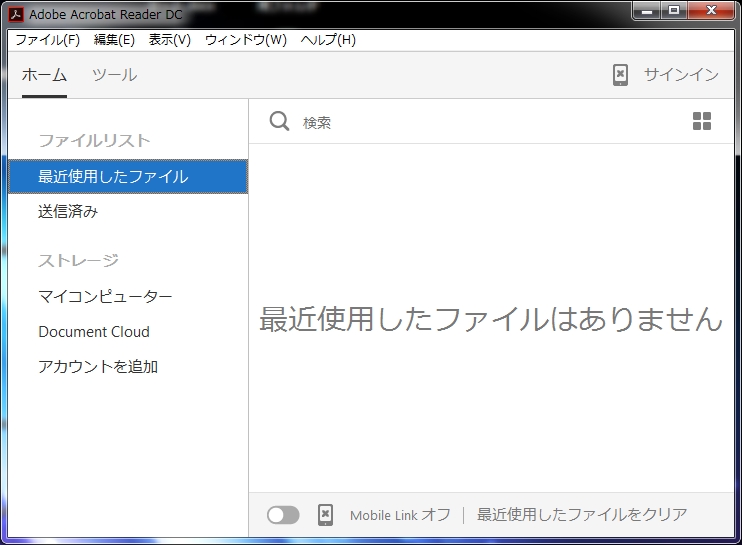
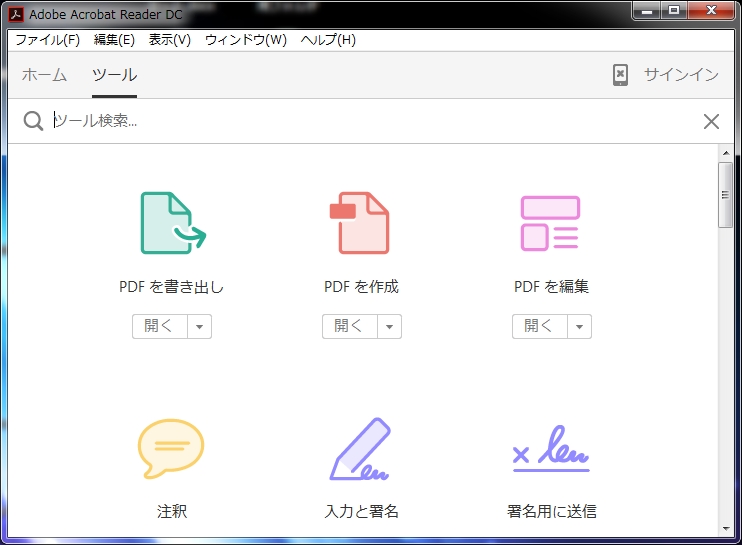
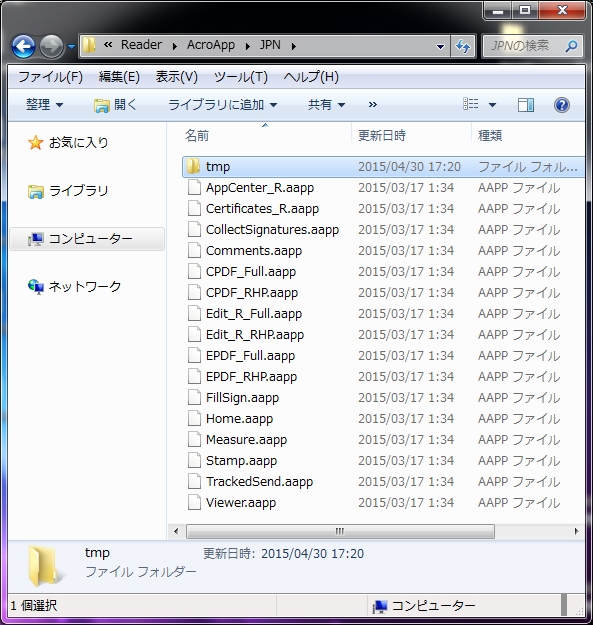
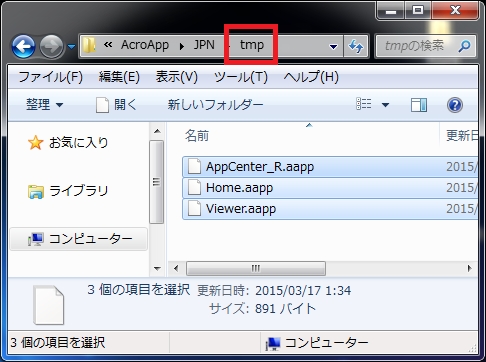
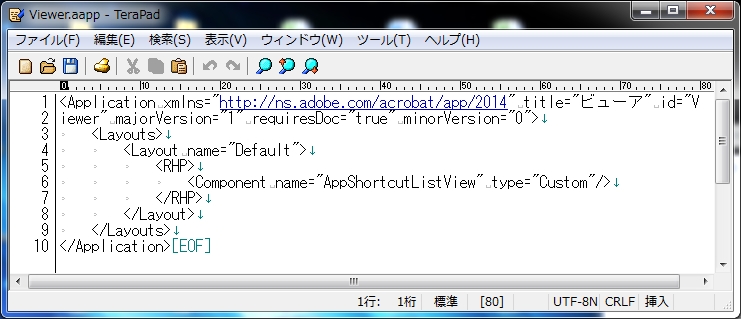
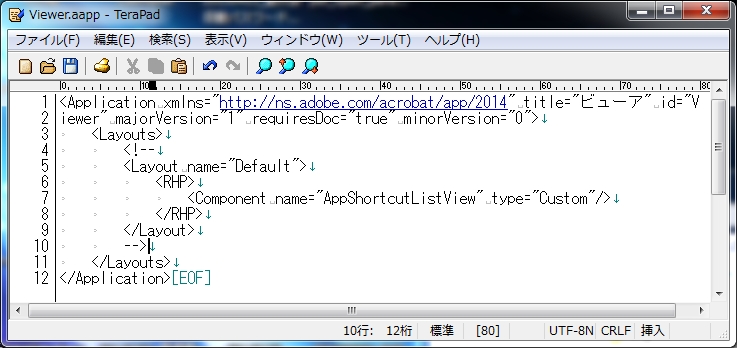


















この記事へのコメントはありません。