今更になりますが、今回はマニフェストファイルをSharePoint上に配置する方法を紹介します(環境:Office 365 Enterprise E3)。
- まずはアプリ本体とマニフェストファイルを準備します。動作確認が目的なので、アプリ本体は「[Office用アプリ]Google ドライブでアプリを公開する方法」に書いてある方法でGoogle ドライブに配置することにしました。
- アプリ本体とマニフェストファイルの準備ができたら、次はマニフェストファイルの配置です。Office 365にサインインし、「管理者」から「SharePoint」をクリックします。
- SharePoint 管理センター画面が表示されるので「アプリ」をクリックします。
- アプリ画面が表示されるので「アプリ カタログ」をクリックします。
- Apps画面が表示されるので「Office 用アプリ」をクリックします。
- Office 用アプリ画面が表示されるので「新しいアプリ」をクリックします。
- ドキュメントの追加画面が表示されるので1.で用意したマニフェストファイルを選択して「OK」ボタンをクリックします。
- アップロードの完了画面が表示されるので適当に名前を設定して「保存」ボタンをクリックします。
- Office 用アプリ画面に戻り、アップロードしたマニフェストファイルが追加されていることを確認したら「メニューを開く」をクリックします。
- マニフェストファイルのメニューが表示されるので、URL(https://XXXXX.sharepoint.com/sites/apps/AgaveCatalog/afo_sample2.xml)をコピーします。
- 一旦Office 365を離れ、ローカル環境のOfficeアプリケーション(ここではExcel)を起動し、上記マニフェストファイルを設定したOffice 365アカウントでサインインします。
- ファイルタブから「オプション」を開きます。
- 「セキュリティ センター」から「セキュリティ センターの設定」ボタンをクリックします。
- 「信頼できるアプリ カタログ」を開き、「カタログの URL」欄に10.でコピーしたURLのapps部分まで(https://XXXXX.sharepoint.com/sites/apps/)を貼り付け、「カタログの追加」ボタンをクリックします。
- 「メニューに表示する」にチェックを入れ、「OK」ボタンをクリックします。
- “設定を保存しました。次回 Office を起動したときに適用されます。”とのメッセージが表示されたら「OK」ボタンをクリックして、一度Officeアプリケーションを終了します。
- 再びOfficeアプリケーションを起動し、Office 365アカウントでサインイン状態にあることを確認します。
- 挿入タブから「個人用アプリ」をクリックします。
- Office 用アプリの挿入画面で「自分の所属組織」をクリックすると、上記手順で追加したマニフェストファイルのアプリが表示されていることが確認できます。この画面で「挿入」ボタンをクリックすると、表示中のドキュメントにOffice 用アプリが挿入されます。
・アプリ本体(afo_sample2.html)
<!DOCTYPE html>
<html>
<head>
<meta charset="UTF-8">
<meta name="robots" content="noindex,nofollow">
<meta http-equiv="X-UA-Compatible" content="IE=Edge">
<title>動作確認用Office用アプリ</title>
<script src="https://ajax.aspnetcdn.com/ajax/jquery/jquery-1.11.0.min.js"></script>
<script src="https://appsforoffice.microsoft.com/lib/1.1/hosted/office.js"></script>
<script>
Office.initialize = function(reason){}
$(function(){
$("#btnGet").click(function(){
Office.context.document.getSelectedDataAsync(Office.CoercionType.Text, function(asyncResult){
if(asyncResult.status !== Office.AsyncResultStatus.Failed){
$("#result").val(asyncResult.value);
}
});
});
$("#btnSet").click(function(){
Office.context.document.setSelectedDataAsync("Hello World.");
});
});
</script>
</head>
<body style="font-size:14px;background-color:#a3a3ff;">
<h4>■ 動作確認用Office用アプリ</h4>
<input id="btnGet" type="button" value="getSelectedDataAsync"><br>
<input id="btnSet" type="button" value="setSelectedDataAsync"><br>
<textarea id="result" rows="5"></textarea>
</body>
</html>
・マニフェストファイル
<?xml version="1.0" encoding="utf-8"?>
<OfficeApp xmlns="http://schemas.microsoft.com/office/appforoffice/1.1" xmlns:xsi="http://www.w3.org/2001/XMLSchema-instance" xsi:type="ContentApp">
<Id>e4254cff-4f3c-4429-bcbb-faa1db93fb7c</Id>
<Version>1.0</Version>
<ProviderName>kinuasa</ProviderName>
<DefaultLocale>ja-jp</DefaultLocale>
<DisplayName DefaultValue="テスト用アプリ2" />
<Description DefaultValue="テスト用アプリ2です。" />
<Hosts>
<Host Name="Workbook" />
<Host Name="Presentation" />
<Host Name="Database" />
</Hosts>
<DefaultSettings>
<SourceLocation DefaultValue="https://googledrive.com/host/0B-qBxi46CCaVVXJRQVhyME85SWM/afo_sample2.html" />
<RequestedWidth>320</RequestedWidth>
<RequestedHeight>360</RequestedHeight>
</DefaultSettings>
<Permissions>ReadWriteDocument</Permissions>
</OfficeApp>
以上で作業は終了です。
上記のように、比較的簡単にSharePoint上にマニフェストファイルを配置することができるのですが、セキュリティ センターで設定するカタログの URLだけは間違わないように注意してください。
■ 参考URL
・方法: 作業ウィンドウ アプリとコンテンツ アプリを SharePoint のアプリ カタログに発行する
http://msdn.microsoft.com/ja-jp/library/fp123517.aspx

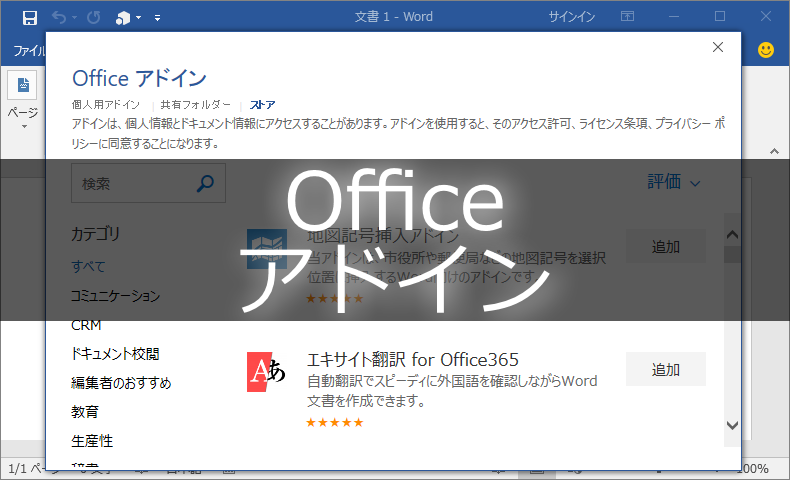
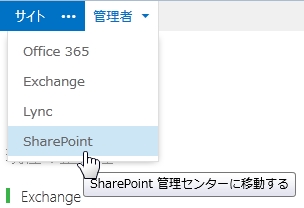
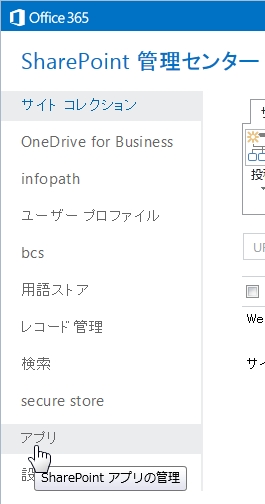
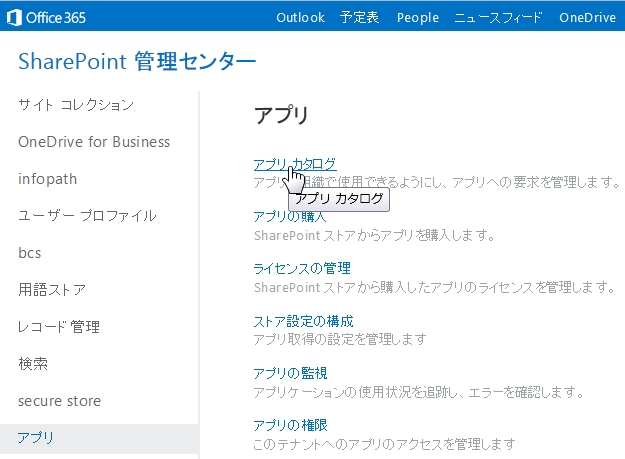

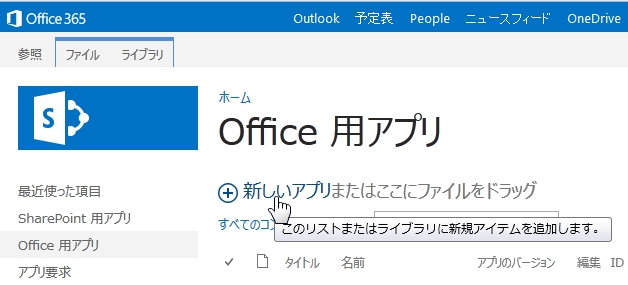
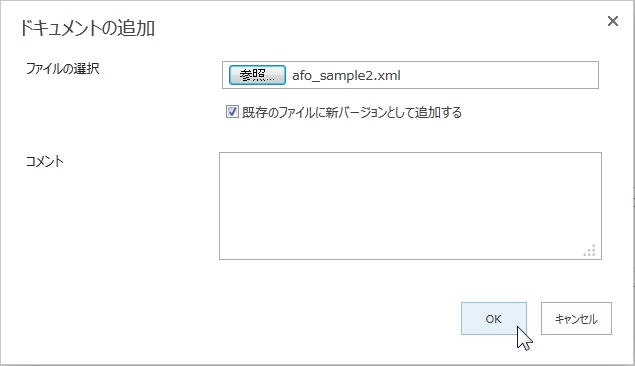
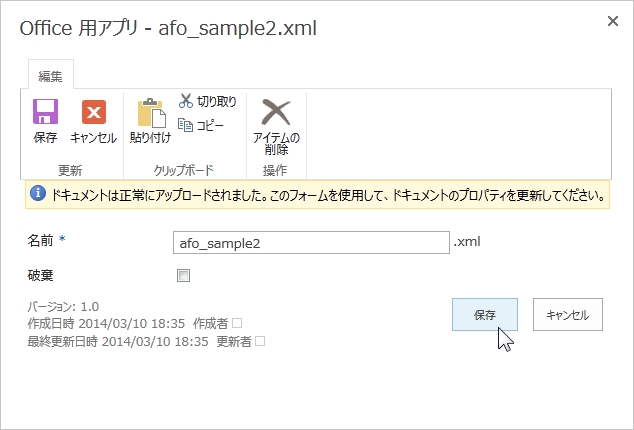
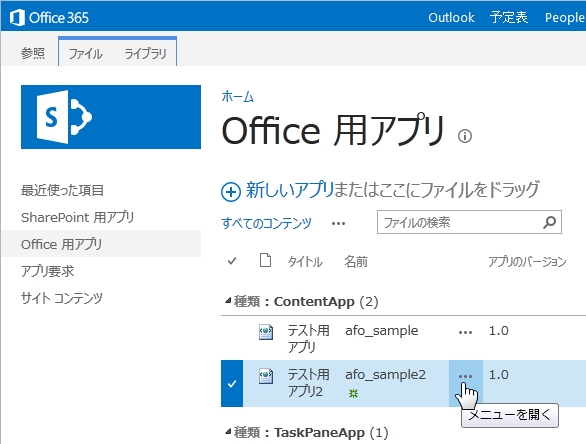
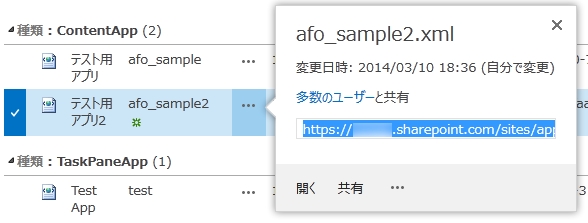

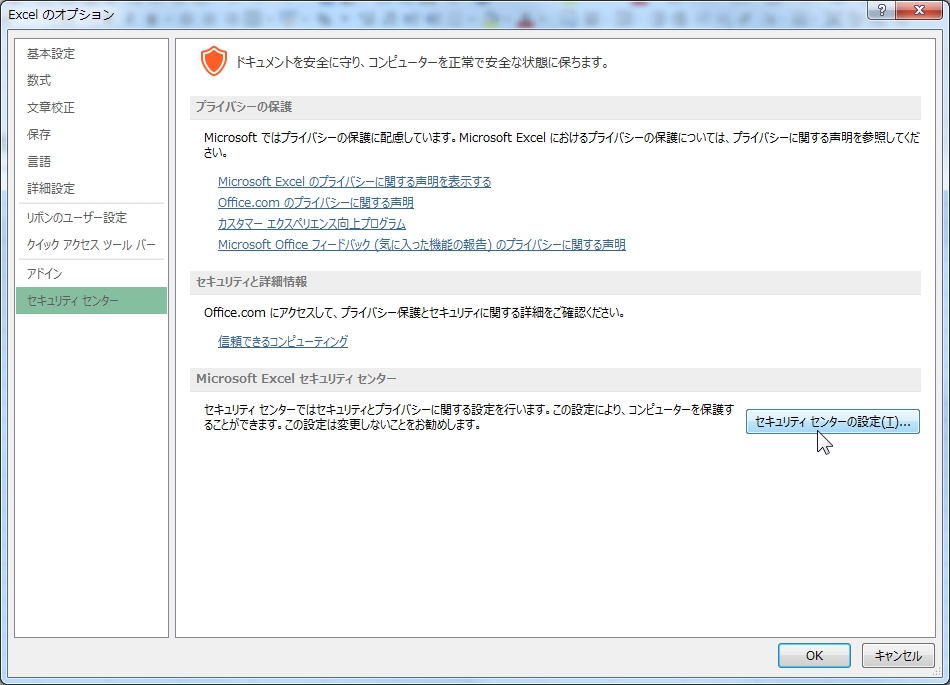
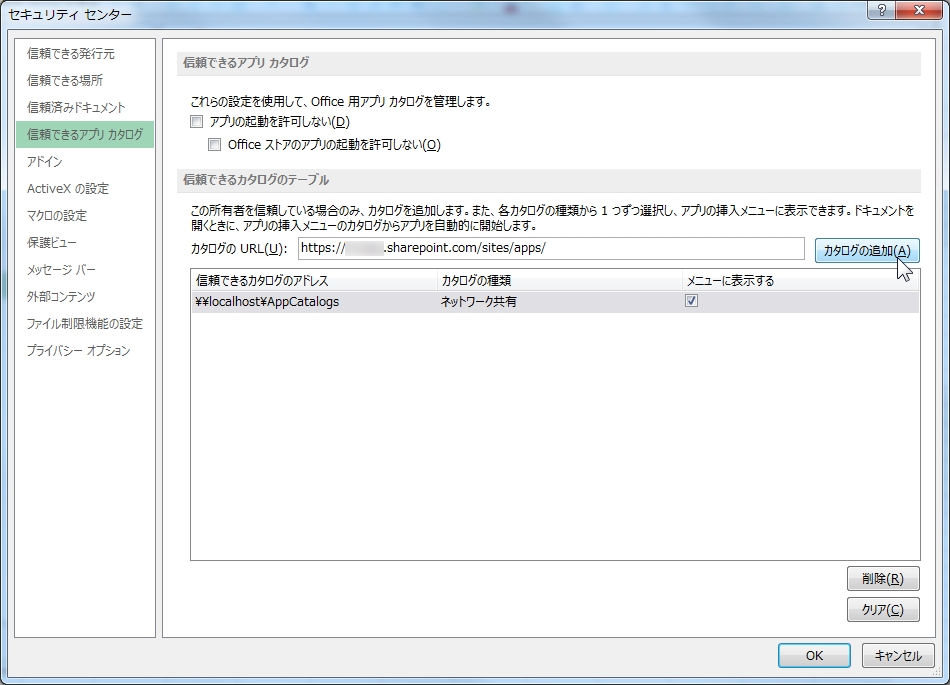
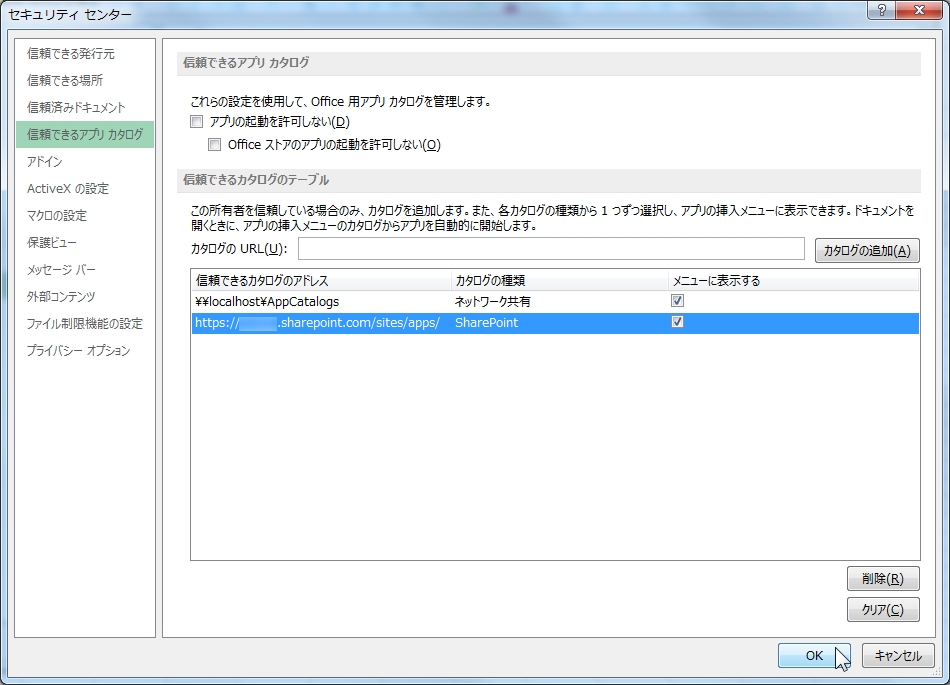
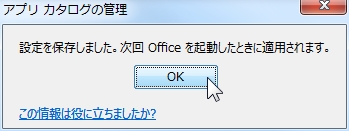
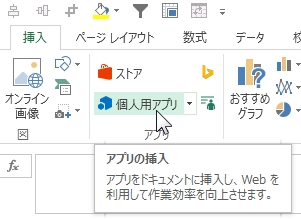
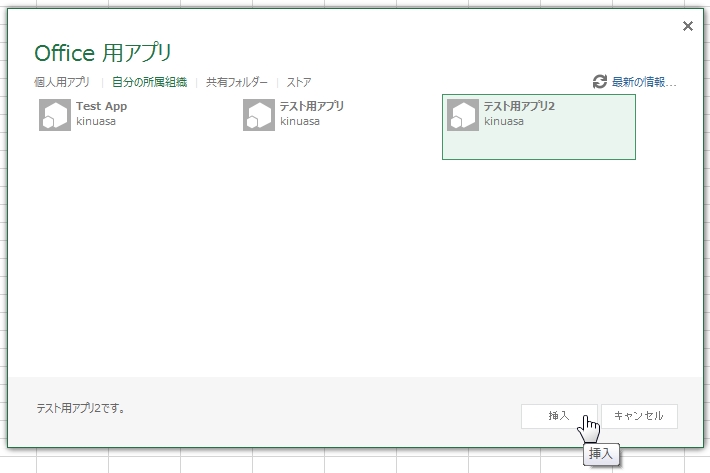
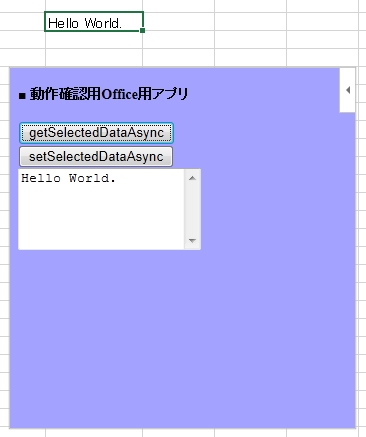














この記事へのコメントはありません。