Kingsoft Office 2012では従来のユーザーインタフェース(クラシックスタイル)に加えて、新たに「リボン」形式のインターフェースが追加されました。
今回はKingsoft OfficeとMicrosoft Officeのユーザーインタフェースの比較をしてみようと思います。
■ Kingsoft Writer 2012とMicrosoft Word 2010のUI比較
・ホームタブ(Writer)とホームタブ(Word)(※ 上段がWriter下段がWord)
・挿入タブ(Writer)と挿入タブ(Word)(※ 上段がWriter下段がWord)
・ページ レイアウトタブ(Writer)とページ レイアウトタブ(Word)(※ 上段がWriter下段がWord)
・参照タブ(Writer)と参考資料タブ(Word)(※ 上段がWriter下段がWord)
・差し込み印刷タブ(Writer)と差し込み文書タブ(Word)(※ 上段がWriter下段がWord)
・校閲タブ(Writer)と校閲タブ(Word)(※ 上段がWriter下段がWord)
・表示タブ(Writer)と表示タブ(Word)(※ 上段がWriter下段がWord)
・ファイルメニュー(※ 左がWriter真ん中がWord 2007、右がWord 2010)
■ Kingsoft Spreadsheets 2012とMicrosoft Excel 2010のUI比較
・ホームタブ(Spreadsheets)とホームタブ(Excel)(※ 上段がSpreadsheets下段がExcel)
・挿入タブ(Spreadsheets)と挿入タブ(Excel)(※ 上段がSpreadsheets下段がExcel)
・レイアウトタブ(Spreadsheets)とページ レイアウトタブ(Excel)(※ 上段がSpreadsheets下段がExcel)
・数式タブ(Spreadsheets)と数式タブ(Excel)(※ 上段がSpreadsheets下段がExcel)
・データタブ(Spreadsheets)とデータタブ(Excel)(※ 上段がSpreadsheets下段がExcel)
・校閲タブ(Spreadsheets)と校閲タブ(Excel)(※ 上段がSpreadsheets下段がExcel)
・表示タブ(Spreadsheets)と表示タブ(Excel)(※ 上段がSpreadsheets下段がExcel)
・ファイルメニュー(※ 左がSpreadsheets真ん中がExcel 2007、右がExcel 2010)
■ Kingsoft Presentation 2012とMicrosoft PowerPoint 2010のUI比較
・ホームタブ(Presentation)とホームタブ(PowerPoint)(※ 上段がPresentation下段がPowerPoint)
・挿入タブ(Presentation)と挿入タブ(PowerPoint)(※ 上段がPresentation下段がPowerPoint)
・デザインタブ(Presentation)とデザインタブ(PowerPoint)(※ 上段がPresentation下段がPowerPoint)
・アニメーションタブ(Presentation)と画面切り替えタブ(PowerPoint)とアニメーションタブ(PowerPoint)(※ 上段がPresentation中下段がPowerPoint)
・スライド ショータブ(Presentation)とスライド ショータブ(PowerPoint)(※ 上段がPresentation下段がPowerPoint)
・校閲タブ(Presentation)と校閲タブ(PowerPoint)(※ 上段がPresentation下段がPowerPoint)
・表示タブ(Presentation)と表示タブ(PowerPoint)(※ 上段がPresentation下段がPowerPoint)
・ファイルメニュー(※ 左がPresentation真ん中がPowerPoint 2007、右がPowerPoint 2010)
上の各図を見ていただければ分かると思いますが、タブの名前やコマンドの配置等細かいところは違うものの、Kingsoft Office 2012とMicrosoft Office 2010はかなり似たインターフェースとなっています。大きく異なるのはMicrosoft Officeで言うところの「ファイル」メニューとユーザーインタフェースのカスタマイズ機能と切り替え機能の有無でしょうか。
まずファイルメニューについてですが、Kingsoft Officeの各タブの配置はMicrosoft Office 2010に似たものになっていますが、ファイルメニューだけはOffice 2010よりOffice 2007に似た形になっています。
次にカスタマイズ機能についてですが、Microsoft Officeでは2010から標準でリボンのカスタマイズ機能が搭載されましたが、Kingsoft Officeにはカスタマイズ機能がなく、タブやコマンドの追加が自由にできないようになっています。クイックアクセスツールバーに似たコマンドボタンの配置スペースもあるのですが、そちらもカスタマイズすることはできません。
最後に切り替え機能についてですが、Kingsoft Officeではリボン形式のインタフェースと従来のクラシックスタイルのインターフェースとを簡単に切り替えることができます(切り替える際、アプリケーションの再起動が必要になります)。
Microsoft Officeにはこの機能が無いため、クラシックスタイルのメニューを再現するには「クラシックスタイルメニュー for Office 2010」のようなサードパーティ製のアドインが必要になります。
以上のように、ユーザーインタフェースにおいては両者の間でいくつか違う点があるものの、操作性に関してはかなり似たものになっているので、Microsoft Officeに慣れている人であれば比較的容易にKingsoft Officeを使いこなすことができるようになるだろうと思います。








































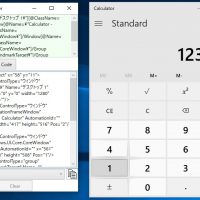

この記事へのコメントはありません。