※ この情報はOffice 2013 カスタマー プレビュー版を元にしています。製品版では変更になる可能性がありますのでご注意ください。
知っている人も多いと思いますが、Wordで「=rand()」と入力してEnterキーを押すと、ダミー文章が自動的に入力されます。
今回はそのダミー文章をWord 2013と2010で比較してみました。
・Word 2013
ビデオを使うと、伝えたい内容を明確に表現できます。[オンライン ビデオ] をクリックすると、追加したいビデオを、それに応じた埋め込みコードの形式で貼り付けできるようになります。キーワードを入力して、文書に最適なビデオをオンラインで検索することもできます。 Word に用意されているヘッダー、フッター、表紙、テキスト ボックス デザインを組み合わせると、プロのようなできばえの文書を作成できます。たとえば、一致する表紙、ヘッダー、サイドバーを追加できます。[挿入] をクリックしてから、それぞれのギャラリーで目的の要素を選んでください。 テーマとスタイルを使って、文書全体の統一感を出すこともできます。[デザイン] をクリックし新しいテーマを選ぶと、図やグラフ、SmartArt グラフィックが新しいテーマに合わせて変わります。スタイルを適用すると、新しいテーマに適合するように見出しが変更されます。 Word では、必要に応じてその場に新しいボタンが表示されるため、効率よく操作を進めることができます。文書内に写真をレイアウトする方法を変更するには、写真をクリックすると、隣にレイアウト オプションのボタンが表示されます。表で作業している場合は、行または列を追加する場所をクリックして、プラス記号をクリックします。 新しい閲覧ビューが導入され、閲覧もさらに便利になりました。文書の一部を折りたたんで、必要な箇所に集中することができます。最後まで読み終わる前に中止する必要がある場合、Word では、たとえ別のデバイスであっても、どこまで読んだかが記憶されます。
・Word 2010
[挿入] タブのギャラリーには、文書全体の体裁に合わせて調整するためのアイテムが含まれています。これらのギャラリーを使用して、表、ヘッダー、フッター、リスト、表紙や、その他の文書パーツを挿入できます。図、グラフ、図表を作成すると、文書の現在の体裁に合わせて調整されます。 文書で選択した文字列の書式は、[ホーム] タブのクイック スタイル ギャラリーで体裁を選択することで簡単に変更できます。[ホーム] タブの他のボタンやオプションを使用して、文字列に書式を直接設定することもできます。ほとんどのボタンやオプションで、現在のテーマの体裁を使用するか、直接指定する書式を使用するかを選択できます。 文書全体の体裁を変更するには、[ページ レイアウト] タブで新しいテーマを選択します。クイック スタイル ギャラリーに登録されている体裁を変更するには、現在のクイック スタイル セットを変更するコマンドを使用します。テーマ ギャラリーとクイック スタイル ギャラリーにはリセット コマンドが用意されており、文書の体裁を現在のテンプレートの元の体裁にいつでも戻すことができます。
似ているようで微妙に違っていますね。
こういった細かいところまで変更を加えるところが、さすがMicrosoftだと思います。



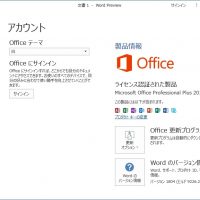













この記事へのコメントはありません。