以前から下記ロードマップに載せられていた、SharePointでOffice スクリプトを保存・実行する機能がついに実装されました!
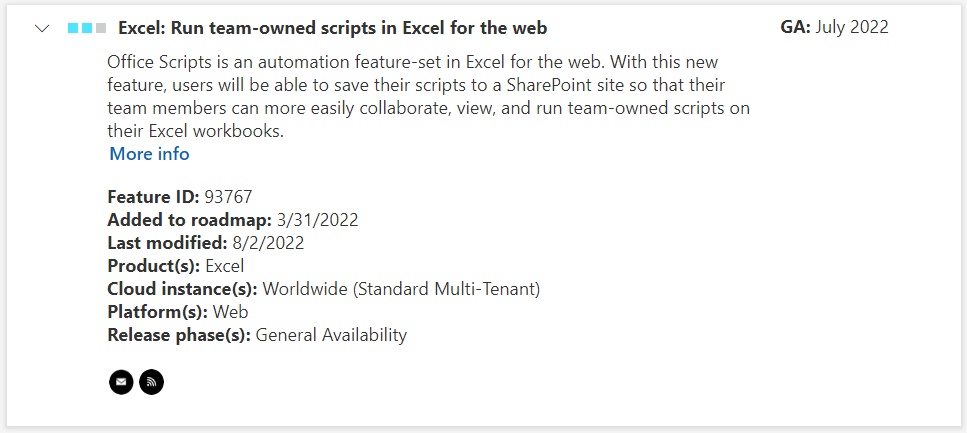
https://www.microsoft.com/ja-jp/microsoft-365/roadmap?filters=&searchterms=93767 より
待ちに待った機能です。
平野さん( @ai_yamasaki )、教えていただき、ありがとうございます!🙏🏻
おおおおーーーー🤩#OfficeScripts のスクリプトが #SharePoint に保存できるようになっているじゃない!!!! @kinuasa pic.twitter.com/LtUnYUCqQ3
— HIRANO Ai | MVP 👉 ❤️ SharePoint (@ai_yamasaki) September 28, 2022
スクリプトをSharePointに保存する方法
まずはスクリプトをSharePointに保存する方法の紹介です。
- コード エディターで実行するスクリプトを作成します。
- 「その他のオプション」から「スクリプトに名前を付けて保存」をクリックします。
- コピーの保存画面が表示されるのでSharePoint上のフォルダーを選択し、「保存」ボタンをクリックします。
- 必要に応じてスクリプト名を変更します。
- 保存先のSharePointフォルダーを開くと、ostsファイルとしてスクリプトが保存されていることが確認できます。必ずしもコード エディターからファイルを保存する必要はなく、SharePointフォルダー上にostsファイルをアップロードしても構いません。
SharePointにあるスクリプトを実行・編集する方法
続いてSharePointにあるスクリプトを実行・編集する方法です。
今回はスクリプトを作成したユーザーとは別のユーザーで作業を行います。
- Excelを開き、「自動化」タブから「すべてのスクリプト」ボタンをクリックします。
- コード エディターの「最近使用したスクリプト」タブの下部にある「その他のスクリプトを表示」をクリックします。
- 「Office スクリプトの選択」画面が表示されるのでSharePointフォルダーにあるスクリプトを選択し、「開く」ボタンをクリックします。
- 「実行」ボタンをクリックすると、“(ユーザー名)がスクリプトに変更を加えました。スクリプトを変更することにおいて信頼できるユーザーですか?”との確認画面が表示されるので、「許可」ボタンをクリックします。
- スクリプトが実行されます。
- 「編集」ボタンをクリックするとコード エディターでスクリプトを編集できます。
Power Automateからの実行
下記Docs資料にある通り、残念ながら2022年9月時点ではPower AutomateからSharePoint上のスクリプト実行はサポートされていないようです。
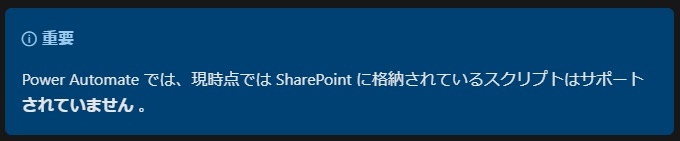
https://learn.microsoft.com/ja-jp/office/dev/scripts/overview/script-storage?WT.mc_id=M365-MVP-4029057#sharepoint より
スクリプトの選択画面でもSharePoint上のスクリプトは表示されません。
下記記事のような方法で、SharePoint上のスクリプトのID((ms-officescript://sharepoint_itemlink/…))を直接指定して実行してみたのですが、「SharePoint に保存されたスクリプトは、フローの一部として実行できません」エラーが発生して実行できませんでした。
ここは今後のアップデートに期待ですね!
SharePointでスクリプトを保存・実行できるようになったことで、個人のOneDrive上にあるスクリプトを共有することなく、チームとしてスクリプトを管理できるようになりました。
使い勝手が飛躍的に向上しましたので、Office スクリプトの活用を考えている方は是非一度試してみてください!


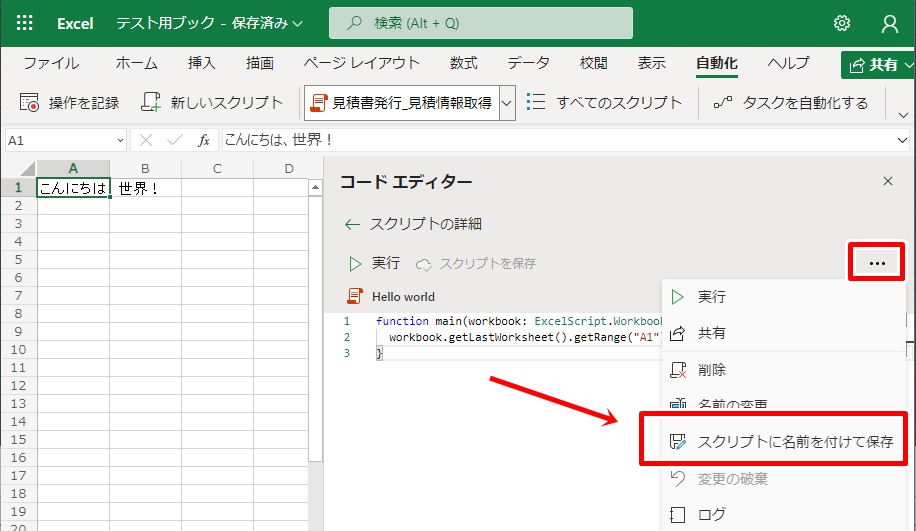
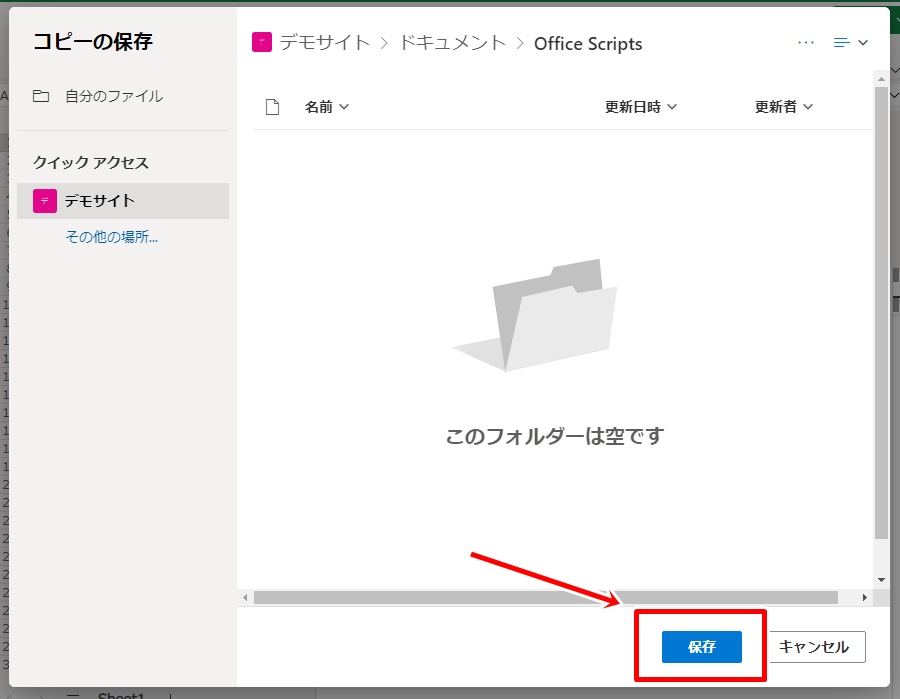
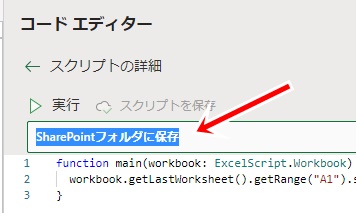
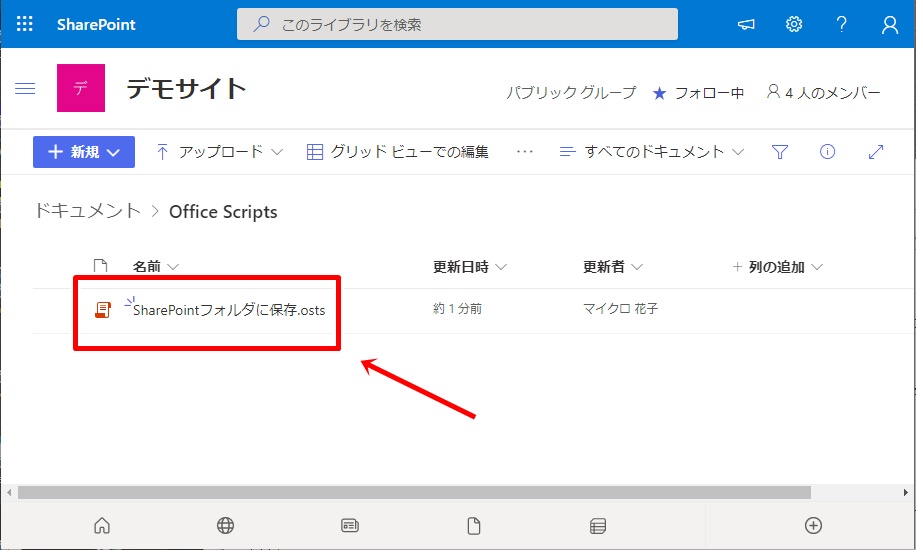
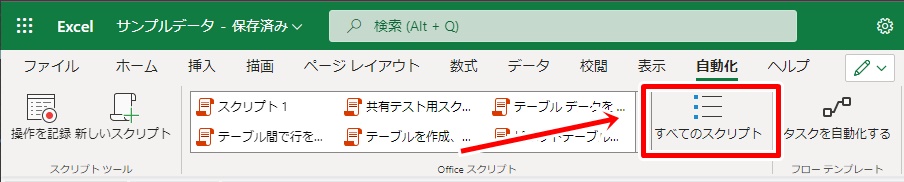
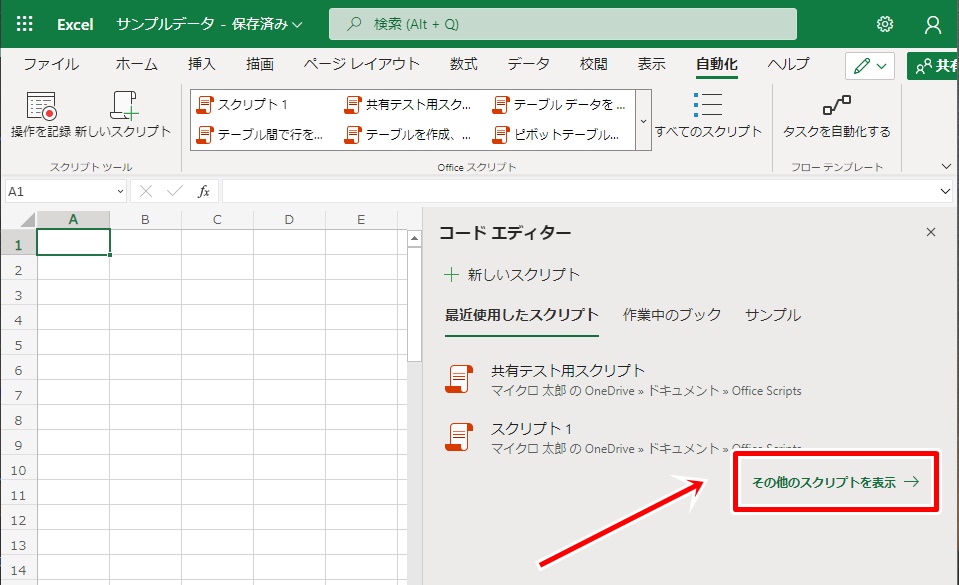
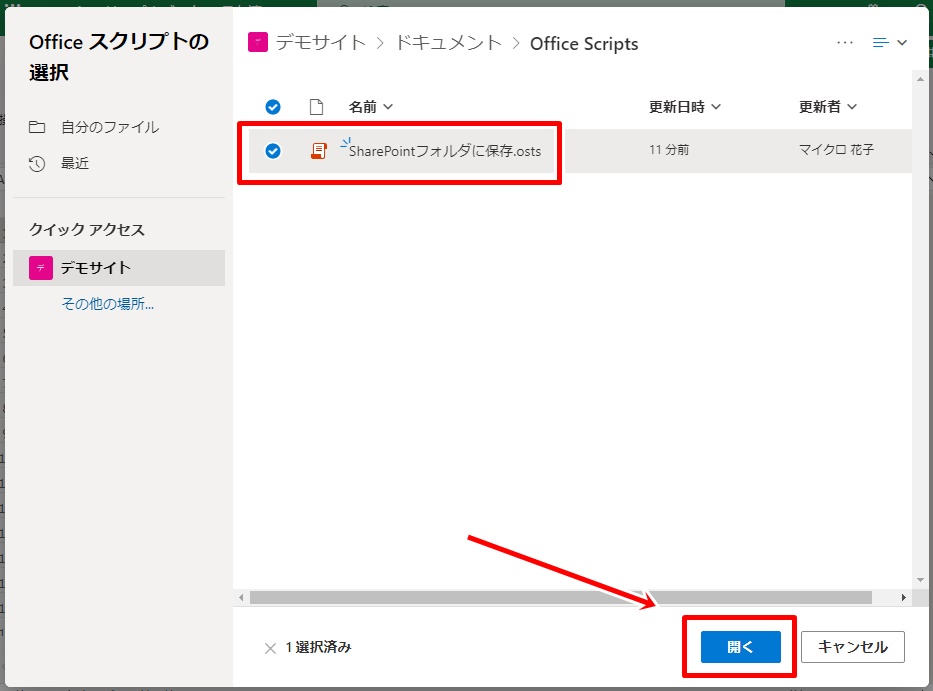
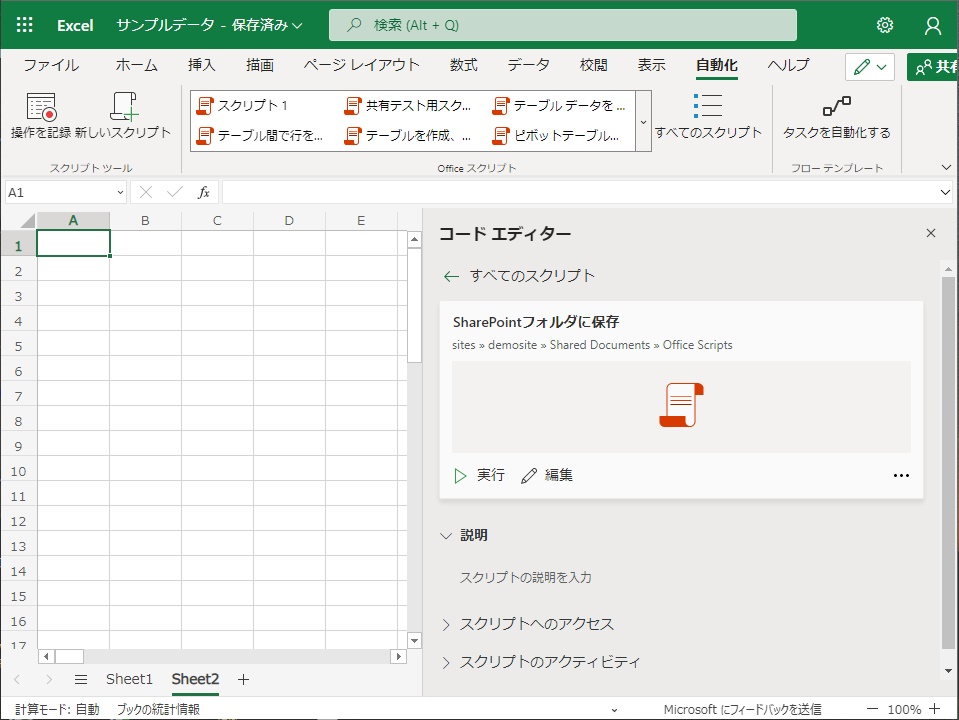
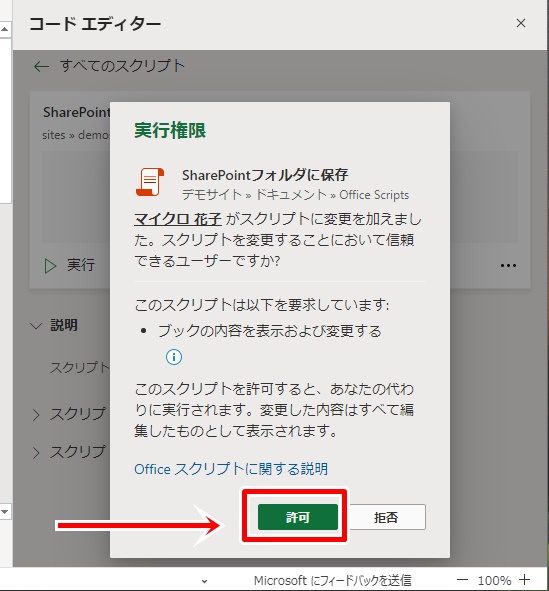
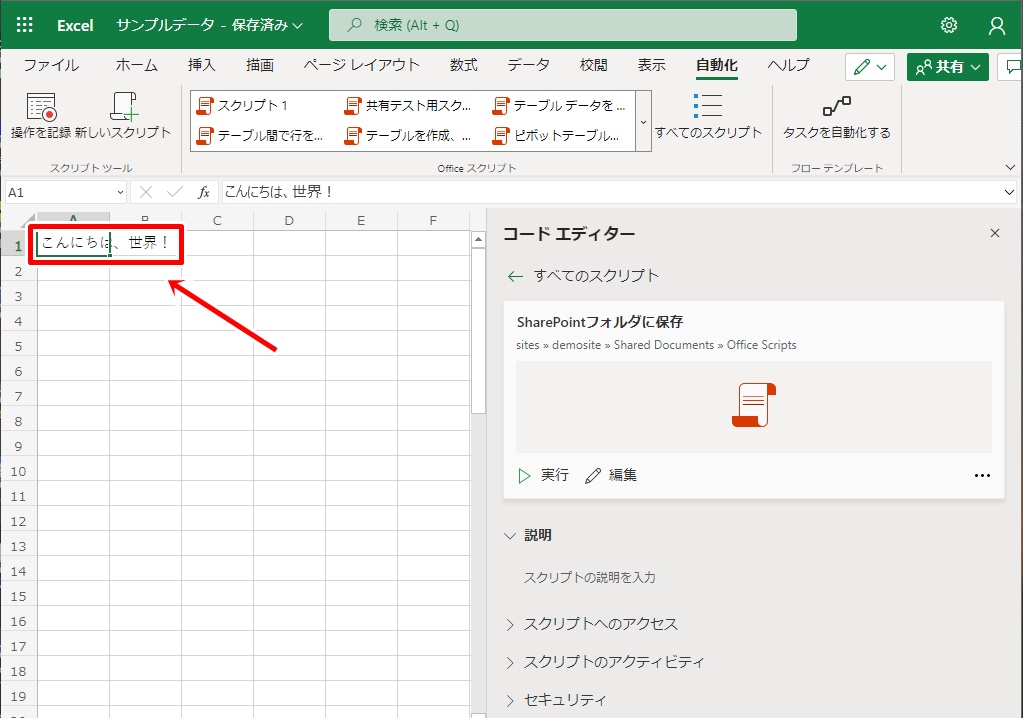
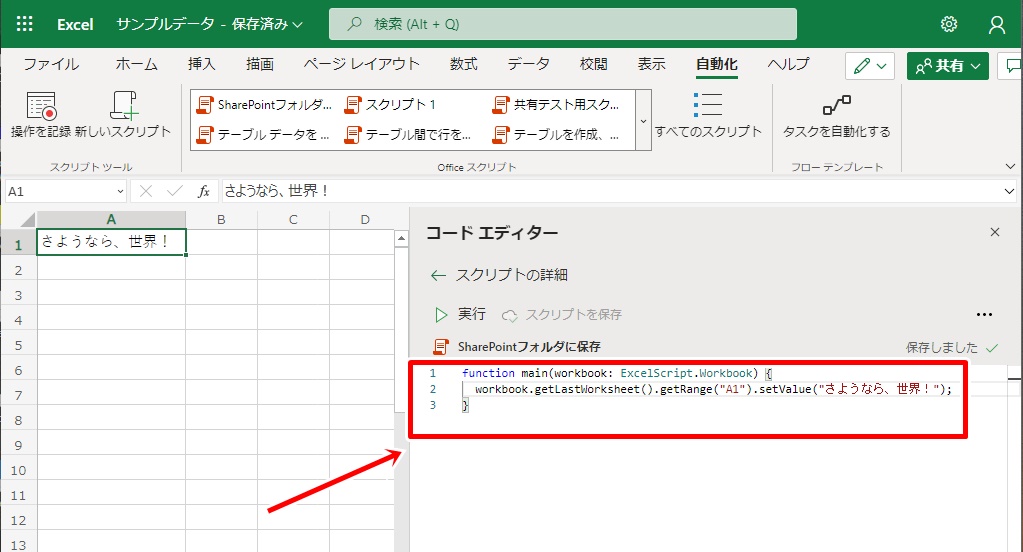
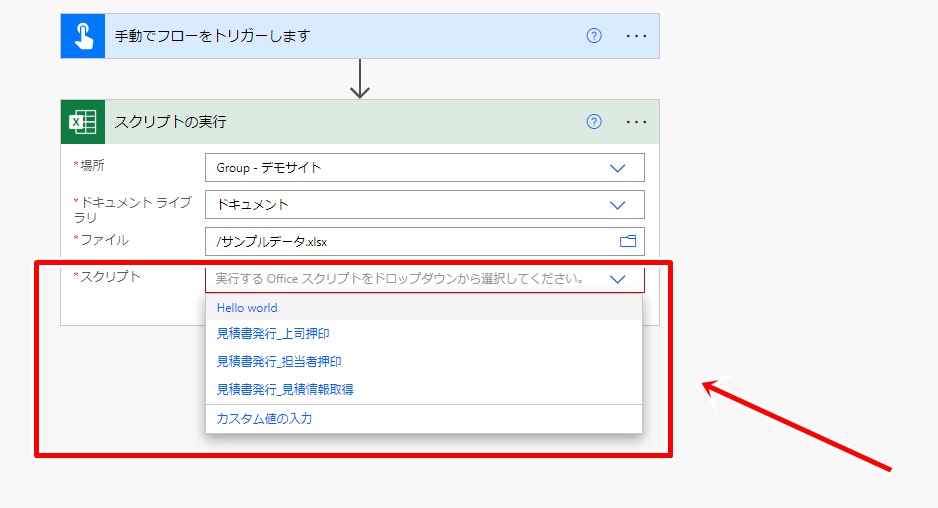
![[Office Scripts]任意の場所にあるスクリプトを実行する方法](https://www.ka-net.org/blog/wp-content/uploads/eyecatch-OfficeScripts-120x120.jpg)
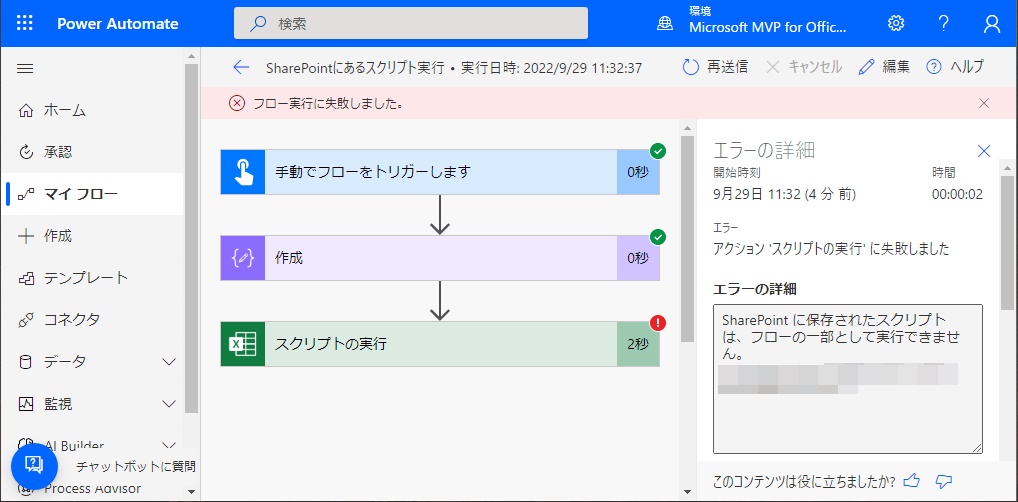



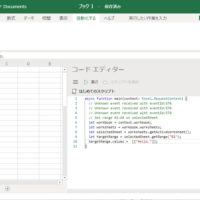











この記事へのコメントはありません。