「Power Automate for desktop(PAD)で曜日に応じた処理を実行するにはどうすれば良いか?」といったご質問をいただきました。
PADで用意されている「現在の日時を取得」アクションを使うと、文字通り曜日を含めて現在の日時を取得できるので、このアクションと条件分岐を組み合わせれば処理できるかと思います。
曜日に応じた処理を実行するフロー
フロー全体
曜日に応じて実行する処理
曜日に応じて実行する処理を定義し、各処理の先頭にラベルを配置します。
今回の場合は月・水・金曜日に実行する処理をラベル「proc1」、火・木・土曜日に実行する処理をラベル「proc2」、日曜日に実行する処理をラベル「proc3」としています。
各処理の最後には処理を終わらせるため「フローを停止する」アクションを入れています。
現在の日時を取得
現在の日時を取得します。
生成される変数はDatetime型で、「DayOfWeek」プロパティからSunday、Monday、Tuesday…のように曜日を取得できます。
Switch
曜日に応じて実行する処理を変えるため、Switchアクションを使って条件分岐します。
小文字に統一して文字列の比較を行うため、「%CurrentDateTime.DayOfWeek.ToLower%」のようにToLowerプロパティを使用しています。
Case
Caseアクションで曜日ごとの処理を実行します。
「移動先」アクションで曜日に応じたラベルに移動しています。
実行画面
以上のように、「現在の日時を取得」アクションと条件分岐を使うことで曜日に応じた処理を実行することができました。
今回はPADで処理を行いましたが、定期的に実行する処理であれば、クラウドフロー側からスケジュール実行しても良いでしょう。


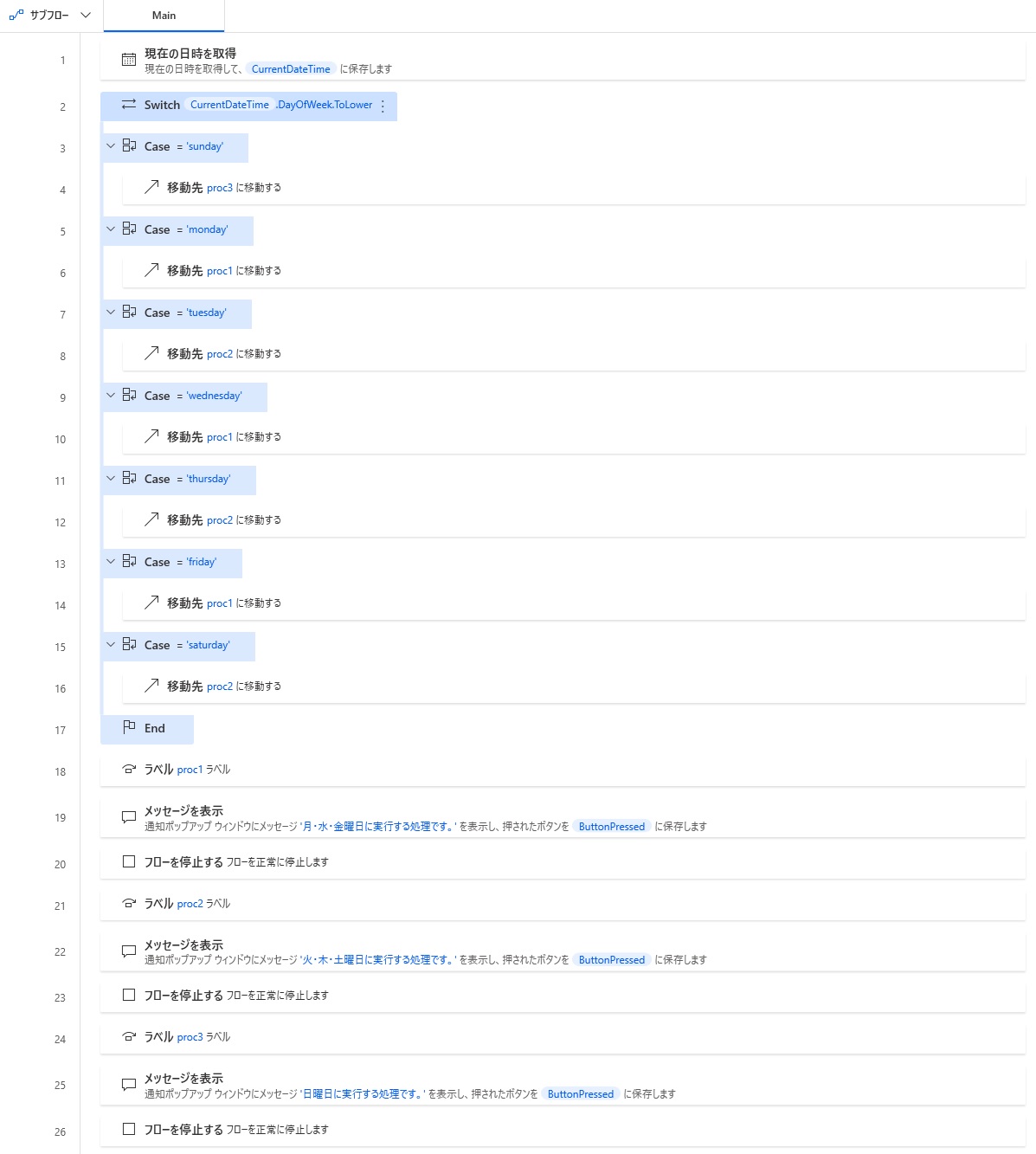
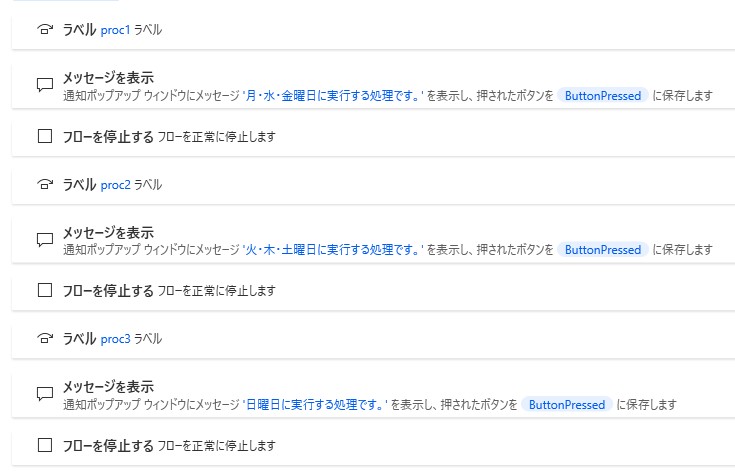
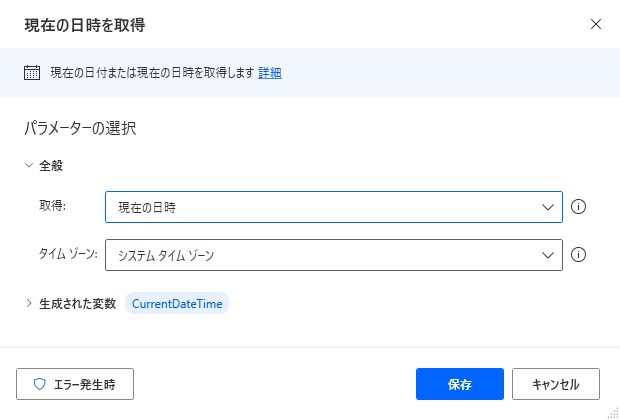
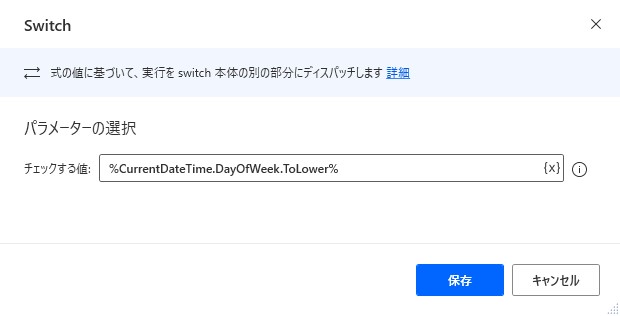
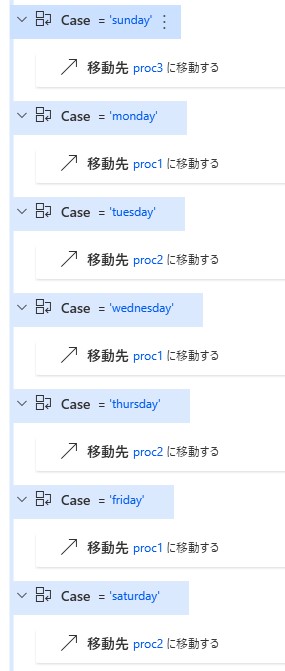
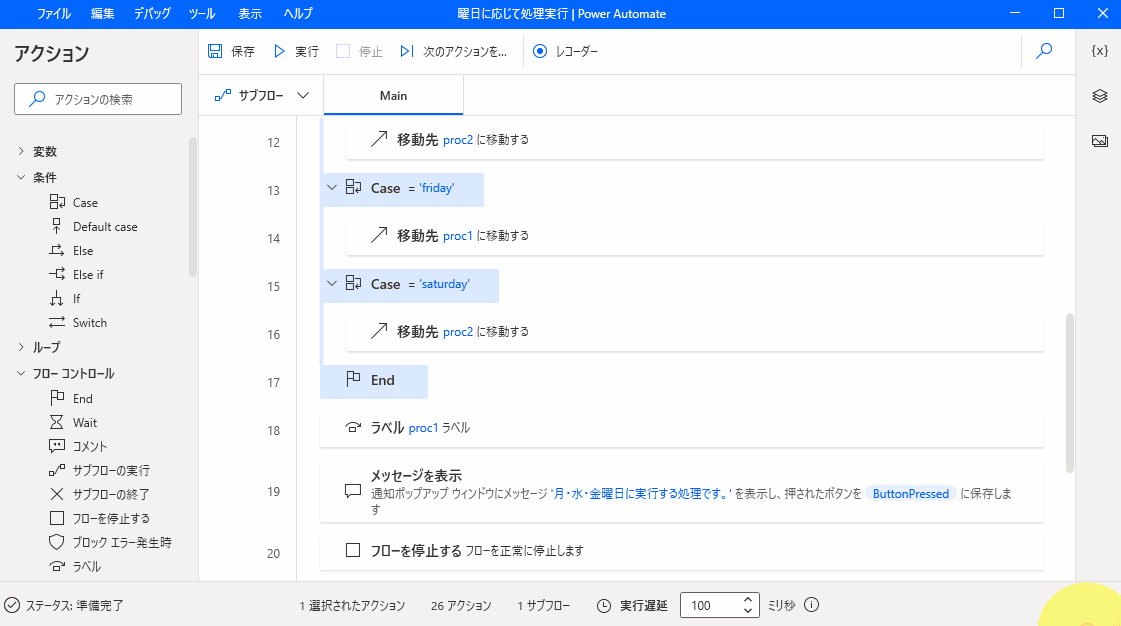















この記事へのコメントはありません。