非常にわかりづらいのですが、Power Automate for desktop(PAD)にはインストーラー版(Office風にいうとMSI版)とストアアプリ版の2種類が存在します(MS公式の名称ではなく、便宜上の呼称)。
こちらの記事でも書いていますが、下記サイトからダウンロードできるインストーラーでセットアップするのがインストーラー版で、Windows 10でPADを使用する際は大体こちらを使うことになるかと思います。
一方ストアアプリ版は下記のストアで配信されているもので、Windows 11標準搭載で「スタート」から使用開始するPADはこちらになります。
どちらも動作仕様上大きく異なることはありませんが、実行ファイルのパスやバージョンなど細かなところで違いがあり、たとえばこちらの記事を書いている時点での最新版のPADのバージョンは、インストーラー版が 2.15.284.21354 、ストアアプリ版が 2.15.00575.21354 となっています。
どちらのPADが動作しているのかは、PADが起動している状態でタスクマネージャーから「PAD.Console.Host.exe」のパスを見ればすぐに分かります。
「Program Files」フォルダ以下にインストールされているのがインストーラー版で、「WindowsApps」フォルダ以下にインストールされているのがストアアプリ版です。
ただ、どちらのPADがインストールされているか、あるいは両方がインストールされているのかを判別するのは手間が掛かるため、PADのバージョンを取得することでインストーラー版、ストアアプリ版の有無を判別する簡単なスクリプトを作成してみました。
インストーラー版はレジストリのUninstallキー以下から、ストアアプリ版は「PAD.Console.Host.exe」の製品バージョンプロパティからバージョン情報を取得しています。
上記スクリプトの実行結果は下図の通りで、インストーラー版とストアアプリ版のどちらがインストールされているか、あるいは両方がインストールされているのかを判別することができます。
インストーラー版とストアアプリ版、通常PADを使用する分には特に意識する必要はありませんが、何かトラブルが起こって情報を収集する際には自分がどちらを使用しているのか把握しておいた方が良いだろうと思います。


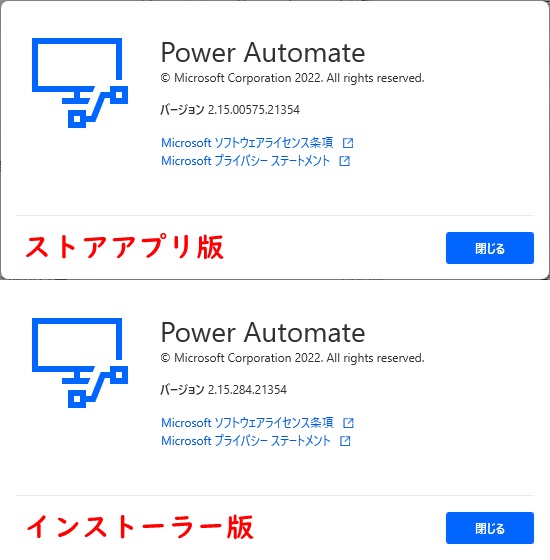
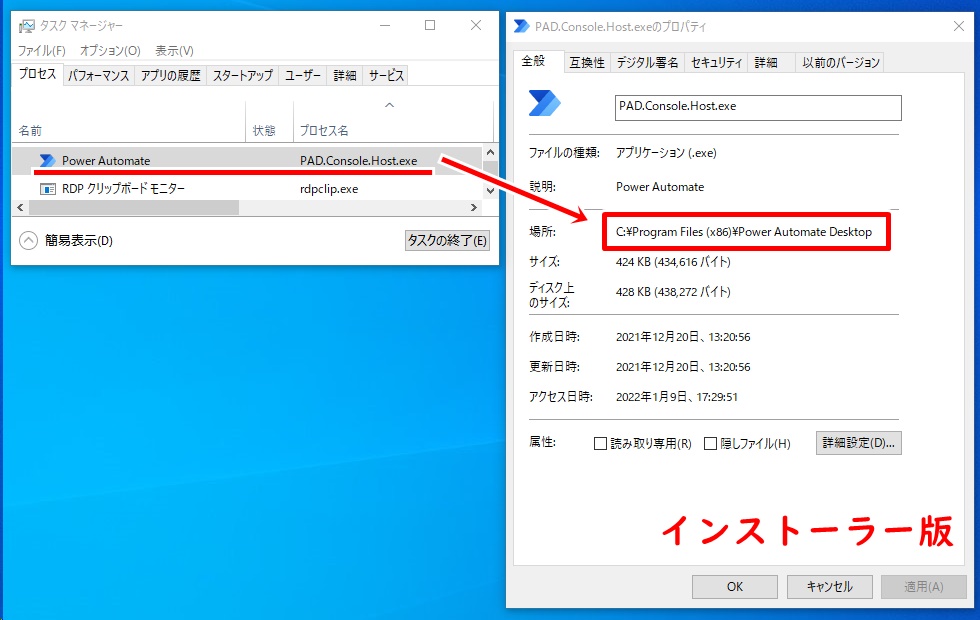
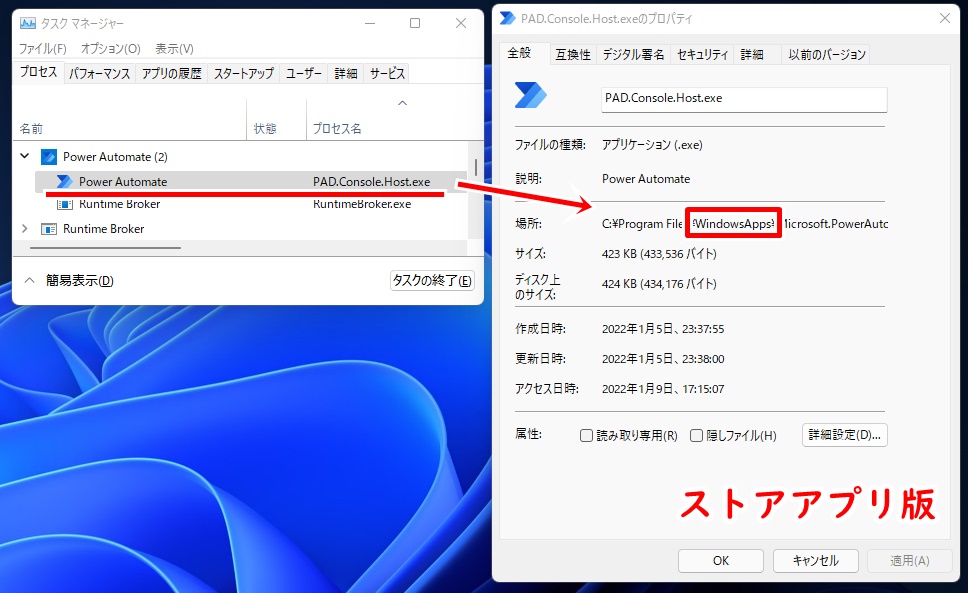
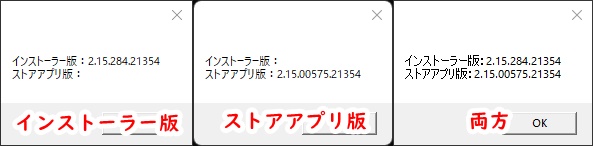


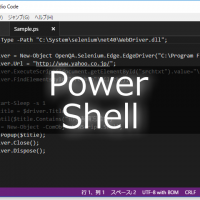









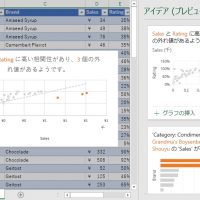
この記事へのコメントはありません。