下記記事にもあるように、10月5日(日本時間)にWindows 11が一般公開されたので、さっそく実機にインストールしてみました。
PCスペック
インストールしたPCのスペックは下記の通りです。
- CPU:Intel(R) Core(TM) i5-9500 CPU @ 3.00GHz
- メモリー:16GB
- SSD:240GB
元々はWindows 10 May 2021 Update(21H1)が入っていたPCで、正常性チェックアプリでもWindows 11の要件を満たしていることが確認できています。
ISOファイルのダウンロード方法
インストールに使うISOファイルはWindows 11のページからダウンロードできます。
- Windows 11のダウンロードページ( https://www.microsoft.com/ja-jp/software-download/windows11 )を開きます。
- 「Windows 11 ディスク イメージ (ISO) をダウンロードする」から「Windows 11」を選択し、「ダウンロード」ボタンをクリックします。
- 「製品の言語の選択」から「日本語」を選択し、「確認」ボタンをクリックします。
- 「Windows 11 日本語」から「64-bit ダウンロード」ボタンをクリックしてISOファイルをダウンロードします。
以上でISOファイルのダウンロード作業は終了です。
インストール用USBメモリーの作成
通常は、ISOファイルの中身をFAT32形式でフォーマットしたUSBメモリーに丸ごとコピーするだけで、簡単にインストールメディアが作成できますが、Windows 11では「install.wim」ファイルのサイズがFAT32の上限に引っ掛かってしまうので、DISMコマンドでファイルを分割する必要があります(下記サイトご参照)。
DISMコマンドの例
下記はUSBメモリーを「Hドライブ」、ISOファイルを展開したフォルダ(コピー元)を「C:\wk\ISO\Win11_Japanese_x64」としたときのコマンド例です(管理者権限のPowerShellで実行)。
bootsect /nt60 H: copy-item C:\wk\ISO\Win11_Japanese_x64\* H:\ -Exclude "install.wim" -recurse -verbose dism /split-image /ImageFile:C:\wk\ISO\Win11_Japanese_x64\sources\install.wim /SWMFile:H:\sources\install.swm /FileSize:4096
Windows 11のインストール
インストール用USBメモリーの準備ができたらいよいよ実機にインストールしていくわけですが、UEFIブートした後は指示に従っていけばすぐに作業完了です。
winverでバージョン確認すると、【 バージョン 21H2 (OS ビルド 22000.194) 】になっていました。
「ファイル名を指定して実行」から「ms-powerautomate:」を実行すると、Windows 11に標準搭載されているPower Automate for desktopのアプリ(バージョン 2.13.00253.21270)が実行されることも確認できました。
作業時間
ISOファイルのダウンロードからインストールが終わるまでに掛かった時間は30分程度でした。
- ISOファイルのダウンロード:10分
- インストール用USBメモリーの作成(ISOファイルの展開+install.wimファイルの分割):10分
- 実機へのインストール:10分
※上記の時間は環境によって大きく異なるため、あくまでも参考程度です。
注意事項
リリースされたばかりのWindows 11をインストールすることで思わぬ不具合が発生する可能性もありますので、使っていないPCにインストールする等、作業はくれぐれも慎重に行うようにしてください。





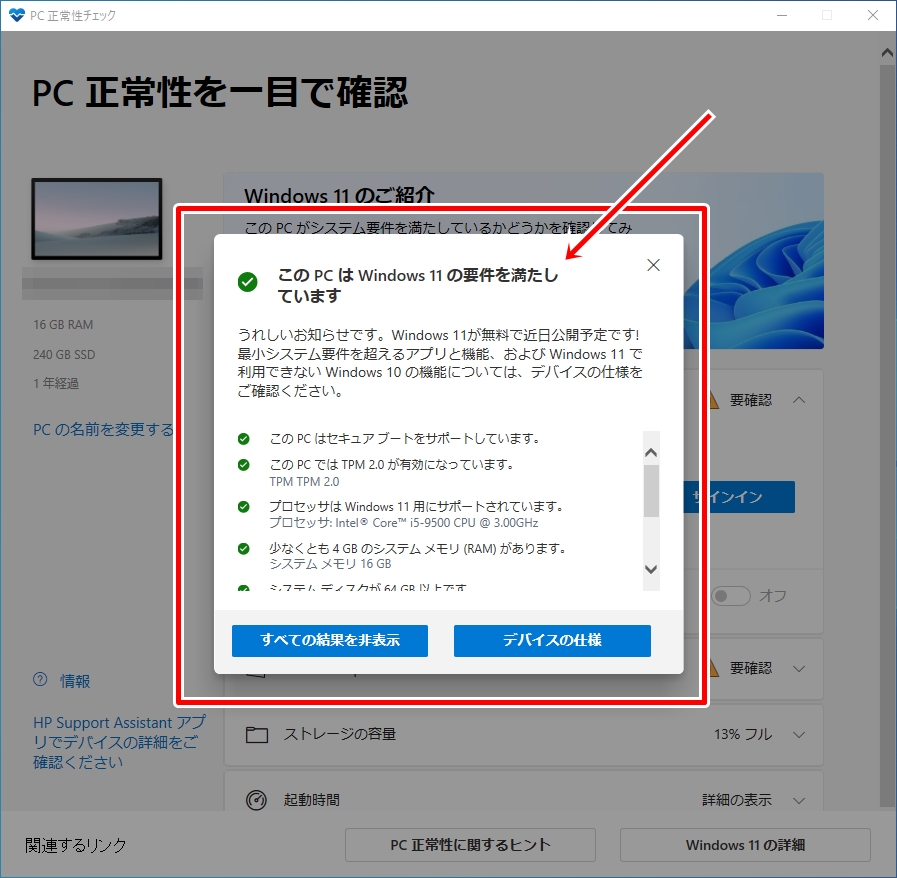
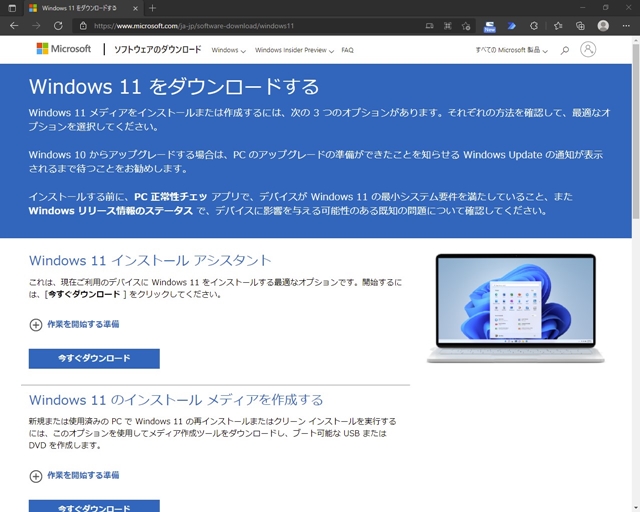
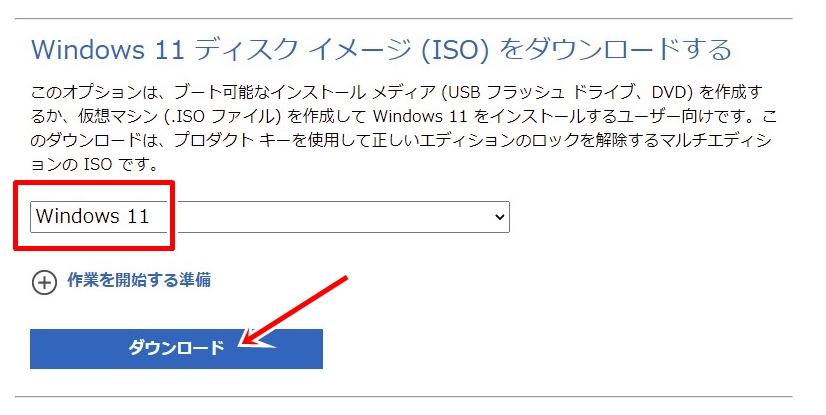
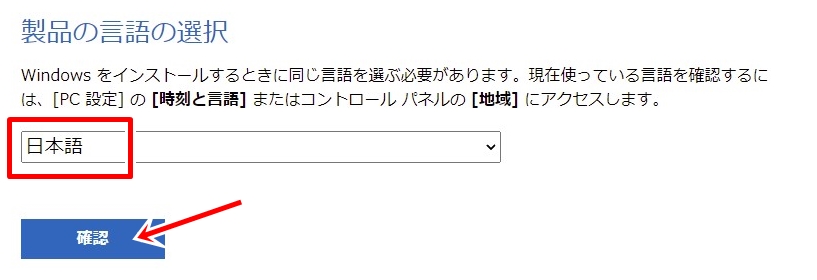
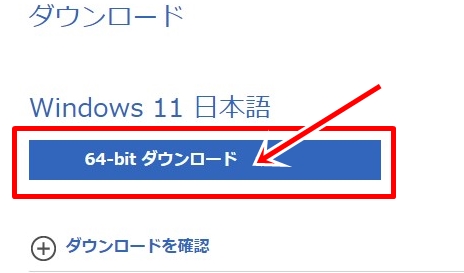

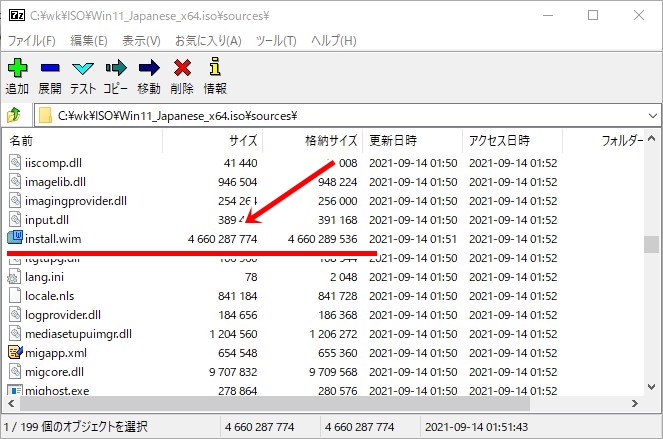
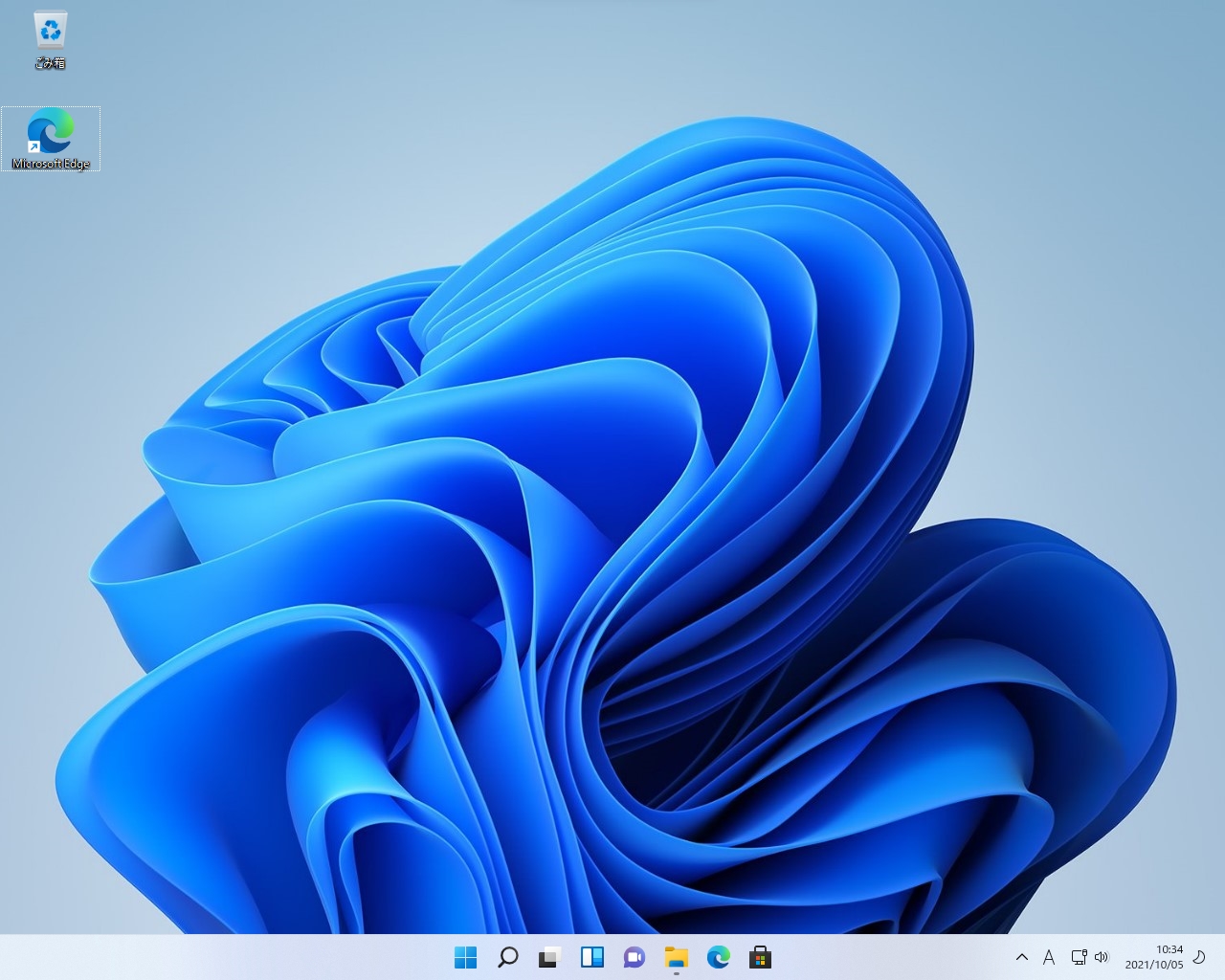
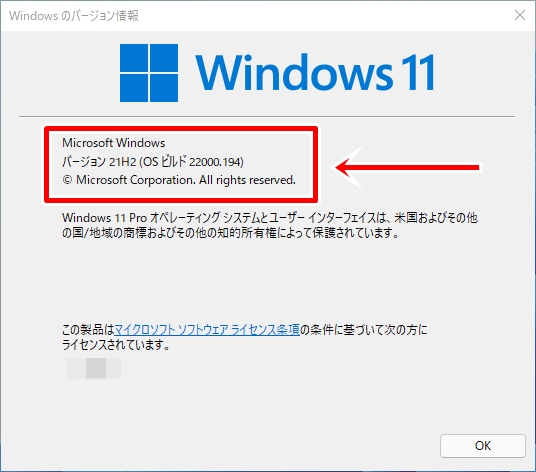
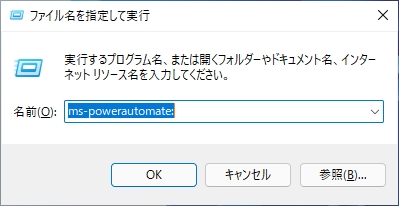
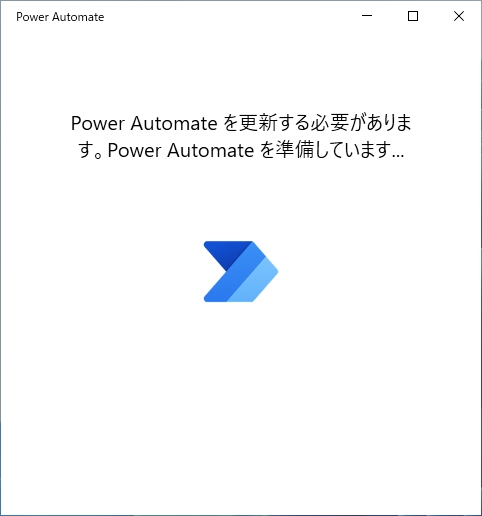
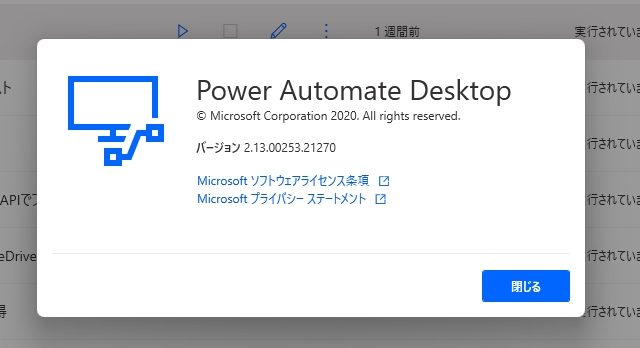
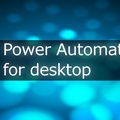




















この記事へのコメントはありません。