公式ブログを見れば分かる通り、Power Automate Desktop(PAD)は頻繁に更新されます。
自分のPCにインストールしてあるPADのバージョンと最新版のPADのバージョンとを見比べて、新しいバージョンがリリースされていたら更新する、という作業が面倒だったので、手間を軽減するためのスクリプトをPowerShellで書いてみました。
| @echo off | |
| cd /d %~dp0 | |
| PowerShell -NoProfile -ExecutionPolicy Unrestricted .\UpdatePAD.ps1 |
| # Power Automate for desktopを更新するPowerShellスクリプト | |
| # | |
| # 動作確認:バージョン 2.14.173.21294 | |
| # | |
| #更新情報から最新版のバージョン取得 | |
| $LatestVersion = (Invoke-RestMethod -Method Get -Uri "https://download.microsoft.com/download/b/d/8/bd8409df-7b80-4ef7-89c5-5a7a941a5093/PADUpdate.json" -ContentType "application/json").latestVersion.version | |
| #インストールされているPADのバージョン取得 | |
| $InstalledVersion = (Get-ChildItem -Path ("HKLM:SOFTWARE\Microsoft\Windows\CurrentVersion\Uninstall", "HKLM:SOFTWARE\WOW6432Node\Microsoft\Windows\CurrentVersion\Uninstall") | ForEach-Object {Get-ItemProperty $_.PsPath} | Where-Object {($_.DisplayName -eq "Power Automate for desktop") -and ($_.BundleVersion -ne $NULL)}).BundleVersion | |
| #PADインストール | |
| Add-Type -AssemblyName "System.Windows.Forms" | |
| $ver = "インストールされているPAD:$InstalledVersion`r`n最新版のPAD:$LatestVersion" | |
| Set-Clipboard $ver #バージョン情報をクリップボードにコピー | |
| $result = [System.Windows.Forms.MessageBox]::Show("PADをインストールしますか?`r`n`r`n$ver", "Power Automate Desktopのインストール確認", [System.Windows.Forms.MessageBoxButtons]::YesNo, [System.Windows.Forms.MessageBoxIcon]::Information, [System.Windows.Forms.MessageBoxDefaultButton]::Button1) | |
| If($result -eq [System.Windows.Forms.DialogResult]::Yes){ | |
| #インストーラーをTempフォルダにダウンロード | |
| $PadInstallerUrl = (Invoke-WebRequest -Method Head -Uri "https://go.microsoft.com/fwlink/?linkid=2102613").BaseResponse.ResponseUri.AbsoluteUri #リダイレクト先取得 | |
| $TempPath = [System.IO.Path]::GetTempPath() | |
| $PadInstallerPath = Join-Path $TempPath (Split-Path $PadInstallerUrl -leaf) | |
| Invoke-WebRequest -Uri $PadInstallerUrl -OutFile $PadInstallerPath | |
| Start-Process -FilePath $PadInstallerPath -ArgumentList "-Silent -Install -ACCEPTEULA" -Wait #オプション付きでインストール | |
| Remove-Item -Path $PadInstallerPath #インストーラー削除 | |
| } |
| # Power Automate for desktopを更新するPowerShellスクリプト | |
| # ※最新版のバージョンをインストーラーから取得 | |
| # | |
| # 動作確認:バージョン 2.14.173.21294 | |
| # | |
| #インストールされているPADのバージョン取得 | |
| $InstalledVersion = (Get-ChildItem -Path ("HKLM:SOFTWARE\Microsoft\Windows\CurrentVersion\Uninstall", "HKLM:SOFTWARE\WOW6432Node\Microsoft\Windows\CurrentVersion\Uninstall") | ForEach-Object {Get-ItemProperty $_.PsPath} | Where-Object {($_.DisplayName -eq "Power Automate for desktop") -and ($_.BundleVersion -ne $NULL)}).BundleVersion | |
| #PADインストーラーをダウンロードして製品バージョン取得 | |
| $PadInstallerUrl = (Invoke-WebRequest -Method Head -Uri "https://go.microsoft.com/fwlink/?linkid=2102613").BaseResponse.ResponseUri.AbsoluteUri #リダイレクト先取得 | |
| $TempPath = [System.IO.Path]::GetTempPath() | |
| $PadInstallerPath = Join-Path $TempPath (Split-Path $PadInstallerUrl -leaf) | |
| Invoke-WebRequest -Uri $PadInstallerUrl -OutFile $PadInstallerPath | |
| $LatestVersion = (Get-ItemProperty $PadInstallerPath).VersionInfo.ProductVersion | |
| #PADインストール | |
| Add-Type -AssemblyName "System.Windows.Forms" | |
| $ver = "インストールされているPAD:$InstalledVersion`r`n最新版のPAD:$LatestVersion" | |
| Set-Clipboard $ver #バージョン情報をクリップボードにコピー | |
| $result = [System.Windows.Forms.MessageBox]::Show("PADをインストールしますか?`r`n`r`n$ver", "Power Automate Desktopのインストール確認", [System.Windows.Forms.MessageBoxButtons]::YesNo, [System.Windows.Forms.MessageBoxIcon]::Information, [System.Windows.Forms.MessageBoxDefaultButton]::Button1) | |
| If($result -eq [System.Windows.Forms.DialogResult]::Yes){ | |
| Start-Process -FilePath $PadInstallerPath -ArgumentList "-Silent -Install -ACCEPTEULA" -Wait | |
| } | |
| Remove-Item -Path $PadInstallerPath #インストーラー削除 |
取得したバージョン情報は後で使うこともあるので、クリップボードにコピーする処理も入れています。
上記スクリプトを実行すると、下図のようにインストールされているPADのバージョンと最新版のPADのバージョンがメッセージボックスで表示され、「はい」ボタンをクリックすることで、最新版のPADのインストールが行われます。
最新版のPADのバージョンの取得
PAD上でバージョン確認を行った際、バージョン情報はMicrosoftのサーバー上にあるJSONデータ(PADUpdate.json)から取得しています。
同様に、スクリプトからもInvoke-RestMethodを使って情報を取得するようにしました。
1 | $LatestVersion = (Invoke-RestMethod -Method Get -Uri "https://download.microsoft.com/download/b/d/8/bd8409df-7b80-4ef7-89c5-5a7a941a5093/PADUpdate.json" -ContentType "application/json").latestVersion.version |
ただ、下記の通りアプリのアップデート通知は最新版のリリース日から7日後に来るとの情報もあったため、先にインストーラーをダウンロードしておいて、インストーラーからバージョンを取得する方法も用意しています(UpdatePAD2.ps1)。
Power Automate Desktopのアップデート通知は、最新バージョンのリリース日から7日後に通知が来るそうです!
更新されていない方は本日通知が来るかもしれません#PowerAutomateDesktop #RPA
— ASAHI Accounting Robot研究所 | 出版@中小企業経営者のための「RPA」入門 (@AsahiRobo_RPA) June 25, 2021
インストールされているPADのバージョンの取得
インストールされているPADのバージョンは、下記の通りレジストリから取得しています。
その際、「DisplayName」の値が「Power Automate Desktop」の項目が複数あったため「BundleVersion」の有無で判断するようにしました。
1 | $InstalledVersion = (Get-ChildItem -Path ("HKLM:SOFTWARE\Microsoft\Windows\CurrentVersion\Uninstall", "HKLM:SOFTWARE\WOW6432Node\Microsoft\Windows\CurrentVersion\Uninstall") | ForEach-Object {Get-ItemProperty $_.PsPath} | Where-Object {($_.DisplayName -eq "Power Automate Desktop") -and ($_.BundleVersion -ne $NULL)}).BundleVersion |
インストーラーのダウンロードに時間が掛かるのが難点ですが、これでバージョンチェックの手間が省けるようになりました。


 by
by 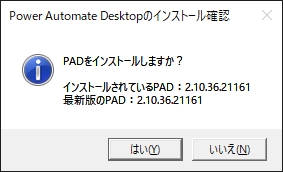

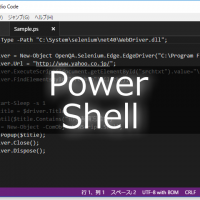







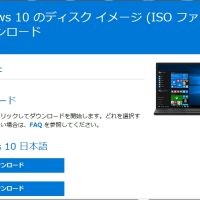





この記事へのコメントはありません。