前回の記事で書いた通り、「Global Microsoft 365 Developer Bootcamp 2020 TOKYO」が無事に終了しましたので、前から気になっていたProject Oakdaleの検証を進めようと思います。下記記事の続きですね!
データのインポート方法は?
Power Appsアプリのテストを行うにあたり、まずは使用するデータ(テーブル)を用意する必要があるわけですが、ザックリと調べた限りでは、程良いインポート方法が分かりませんでした。
私自身Power Appsにまだ慣れていないので、探し方が悪いのかもしれません🤔
さらに検索したところ、Power Automateからデータを操作できるらしいことが分かりました。
なるほど。これは簡単そう!
さっそく試してみることにしました。
テスト用テーブルの作成
まずは使用するテーブルを作成します。
テスト用なので表示名等は適当です。
使用する列は下記のようにしました。
- 表示名:件名、データ型:テキスト (プライマリ)
- 表示名:URL、データ型:URL
- 表示名:概要、データ型:複数行テキスト
テストデータの準備
次はインポートするデータを準備します。
下図のように、Excelで「テストテーブル」として、A列からC列のセル範囲をテーブルに変換しました。
作成したExcelファイルはOneDriveの適当なフォルダにアップします。
セル範囲を配列として取得するスクリプトの作成
次はExcelのテーブルからデータを取得するためのスクリプトを作成します。
わざわざOffice Scriptsを使わなくても指定したテーブルからデータを取得できますが、個人的に面倒くさいので、スクリプト経由でセル範囲を配列として読み込むことにしました。
function main(workbook: ExcelScript.Workbook) {
return workbook.getTable("テストテーブル").getRangeBetweenHeaderAndTotal().getValues();
}
指定したテーブルから、見出し行を除いたセル範囲を配列として返すだけの簡単なスクリプトです。
Project OakdaleのテーブルにExcelファイルからデータをインポートするPower Automateフロー
最後にPower Automateでフローを作成します。
フローの作成画面の開き方は下記サイトをご参照ください。
実行結果
フローの実行結果は下図の通りです。
問題無くテーブルにもデータが追加されています。
以上のように、Power Automateを使ってProject OakdaleのテーブルにExcelファイルからデータを簡単にインポートできました。
もしかしたら、もっと簡単な方法があるかもしれません。
引き続きOakdaleを触っていきたいと思います。
2020/11/16 追記:
上記方法で5,000件のデータをインポートしてみました。

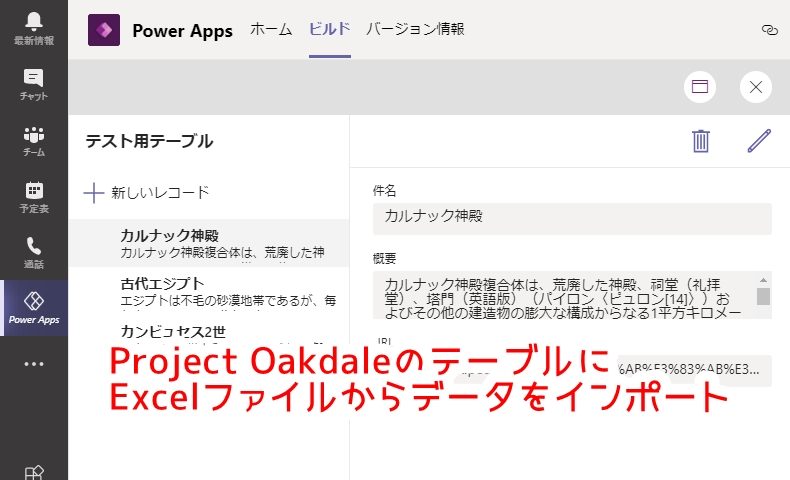
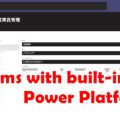

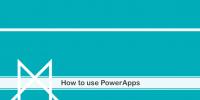
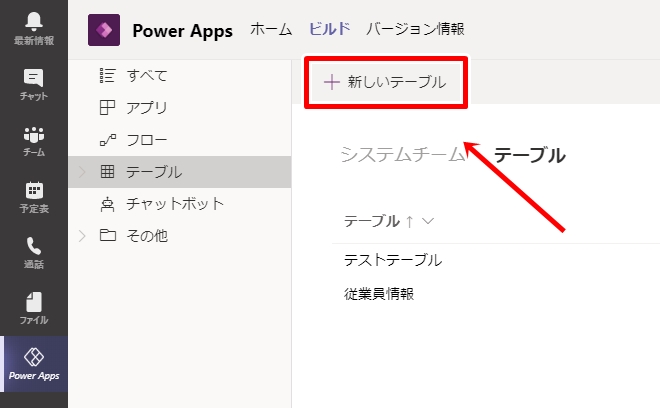
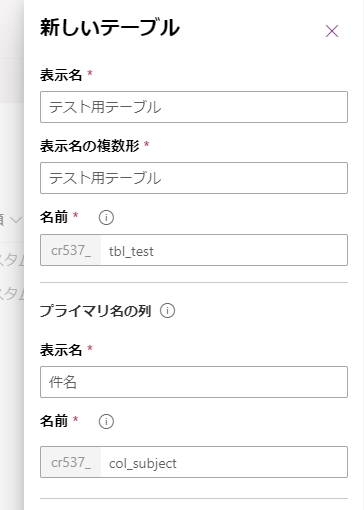
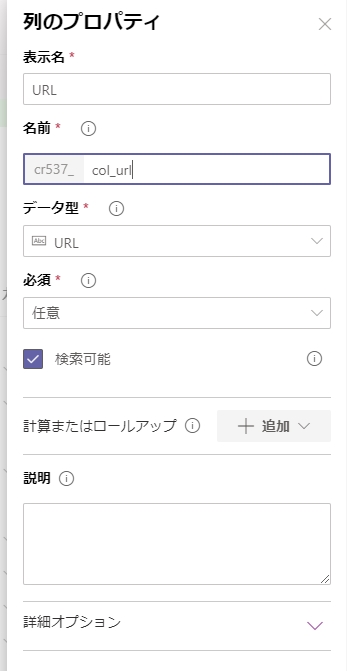
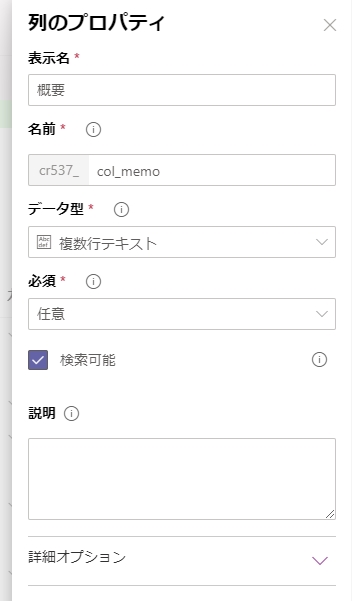
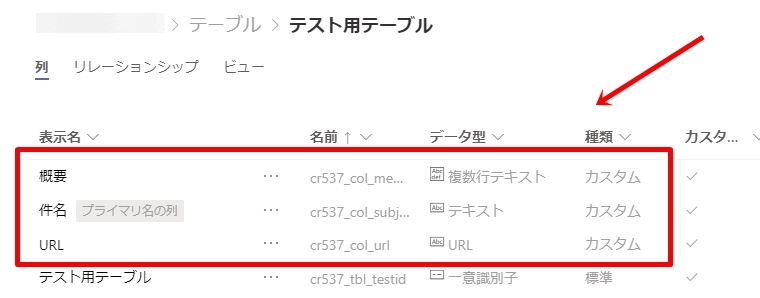
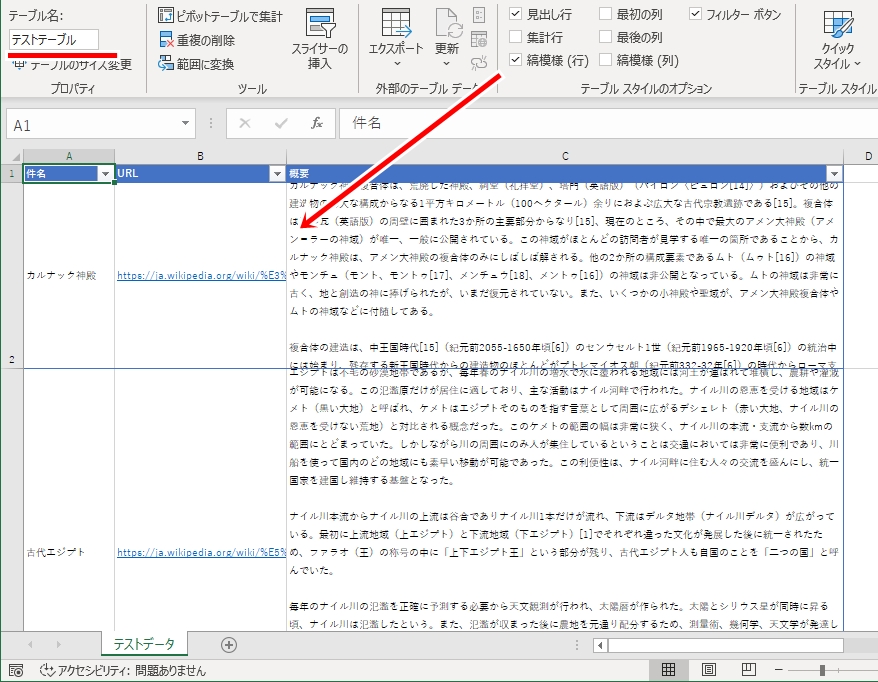
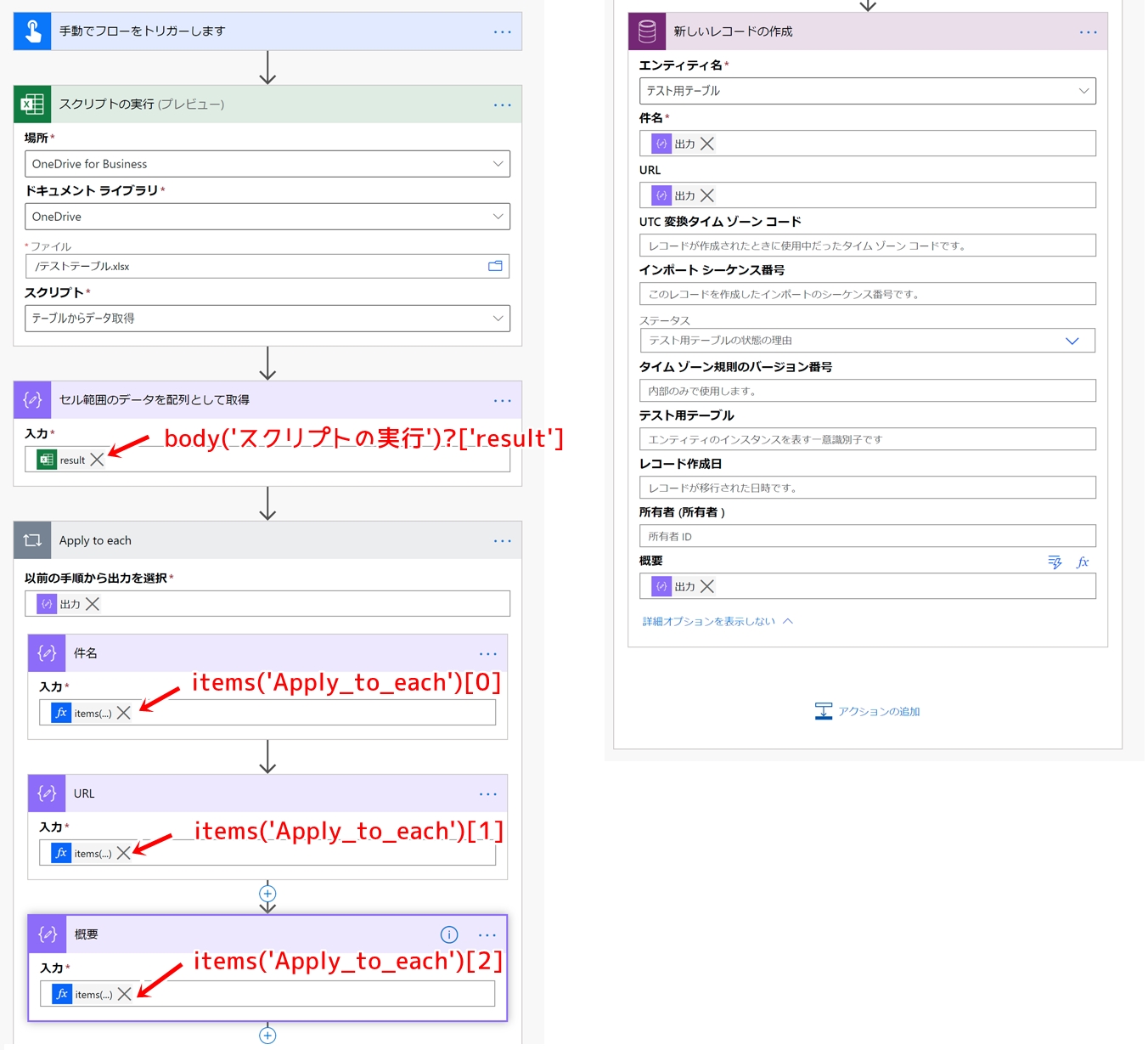
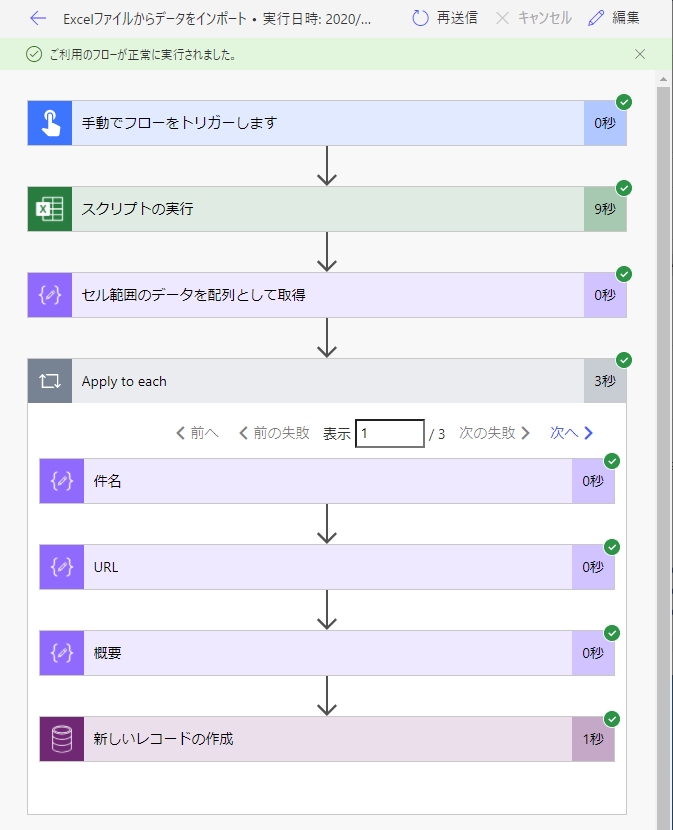
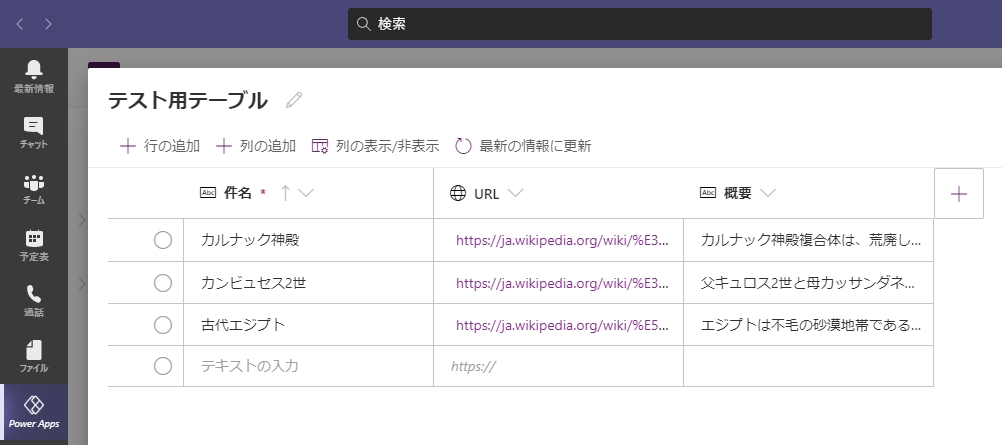
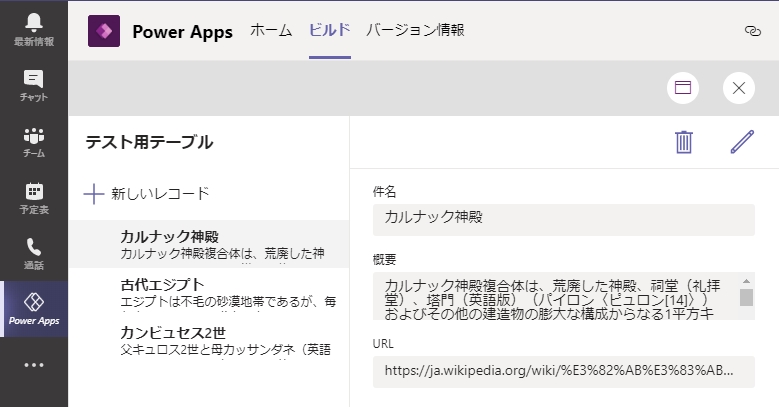
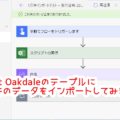

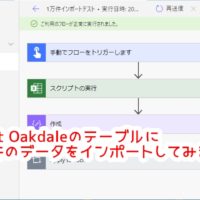













この記事へのコメントはありません。