下記記事にもあるように、5月27日(米国時間)にWindows 10 May 2020 Update(version 2004, 20H1)が公開されたので、さっそく実機にインストールしてみました。
これまでのバージョンをインストールした際の記事
ISOファイルのダウンロード方法
上記これまでのバージョンと全く同じ作業になりますが、メディア作成ツール(Media Creation Tool)を使わず、直接ISOファイルをダウンロードします。
- Internet Explorerで「Windows 10 のダウンロード」ページ(http://aka.ms/win10jp)を開きます。
- F12キーを押して、「開発者ツール」を開きます。
- 「エミュレーション」タブを開きます。
- 「ユーザー エージェント文字列」プルダウンから「Apple Safari (iPad)」(Windows以外のOSのユーザーエージェント)を選択すると、開いているページが「Windows 10 のディスク イメージ (ISO ファイル) のダウンロード」に切り替わります。
- 「エディションの選択」プルダウンから「Windows 10 May 2020 Update」を選択し、「確認」ボタンをクリックします。
- 「製品の言語の選択」プルダウンから希望する言語を選択し、「確認」ボタンをクリックします。
- 「64-bit ダウンロード」「32-bit ダウンロード」ボタンをクリックして、それぞれ環境に応じたISOファイルをダウンロードします。
以上でISOファイルのダウンロード作業は終了です。
インストール用USBメモリーの作成
通常は、ISOファイルの中身をFAT32形式でフォーマットしたUSBメモリーに丸ごとコピーするだけで、簡単にインストールメディアが作成できますが、November 2019 Updateと同様、May 2020 Updateでもinstall.wimファイルのサイズがFAT32の上限に引っ掛かってしまうので、DISMコマンドでファイルを分割する必要があります(下記サイト参照)。
DISMコマンドの例
下記はUSBメモリーを「Fドライブ」、ISOファイルを展開したフォルダ(コピー元)を「C:\ISO\Win10_2004_Japanese_x64」としたときのコマンド例です。
bootsect /nt60 F: copy-item C:\ISO\Win10_2004_Japanese_x64\* F:\ -Exclude "install.wim" -recurse -verbose dism /split-image /ImageFile:C:\ISO\Win10_2004_Japanese_x64\sources\install.wim /SWMFile:F:\sources\install.swm /FileSize:3000
Windows 10 May 2020 Update(Pro)のインストール
インストール用USBメモリーの準備ができたら、いよいよ実機にインストールしていくわけですが、UEFIブートして後は指示に従っていけば、すぐに作業完了です。
winverでバージョン確認すると、【バージョン 2004 (OS ビルド 19041.264)】になっていました。
作業時間
ISOファイルのダウンロードからテスト機(Core i5-3497 3.20GHz, メモリー12GB, SSD240GB)へのインストールが終わるまでに掛かった時間は、大体40分程度でした。
- ISOファイルのダウンロード:10分
- インストール用USBメモリーの作成(ISOファイルの展開+install.wimファイルの分割):20分
- 実機へのインストール:10分
上記の時間は環境によって大きく異なるため、あくまでも参考程度です。
注意事項
リリースされたばかりの大型アップデートを適用すると、思わぬ不具合が発生する可能性もあります。
使っていないPCにインストールする等、作業はくれぐれも慎重に行うようにしてください。

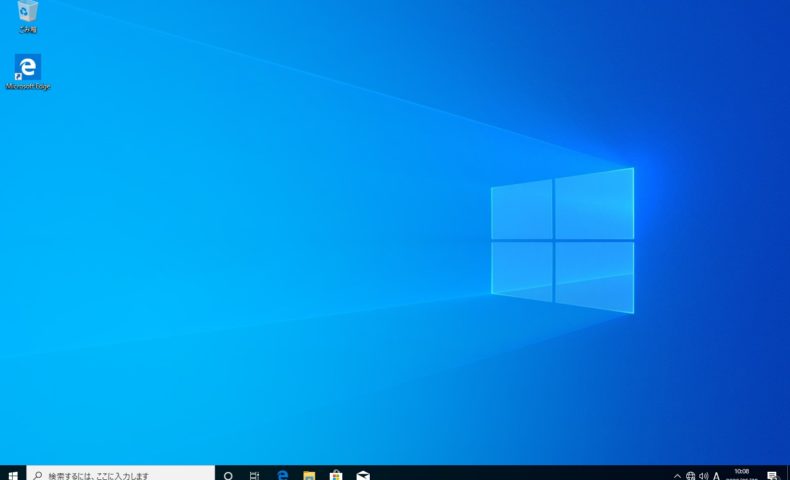




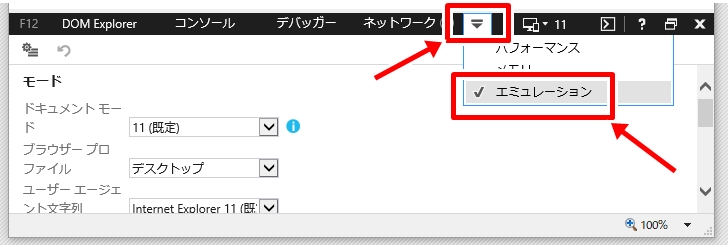
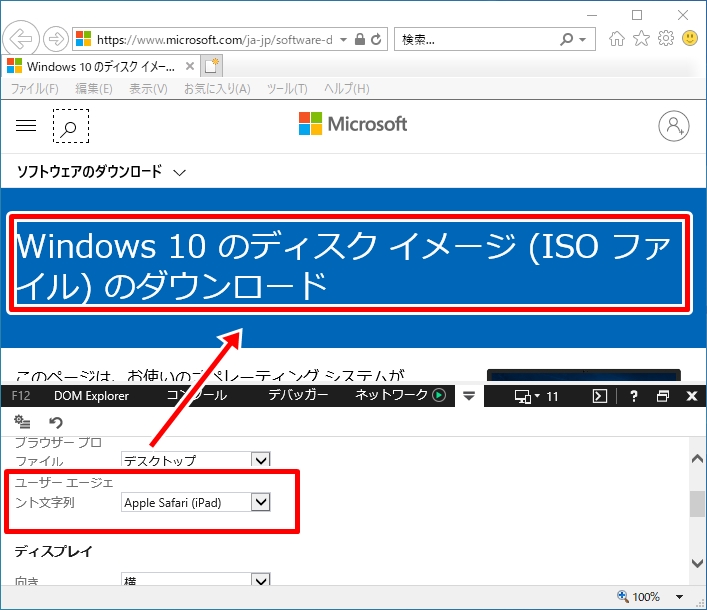
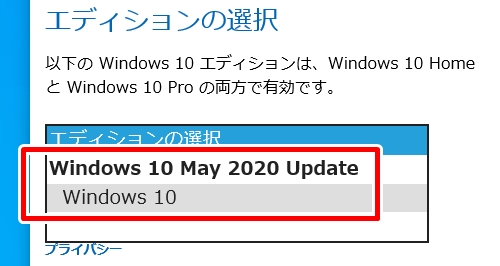
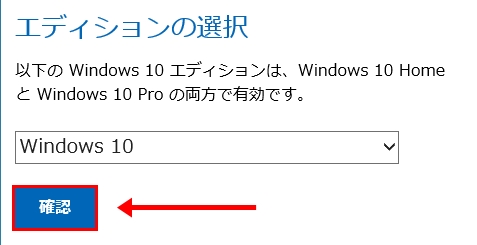
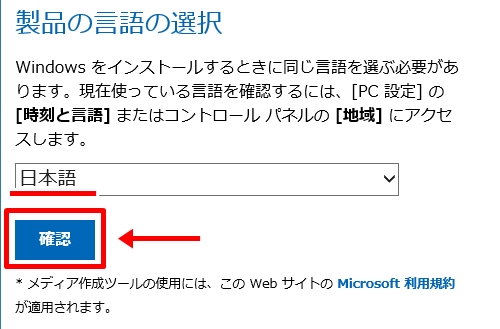
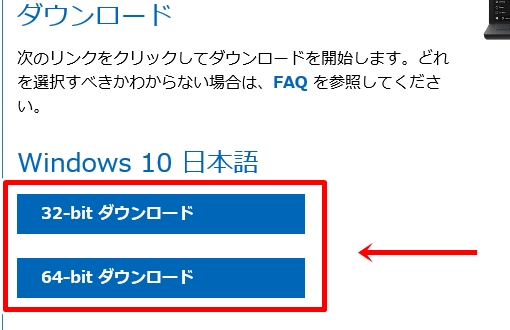


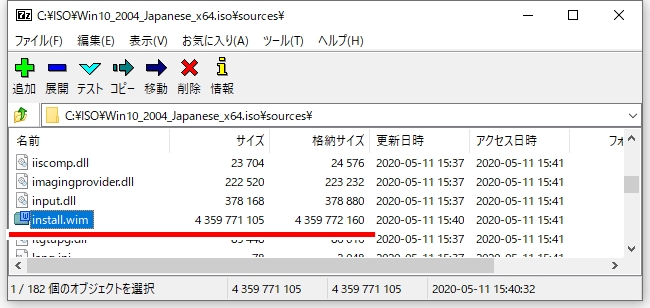
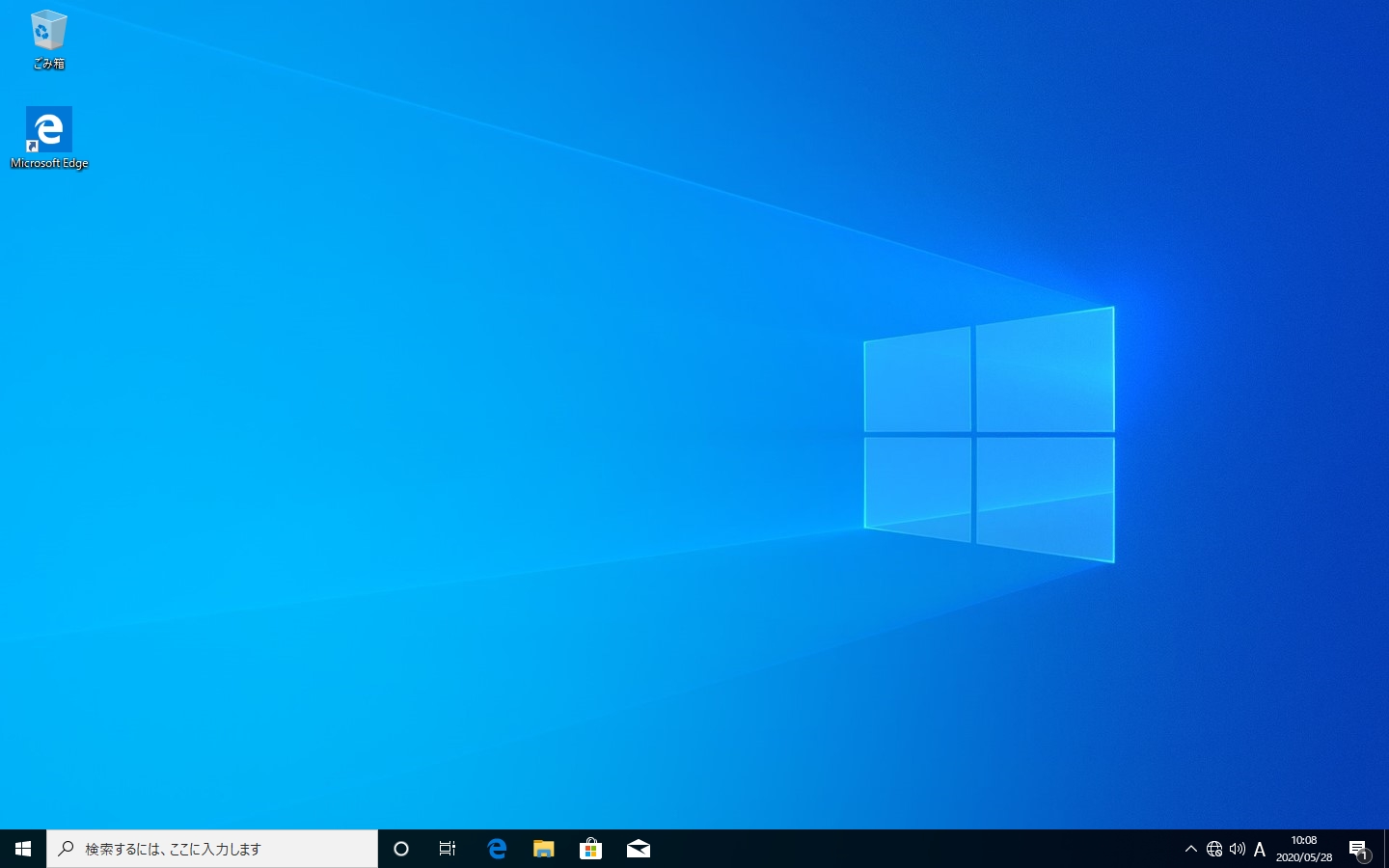
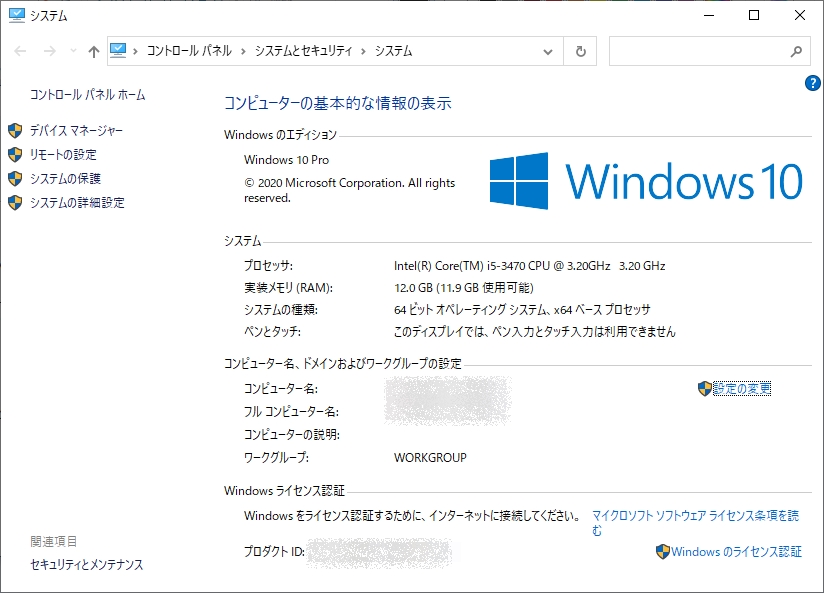

















この記事へのコメントはありません。