下記Webサイトにある通り、Office ScriptsのスクリプトはPower Automateから実行することができます。
Through this feature, you can record your actions inside an Excel workbook and save it to a script. Later you can use the script with Power Automate (formerly Microsoft Flow) or integrate with your workflow.
https://mspoweruser.com/office-scripts-microsoft-finally-makes-it-easy-to-create-scripts-for-excel/ より
Office Scripts can be run through Power Automate. Your workbook can be updated through scheduled or event-driven flows, letting you automate workflows without even opening Excel.
https://docs.microsoft.com/en-us/office/dev/scripts/resources/vba-differences より
今回はPower AutomateのフローからOffice Scriptsのスクリプトを実行する方法を紹介します。
実行するスクリプトの作成
まずは対象となるファイルと実行するスクリプトを作成します。
| //Power Automateから実行 | |
| function main(workbook: ExcelScript.Workbook) { | |
| let sheet = workbook.getWorksheet("Sheet1"); | |
| if (sheet !== void 0) { | |
| sheet.getRange("A1").setValue("Power AutomateからOffice Scriptsを実行してみました。"); | |
| } | |
| } |
Sheet1のセルA1に文字列を書き込むだけの簡単なスクリプトです。
プレビュー環境を用意する
2020/7/13 追記:
2020年7月時点では、プレビュー環境でなくても「スクリプトの実行」フローを実行できます。
2020年5月2日時点ではプレビュー環境でないとPower AutomateのOffice Scripts用コネクタが使用できないので、「Power Platform 管理センター」から環境を作成します。
- Power Platform 管理センターにアクセスします。
- 「環境」から「新規」をクリックします。
- 新しい環境の作成画面が表示されるので、必要事項を入力し「保存」ボタンをクリックします。このとき「地域」を「プレビュー (米国)」にします。
Office Scriptsのスクリプトを実行するフローの作成
- Power Automateを開き、「作成」から「インスタント フロー」をクリックします。
- 「手動でフローをトリガーします」を選択し、「作成」ボタンをクリックします。
- 「新しいステップ」ボタンをクリックします。
- 「Excel Online」で検索し、ヒットしたアクションの中から「スクリプトの実行 (プレビュー)」をクリックします。
- 実行するスクリプトや対象となるファイルを選択し、「保存」ボタンをクリックします。
- 「テスト」から作成したフローをテストします。
- フロー実行ページから成否が確認できます。
- 無事にフローが実行できていれば、スクリプトによってExcelシートに文字列が書き込まれていることが確認できます。
実行イメージ
プレビュー環境だと確かにPower AutomateからOffice Scripts実行できました!
良いですね!コレ!!#OfficeScripts #PowerAutomate #OfficeDev https://t.co/0ntWqoRkh1 pic.twitter.com/YsSeLicam4
— きぬあさ (@kinuasa) May 1, 2020
現時点ではまだプレビュー段階ですが、Power AutomateとOffice Scriptsの連携が確認できました。
任意のタイミングでExcelを開くことなくバックグラウンドでファイル処理できるのは、応用範囲も広く、Office Scriptsの大きな強みとなりそうです。


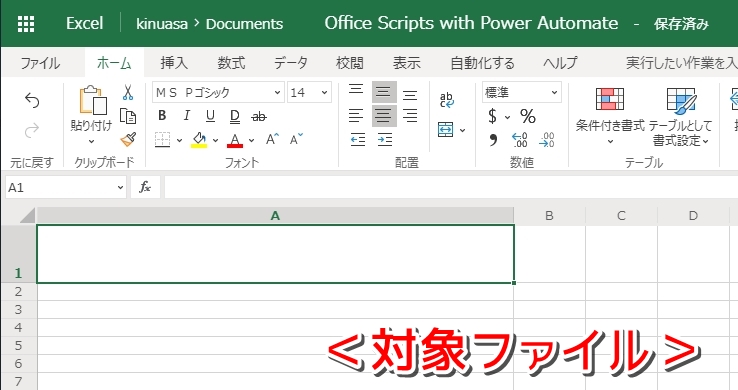
 by
by 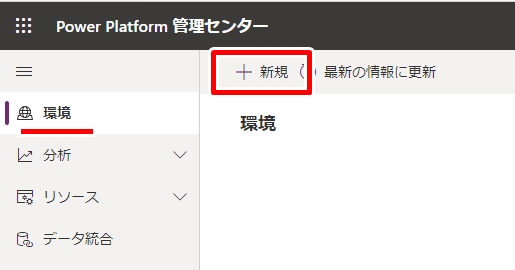
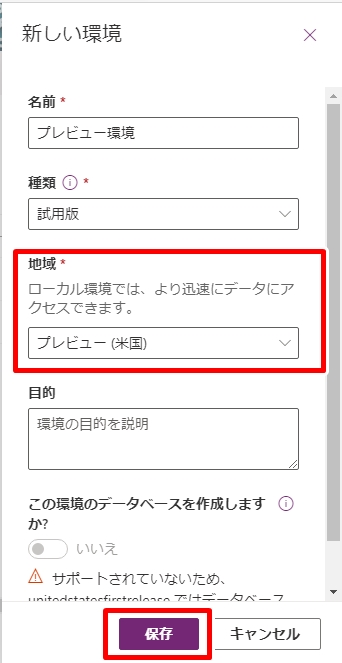
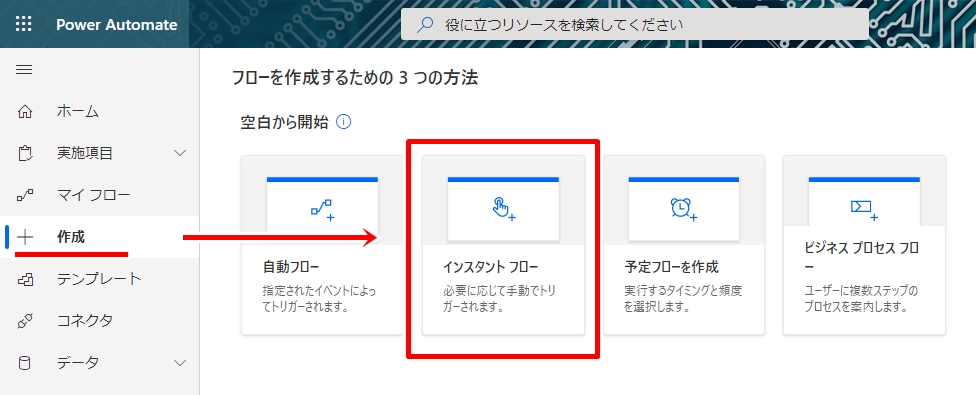
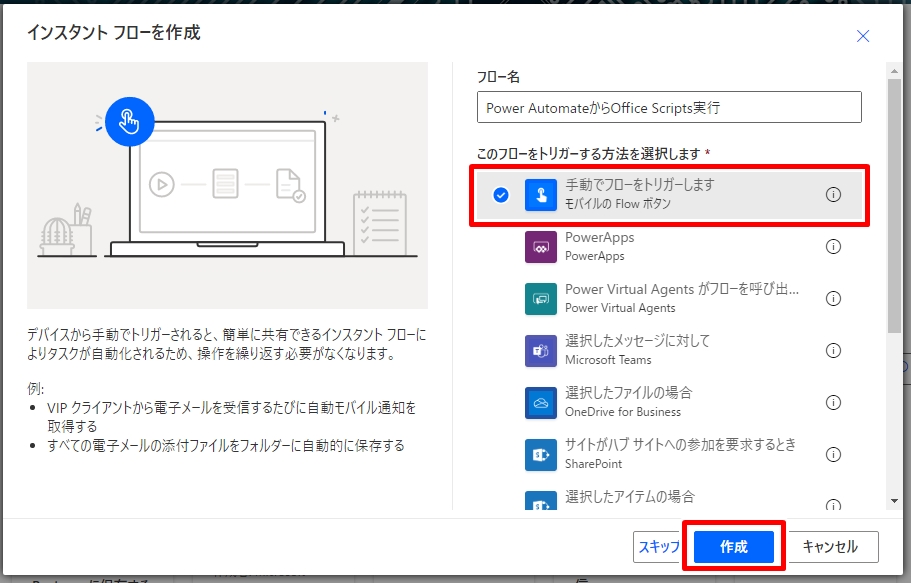
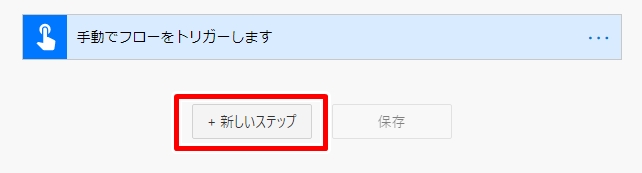
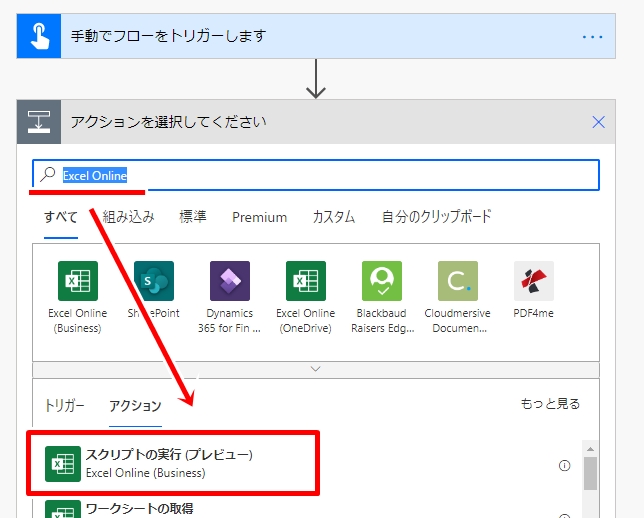
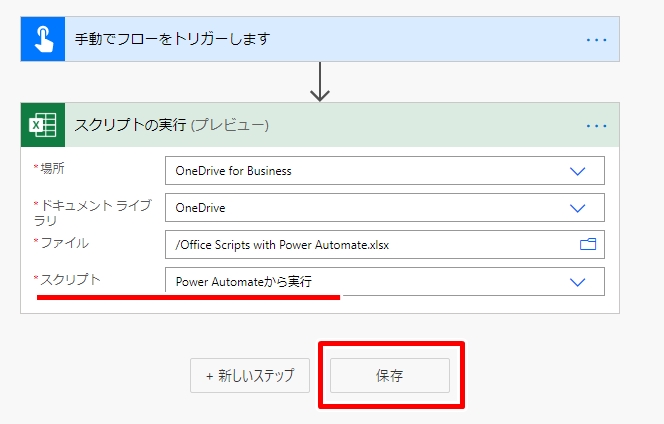

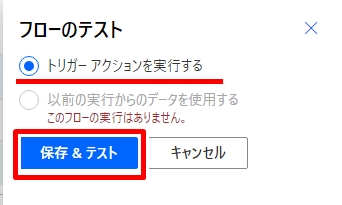
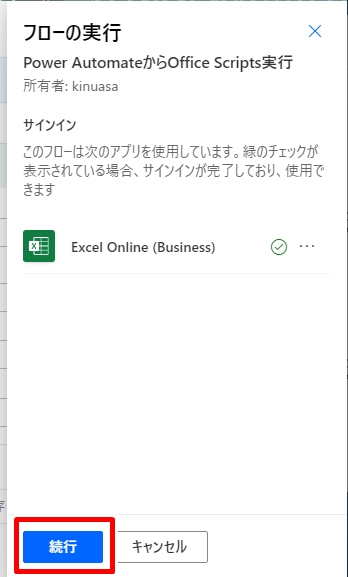
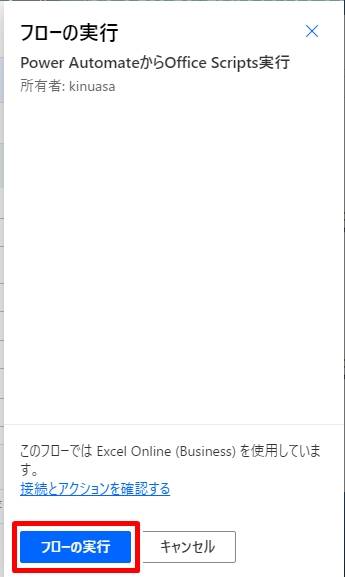
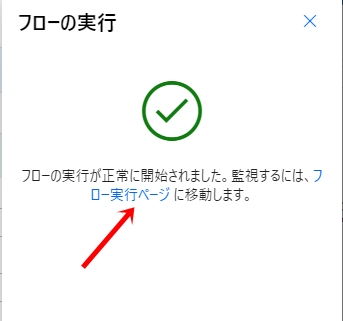
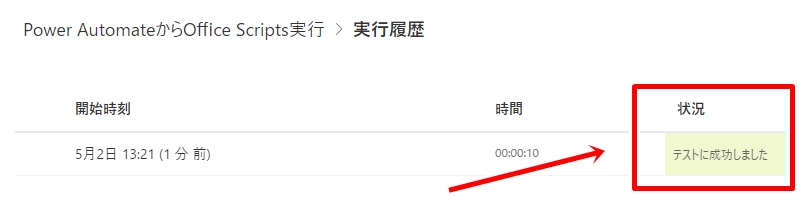
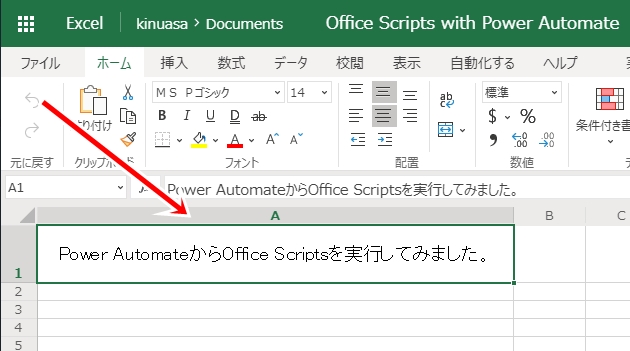














この記事へのコメントはありません。