下記記事の通り、今月の15日(米国時間)付でChromiumベースのMicrosoft Edge(以下、Chromium Edge)が正式リリースされました。
自動更新有効、Blocker Toolkit未適用の端末で、知らない間にインストールされ余計な混乱が生じても困るので、Stableチャネル(安定版)のChromium Edgeを、検証のためにインストールしてみました。
Stableチャネルのダウンロード
インストーラーは専用サイトからダウンロードできます。
(下記リンクはWindows 10向けのものです。)
昨日の時点では検索エンジンでヒットしたリンクを載せていましたが、専用サイトが公開されたので修正しました。
Chromium Edgeのインストール
ダウンロードしたインストーラー「MicrosoftEdgeSetup.exe」を実行すると、Chromium Edgeが自動的にインストールされます。
Chromium Edgeのインストール先
インストールが終わると、下記パスにファイルが作成されました。
C:\Program Files (x86)\Microsoft\Edge\Application\msedge.exe
Chromium Edgeのバージョン
私が試した時点では、バージョンは「79.0.309.65 (公式ビルド) (64 ビット)」となっていました。
UserAgentは下記の通りです。
Mozilla/5.0 (Windows NT 10.0; Win64; x64) AppleWebKit/537.36 (KHTML, like Gecko) Chrome/79.0.3945.117 Safari/537.36 Edg/79.0.309.65
既定のWebブラウザーは変更される?
私が主に検証したかったのは、“既定のブラウザーやPDFビューアが変更されるかどうか?”です。
設定 → [アプリ] → [既定のアプリ] を開くと、「Web ブラウザー」は変更されていませんでした。
PDFビューアの方も変更ありません。
ただし、インターネットショートカットを開こうとしたところ、下記サイトにあるような、使用アプリの確認ダイアログが表示されました。
旧Edgeは削除される?
下記記事で紹介している「microsoft-edge:」URIスキーム、「shell:AppsFolder」、AppUserModelId(AUMID)指定での起動を試してみましたが、どの方法でもEdgeHTML版Edge(旧Edge)は起動せず、新しいChromium Edgeに置き換えられていました。
しかし、旧Edgeがあるフォルダ(下記記事参照)を開くとちゃんとファイルは残っており、削除されていないことが分かります。
旧Edgeとの共存
わざわざEdgeHTML版のEdgeを使う状況も限られているとは思いますが、Chromium Edgeをインストールした状態で旧Edgeを実行したいときは、下記サイトにある通り、グループポリシーを変更する必要があります。
- https://aka.ms/EdgeEnterprise から管理用テンプレートをダウンロード・追加します。
- グループポリシーエディターを開いて、 [コンピューターの構成] → [管理用テンプレート] → [Microsoft Edge の更新] → [アプリケーション] から「Microsoft Edge でのブラウザーの同時実行エクスペリエンスを許可する」(Allow Microsoft Edge Side by Side browser experience)を有効にします。
- レジストリを変更する場合は、下記値(Allowsxs)になります。
- ただし、ポリシーを有効にしただけでは旧Edgeが使えるようにはならないため、上で書いたChromium Edgeのインストーラー(MicrosoftEdgeSetup.exe)を再度実行します。
- スタートメニューに「Microsoft Edge レガシ」が追加され、旧Edgeを起動できるようになります。
Windows Registry Editor Version 5.00 [HKEY_LOCAL_MACHINE\SOFTWARE\Policies\Microsoft\EdgeUpdate] "Allowsxs"=dword:00000001
Internet Explorer モード
下記サイトにある通り、Chromium EdgeにはIEモードが用意されています。
- https://aka.ms/EdgeEnterprise から管理用テンプレートをダウンロード・追加します。
- グループポリシーエディターを開いて、 [コンピューターの構成] → [管理用テンプレート] → [Microsoft Edge] から「Internet Explorer 統合を構成する」(Configure Internet Explorer integration)を有効にし、プルダウンから「Internet Explorer モード」を選択します。
- レジストリを変更する場合は、下記値(InternetExplorerIntegrationLevel)になります。
- 下記コマンドのように、「–ie-mode-test」オプションを付けてChromium Edgeを実行します。
- 頻繁に使用する場合は、右クリック → [新規作成] → [ショートカット] からショットカットファイルを作成しておくと便利です。
- […](設定など) → [その他のツール] → [サイトを Internet Explorer モードで開く] からサイトをIEモードで表示できます。
- IEモードでは、UserAgentは下記のようになっていました。
Windows Registry Editor Version 5.00 [HKEY_LOCAL_MACHINE\SOFTWARE\Policies\Microsoft\Edge] "InternetExplorerIntegrationLevel"=dword:00000001
"C:\Program Files (x86)\Microsoft\Edge\Application\msedge.exe" --ie-mode-test
Mozilla/5.0 (Windows NT 10.0; WOW64; Trident/7.0; rv:11.0) like Gecko
下記記事にある通り、[ edge://flags/ ]ページから「Enable IE Integration」の値を「IE mode」にすることでもIEモードを有効にできます。
WebDriverによる操作の自動化
.NET向けのSeleniumを使って、WebDriverによる操作を試してみました。
詳細は下記記事からご覧ください。

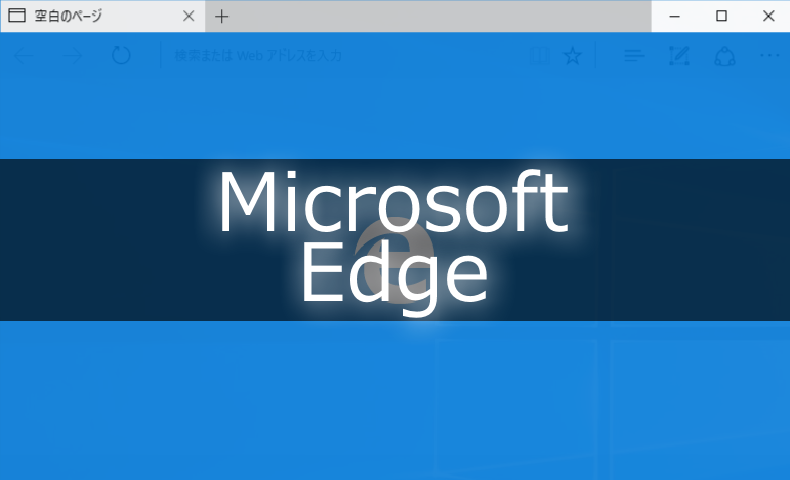
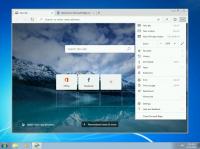
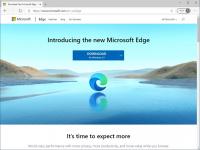
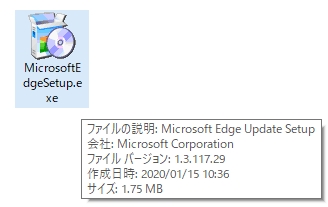
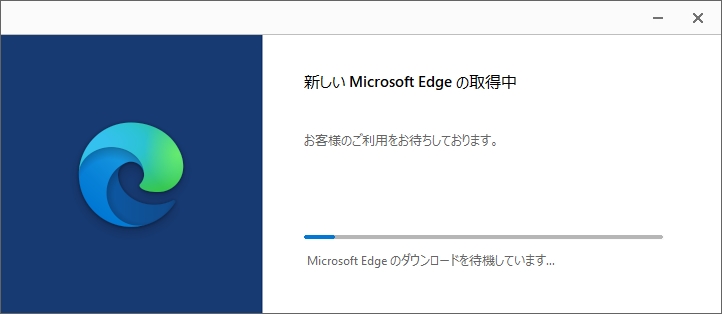
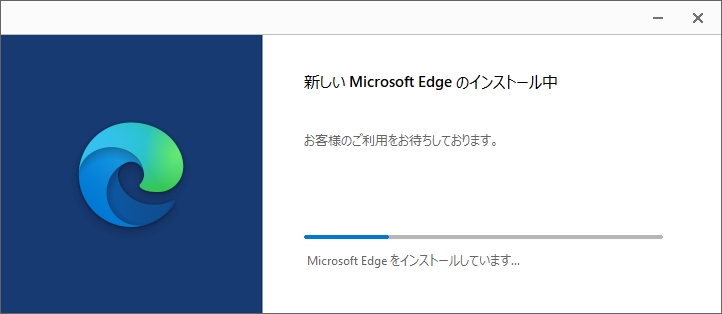
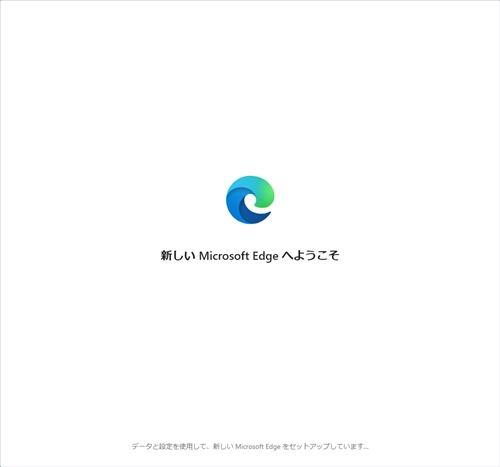
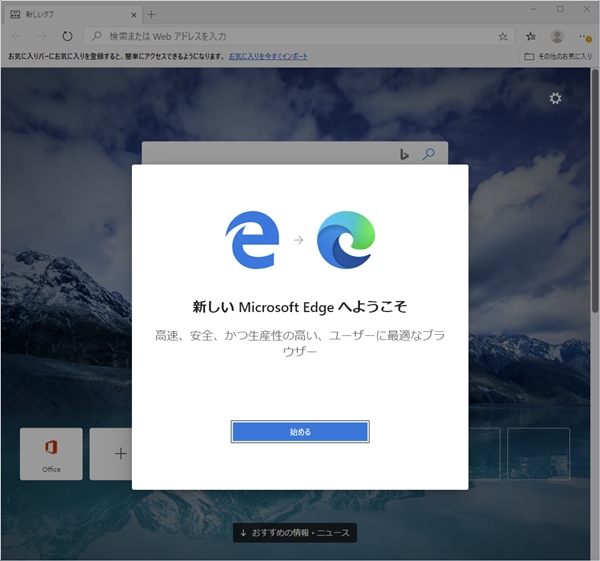
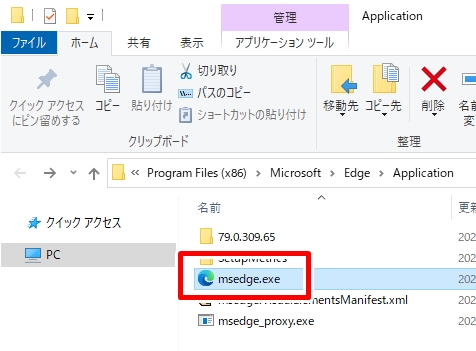
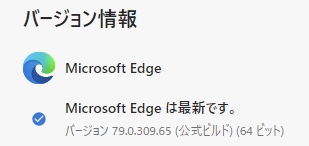
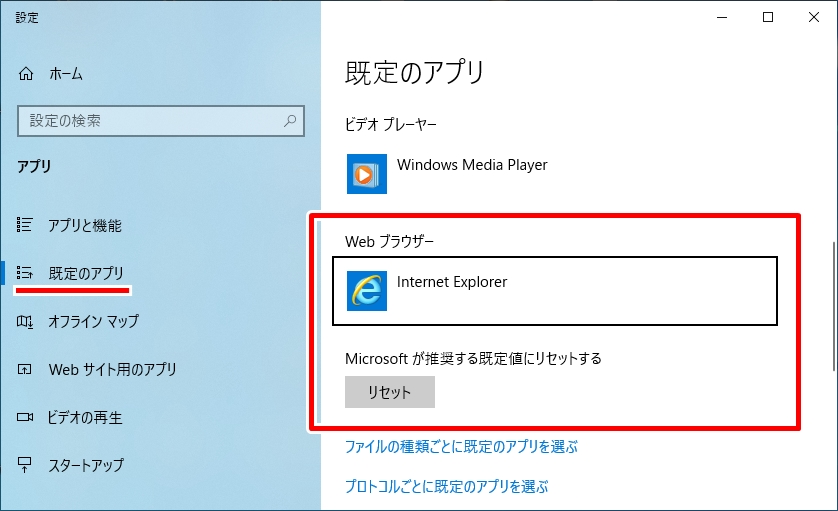
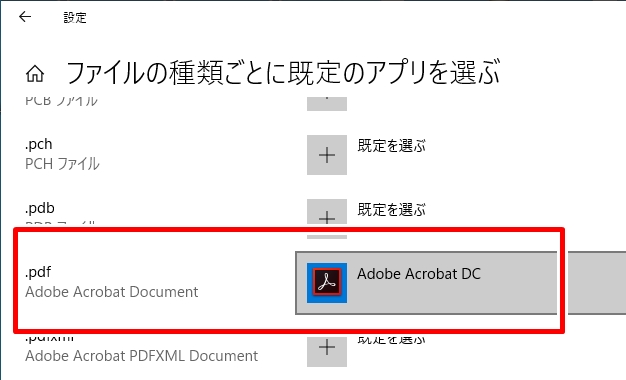
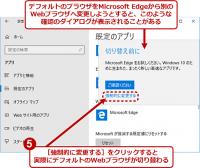
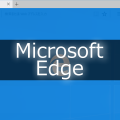
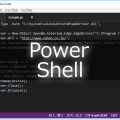
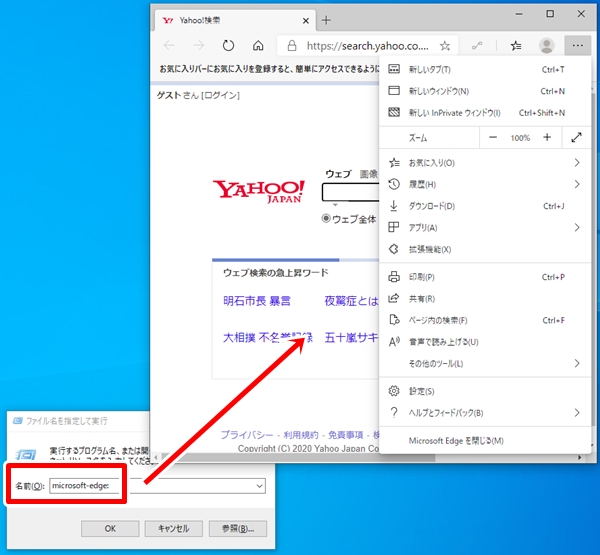
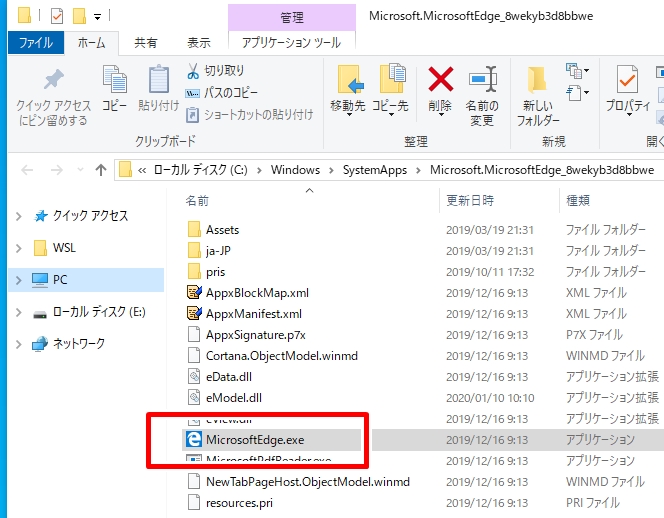
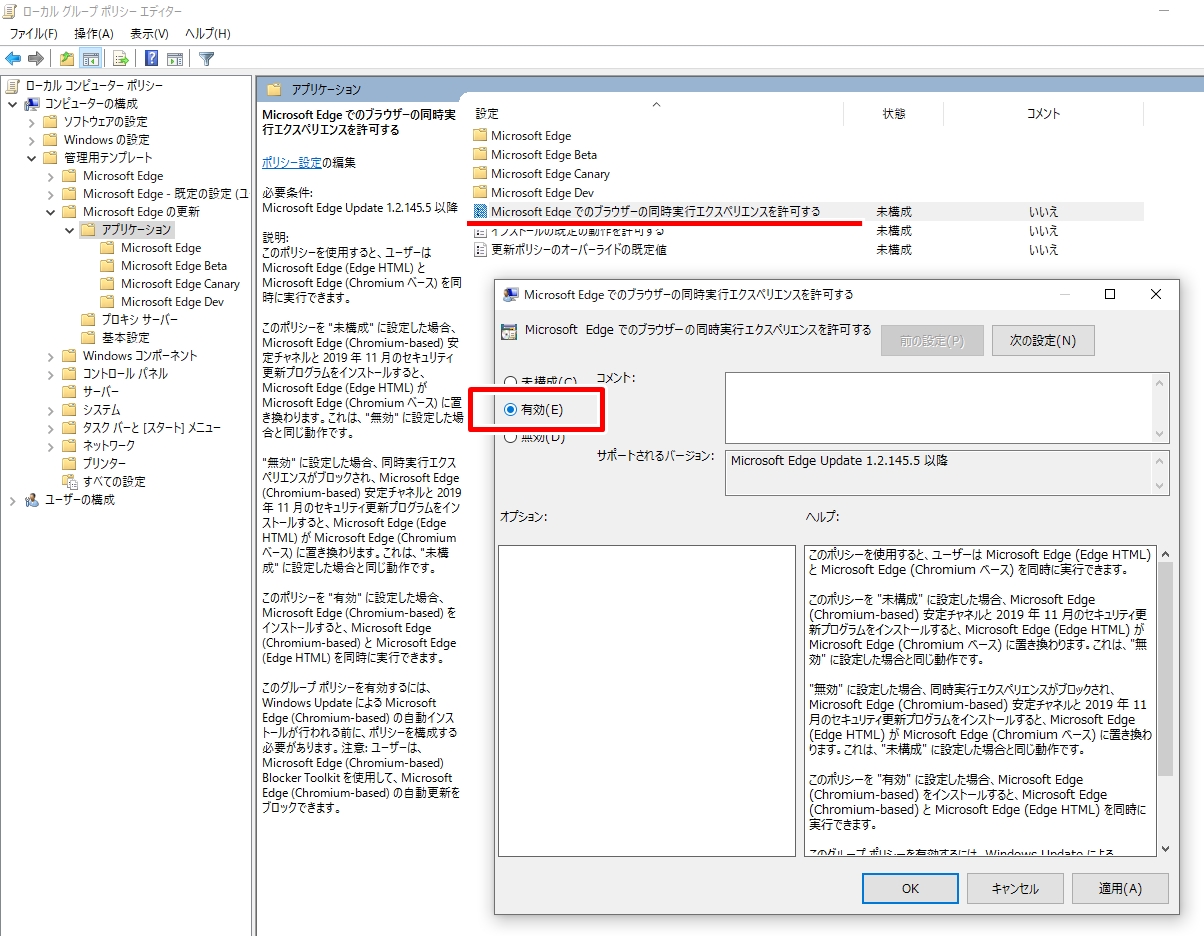
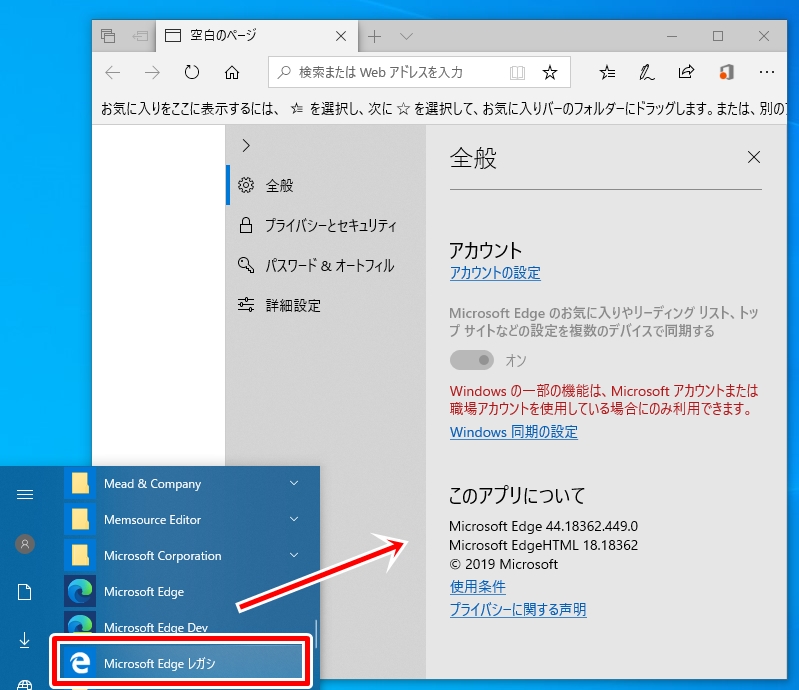
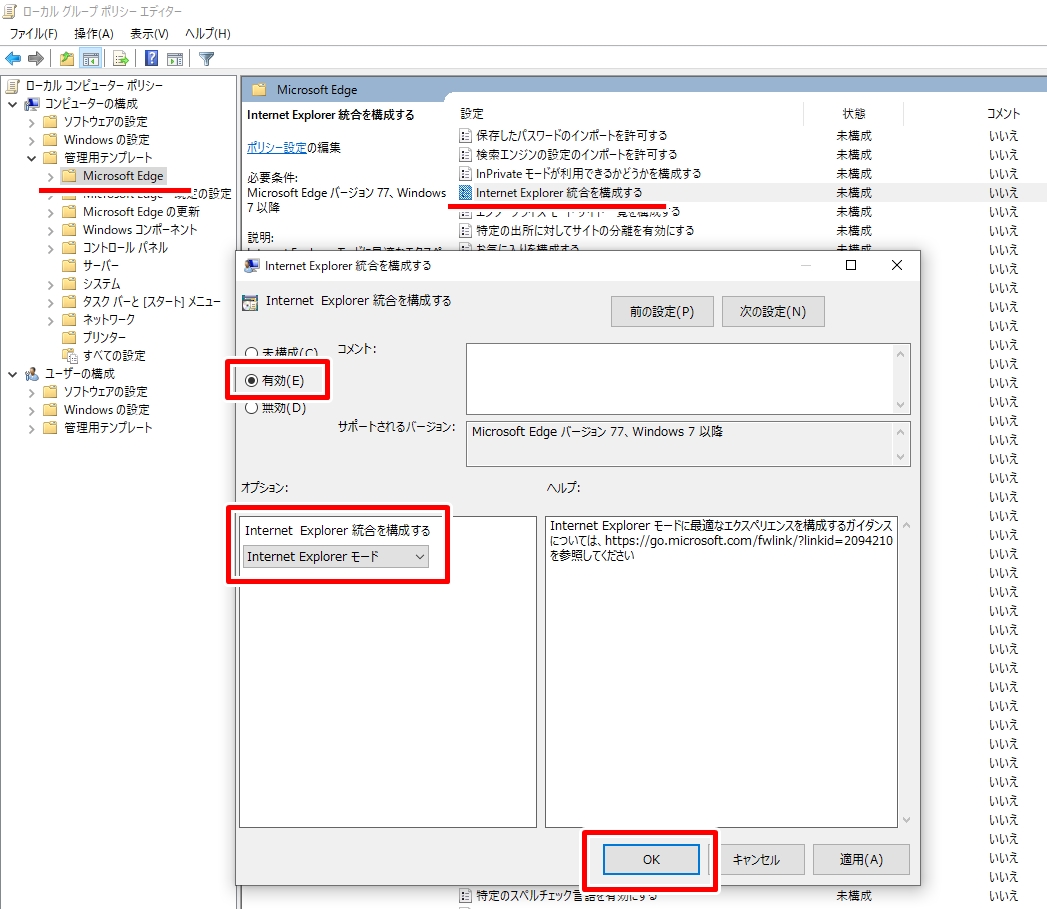
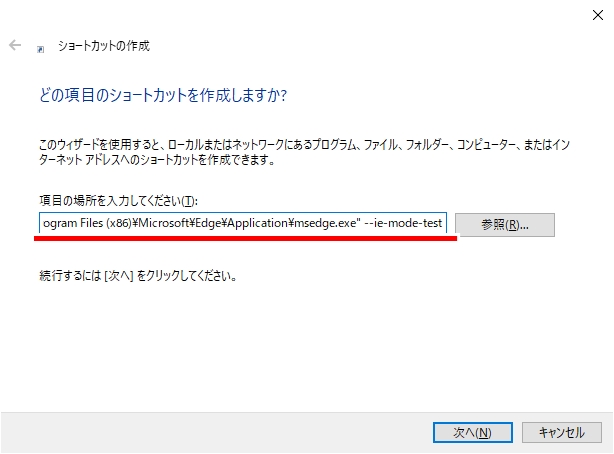
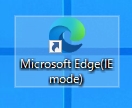
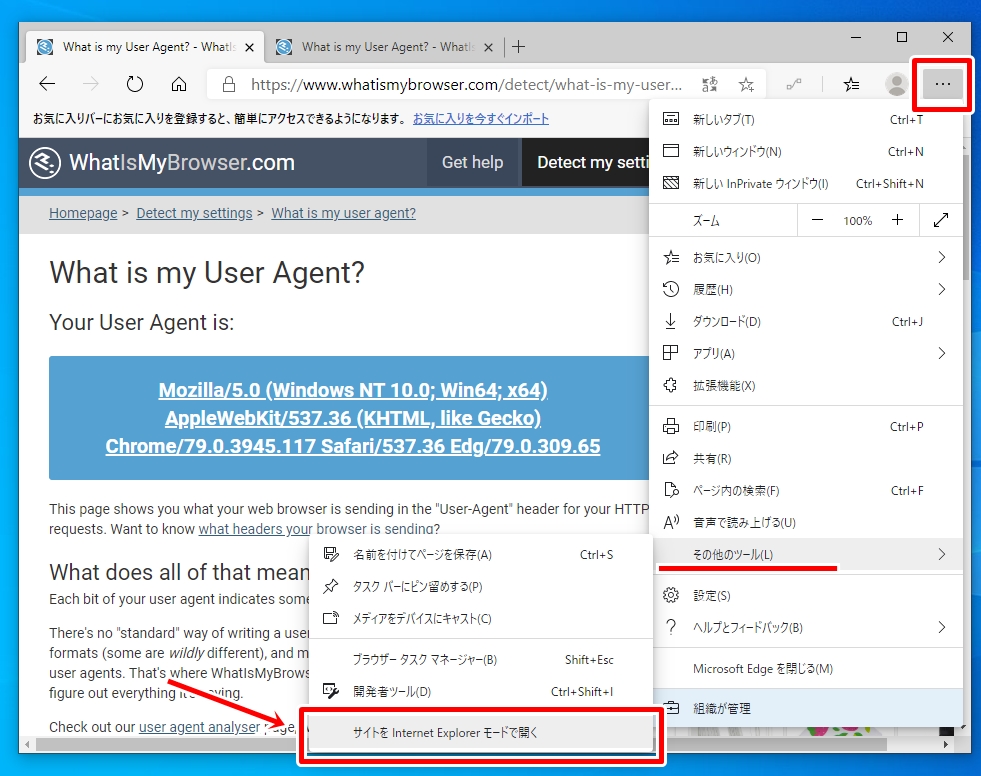
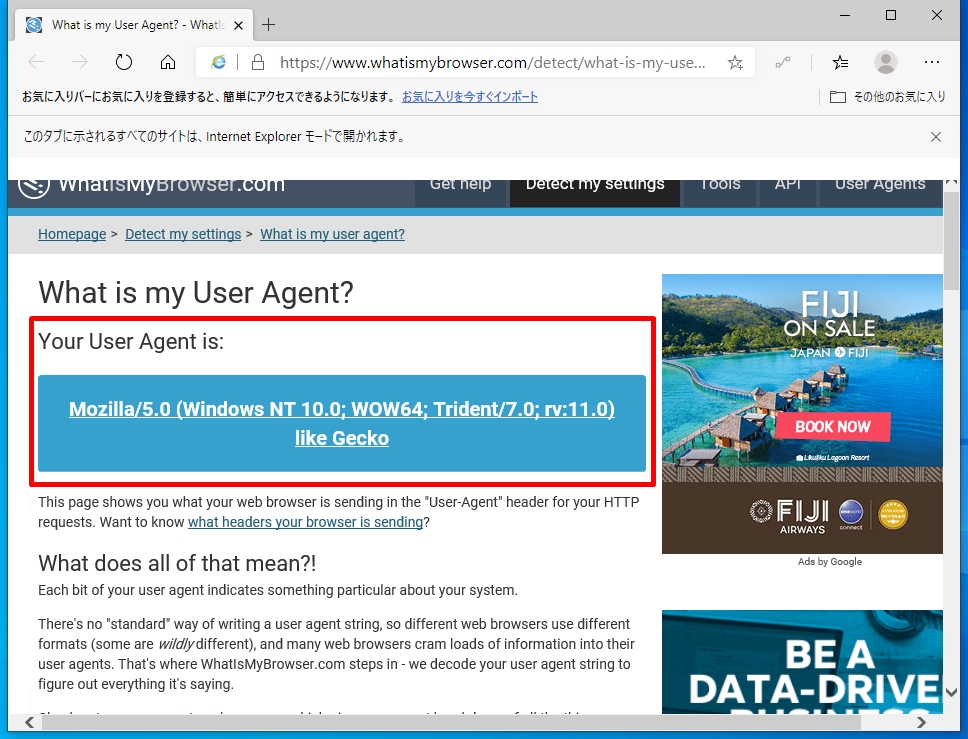
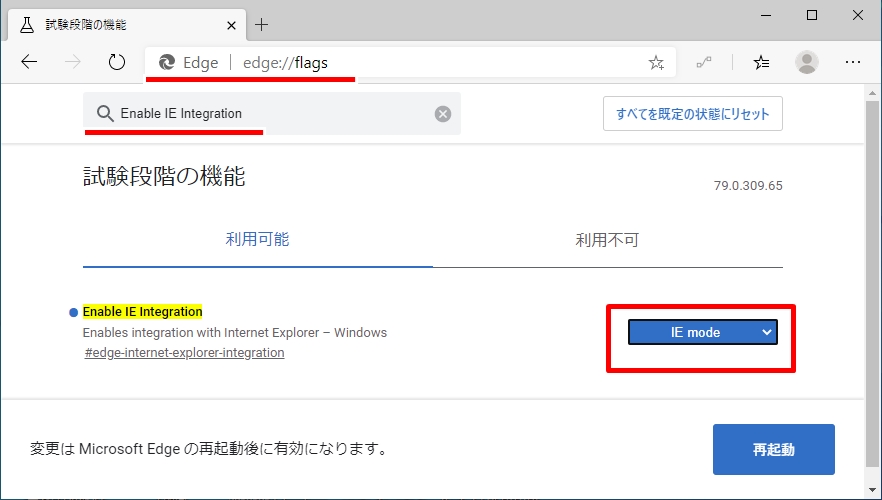
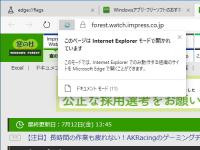




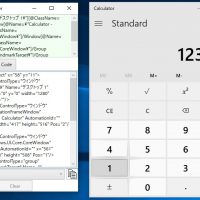
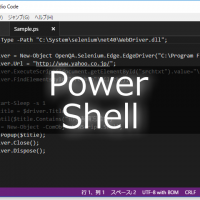













この記事へのコメントはありません。