下記記事にもあるように、11月12日(米国時間)にWindows 10 November 2019 Update(version 1909, 19H2)が公開されたので、さっそく実機にインストールしてみました。
ISOファイルのダウンロード方法
May 2019 Updateのときに書いた下記記事と全く同じ方法になりますが、メディア作成ツール(Media Creation Tool)を使わず、直接ISOファイルをダウンロードします。
- Internet Explorer(Microsoft Edge)で「Windows 10 のダウンロード」ページ(http://aka.ms/win10jp)を開きます。11月13日 13:00時点ではまだ「Windows 10 May 2019 Update」になっていますが、気にせず作業を進めます。
- F12キーを押して、「開発者ツール」を開きます。
- 「エミュレーション」タブを開きます。
- 「ユーザー エージェント文字列」プルダウンから「Apple Safari (iPad)」(Windows以外のOSのユーザーエージェント)を選択すると、開いているページが「Windows 10 のディスク イメージ (ISO ファイル) のダウンロード」に切り替わります。
- 「エディションの選択」プルダウンから「Windows 10 November 2019 Update」を選択し、「確認」ボタンをクリックします。
- 「製品の言語の選択」プルダウンから希望する言語を選択し、「確認」ボタンをクリックします。
- 「64-bit ダウンロード」「32-bit ダウンロード」ボタンをクリックして、それぞれ環境に応じたISOファイルをダウンロードします。
以上でISOファイルのダウンロード作業は終了です。
May 2019 Updateまでは、ISOファイルの中身をFAT32形式でフォーマットしたUSBメモリーにコピーするだけで、簡単にインストールメディアが作成できたのですが、November 2019 Updateでは下図の通りinstall.wimファイルが“FAT32の1ファイル4GB上限”に引っ掛かってしまうため、ファイルを分割する必要があります。
DISMコマンドを使うとファイルを分割できますが、実際の作業手順は下記サイトの解説が非常に分かりやすかったです。
Windows 10 November 2019 Update(Pro)のインストール
インストール用USBメモリーの準備ができたら、いよいよ実機にインストールしてきます。
といってもUEFIブートして後は指示に従っていけば、すぐに作業完了です。
winverでバージョン確認すると、ちゃんと【バージョン 1909 (OS ビルド 18363.418)】になっていました。
作業時間
ISOファイルのダウンロードからテスト機(Core i5-4590 3.3GHz, メモリー12GB, SSD250GB)へのインストールが終わるまでに掛かった時間は、大体35分程度でした。
- ISOファイルのダウンロード:5分
- インストール用USBメモリーの作成(ISOファイルの展開+install.wimファイルの分割):20分
- 実機へのインストール:10分
上記の時間は環境によって大きく異なるため、あくまでも参考程度です。
注意事項
下記ニュース記事にもある通り、今回のNovember 2019 Updateは大きな機能更新ではありません。
しかし、リリースされたばかりの大型アップデートを実機にインストールすると予期せぬエラーが発生することもあるため、作業はくれぐれも慎重に行うようにしてください。

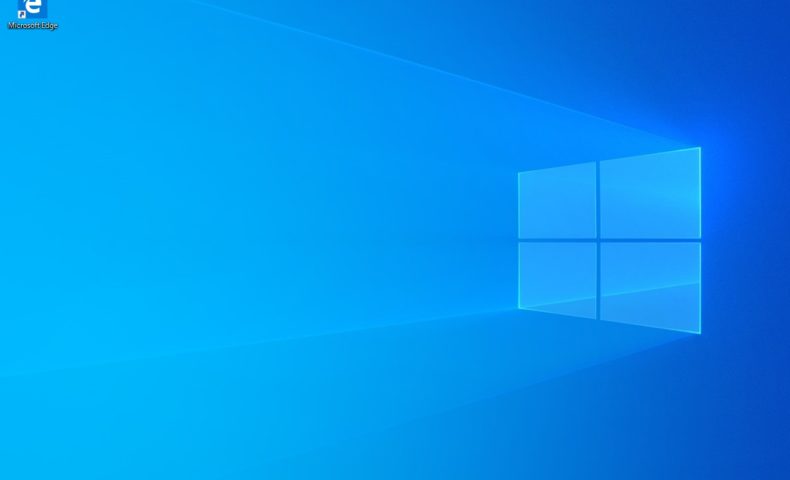
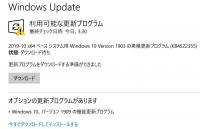

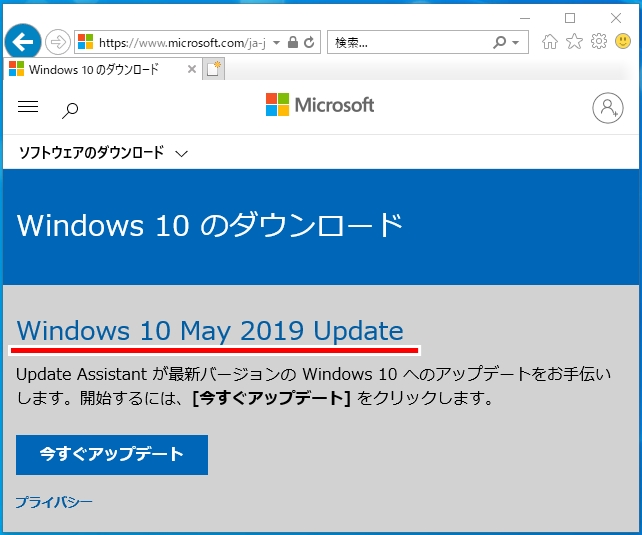
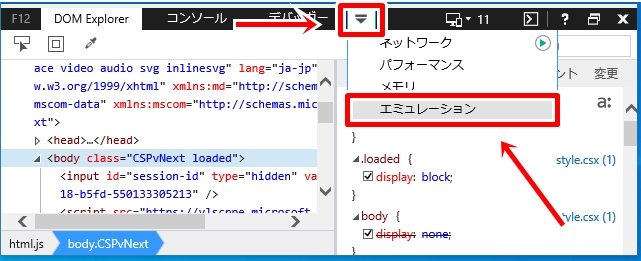
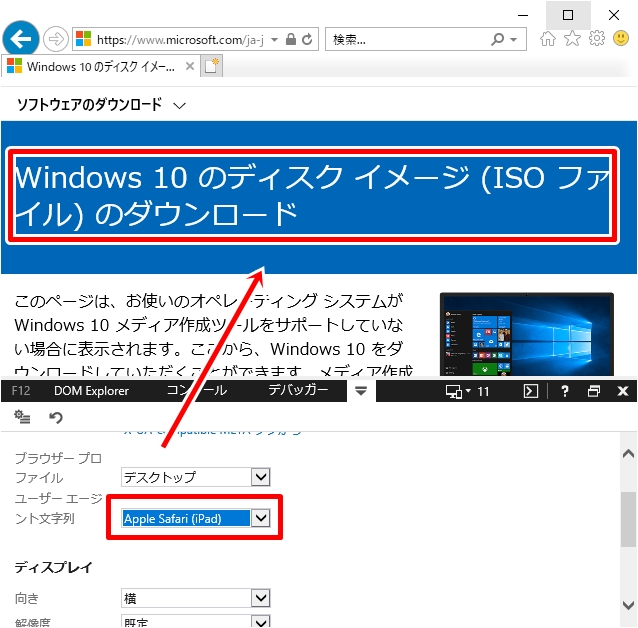
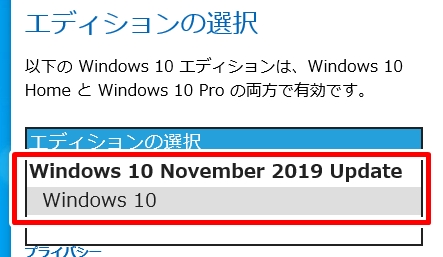
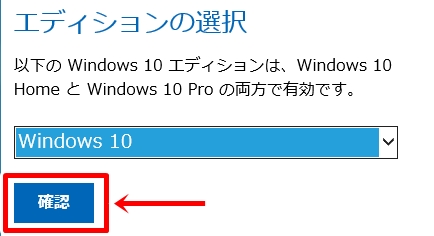
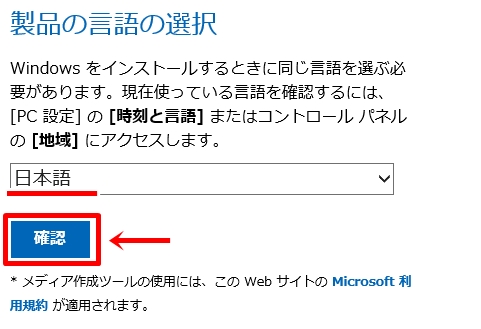
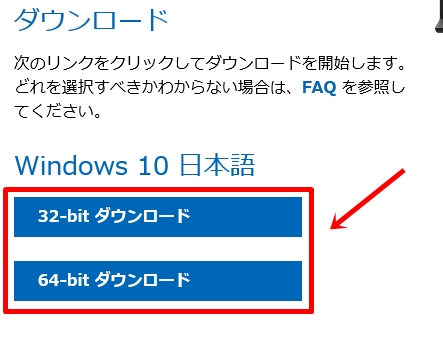
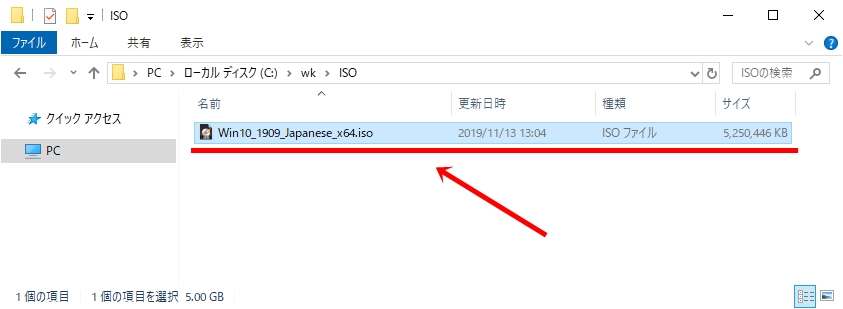
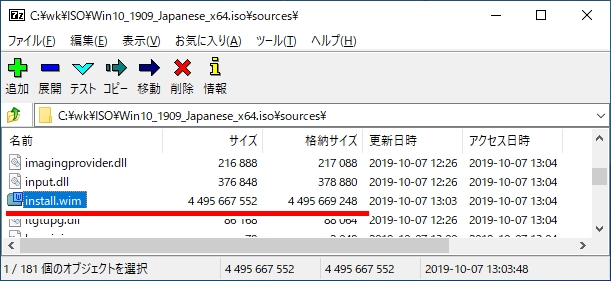

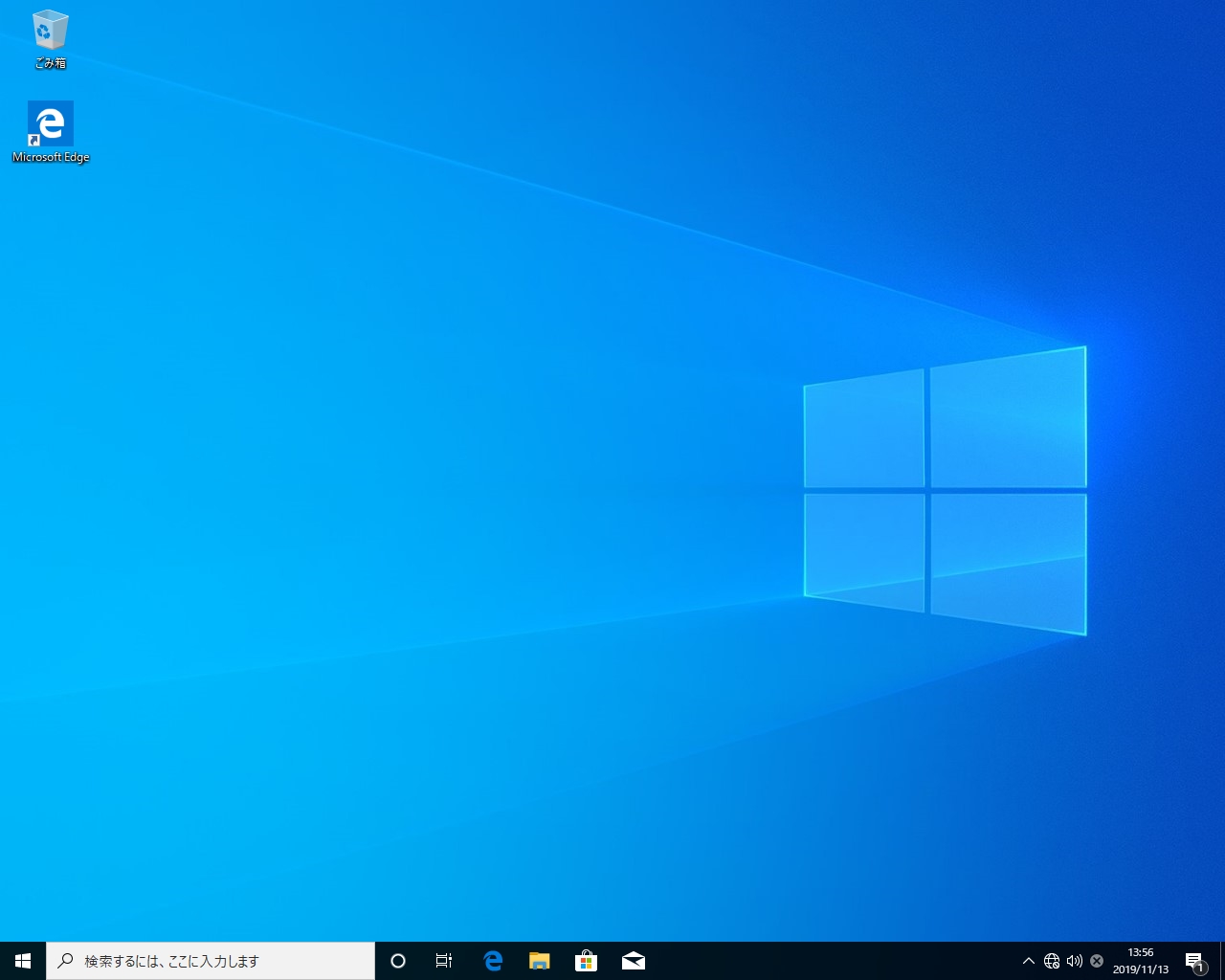
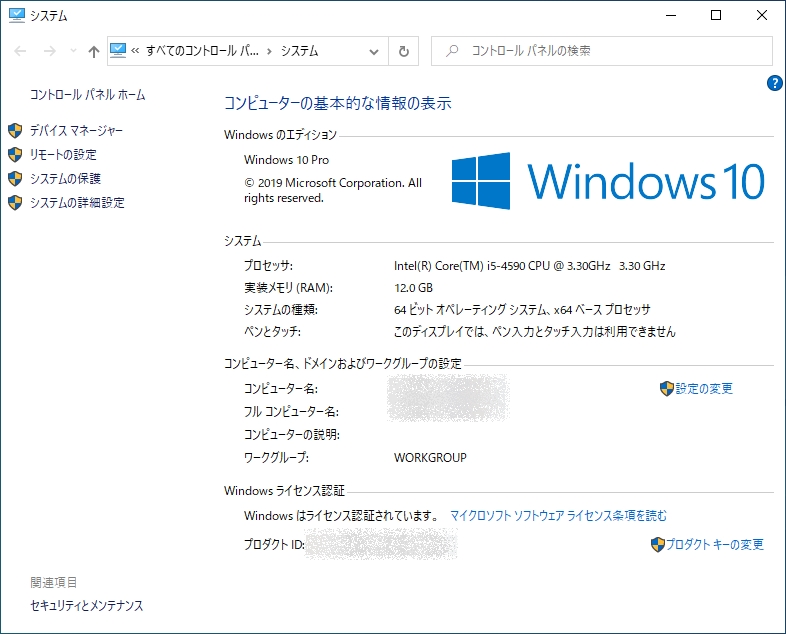

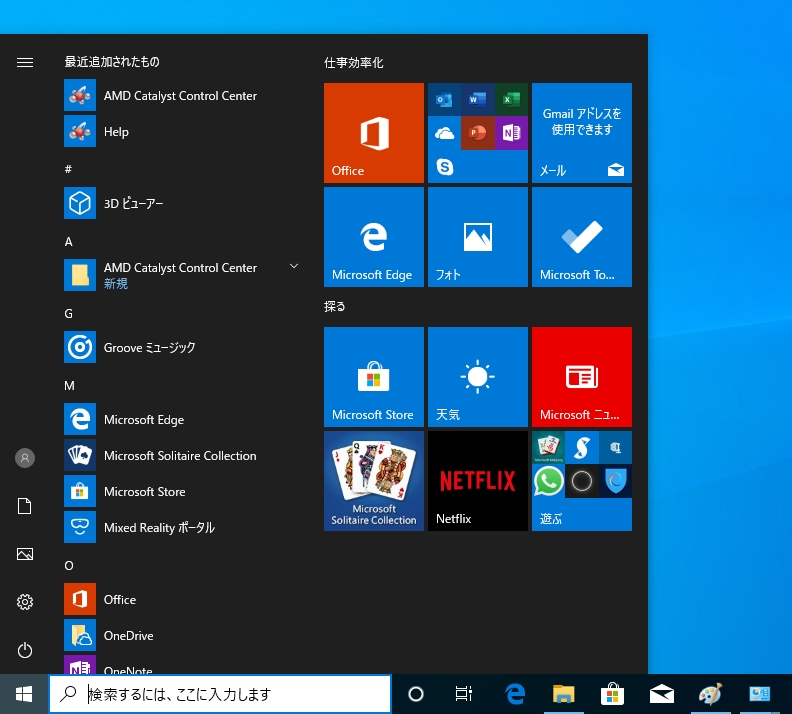

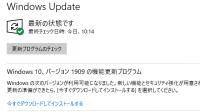






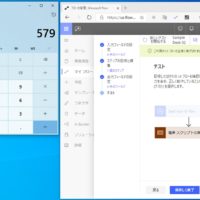
















この記事へのコメントはありません。