※2019年11月時点では、UIフローはまだプレビュー版であり、今後、画面や操作方法等が変更される可能性があります。
下記記事の通り、Ignite 2019で「Microsoft Power Automate」(旧名:Microsoft Flow)が発表されたので、さっそく試してみました。
必要なソフトのインストール
Chromium版Microsoft Edgeのインストール
Microsoft Edge Insider ChannelsからChromium版Edgeをダウンロードし、インストールを行います。
私が試したときのバージョンは【80.0.320.4 (公式ビルド) dev (64 ビット)】(Dev チャネル)でした。
UI フローアプリのインストール
UIフローの記録や編集、テストに必要なコンポーネントが含まれた「UI フローアプリ」をダウンロードし、インストールを行います。
Selenium IDEのインストール
Chromium版EdgeでChrome ウェブストアにアクセスし、拡張機能である「Selenium IDE」を追加します。
拡張機能の有効化
Chromium版Edgeで拡張機能の設定画面(edge://extensions)を開き、「Microsoft Flow」と「Selenium IDE」を有効にします。
2019/11/11 追記:
ChromeでMicrosoft Flowの拡張機能がインストールされない、との報告がありました。
その場合は下記Chrome ウェブストアから手動での追加をお試しください。
試用環境の準備
UI フローアプリや拡張機能の準備が終わったら、試用アカウントを作成します。
- Microsoft Flowサイト下部に使用するメールアドレスを入力し、「無料でサインアップ」ボタンをクリックします。
- 画面の指示に従ってサインアップを進めると、Flowのホーム画面が表示されます。
- 「マイ フロー」から「UI フロー (プレビュー)」を開いても、“まだ CDS サブスクリプションがありません。UI フロー (プレビュー) の自動化を作成するには、まず適切なプランを選択してください。”メッセージが表示されます。
- 「データ」から「エンティティ」を開くと、PowerAppsの「ソリューション」画面が表示されるので、「新しい環境の作成」ボタンをクリックします。
- 環境名、地域(日本)、環境の種類(試用版)を選択し、「環境の作成」ボタンをクリックします。
- 環境の作成後、続けて「データベースの作成」ボタンをクリックし、データベースを作成します。
- 通貨(JPY)、言語(Japanese)を選択し、「自分のデータベースを作成」ボタンをクリックします。
- 1か月間試用できる環境が作成されました。
- 再びFlowの画面に戻り、手順5.で作成した環境に切り替えます。
- マイ フロー → 「UI フロー (プレビュー)」から、UIフローを作成できるようになりました。
UIフローの作成(Webアプリ)
これでようやく準備ができたので、実際にUIフローを作成してみます。
- マイ フロー → UI フロー (プレビュー)から、「UI フローの作成」ボタンをクリックします。
- 今回はWebアプリの操作を行いたいので、「Web アプリ」を選択し、「次へ」ボタンをクリックします。
- フロー名とベースURL(https://www.yahoo.co.jp/)を入力し、「レコーダーの起動」ボタンをクリックします。
- Selenium IDEが起動するので、「Start recording」ボタンをクリックして作業の記録を行います。
- 「Stop recording」ボタンをクリックすると、作業の記録が終了します。
- 「Run all tests」ボタンをクリックすると、記録した作業を再生して動作確認することができます。
- 「Save project」ボタンをクリックして、プロジェクトを保存します。
- UIフローが作成されます。
フローの作成までできたので、とりあえず今日はここまで。
作成したUIフローは下記動画のように活用できるみたいです。
もうちょっとPower Automateに慣れてきたら挑戦してみたいと思います。
参考Webサイト
2019/11/13 追記:
デスクトップアプリのレコーディング中にエラーが発生したことについて記事を書きました。
2019/12/10 追記:
UI フローアプリのインストーラーのファイルバージョン:0.3.40.19331 で、ロケールを変更しなくてもデスクトップアプリの操作が記録できることを確認しました。

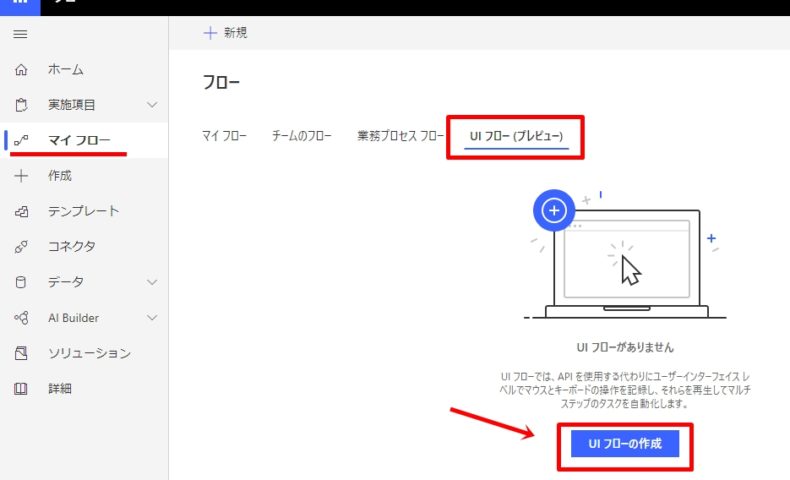
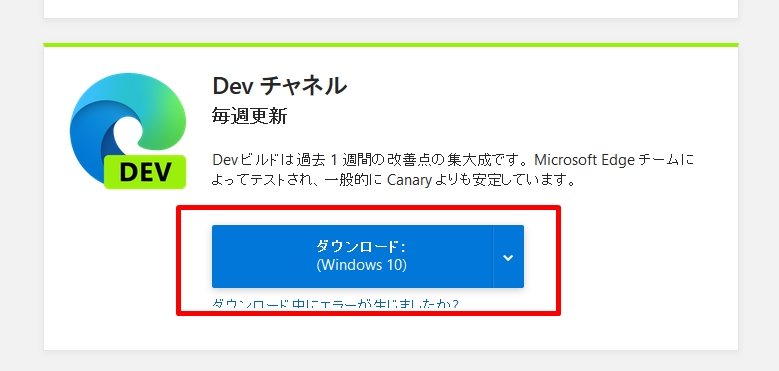
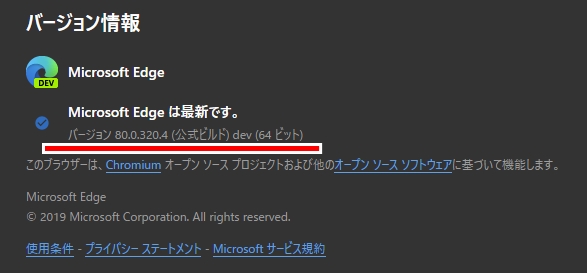
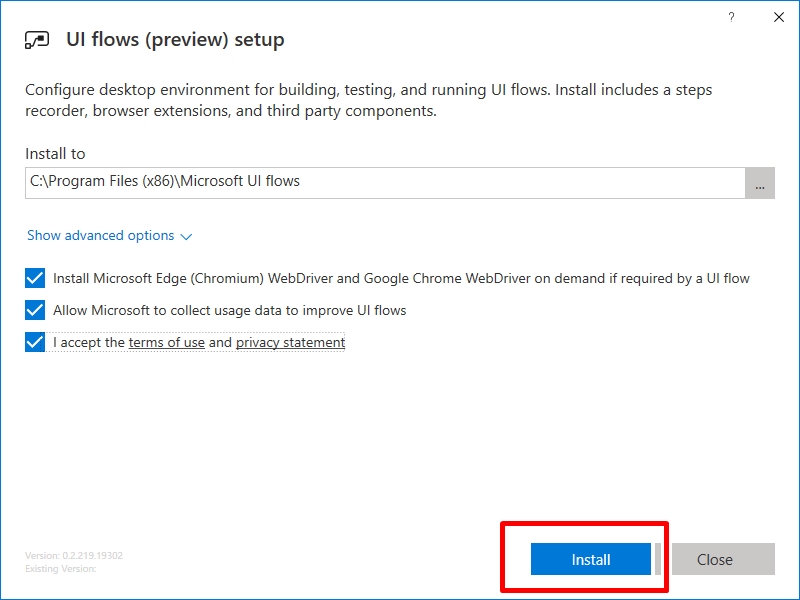
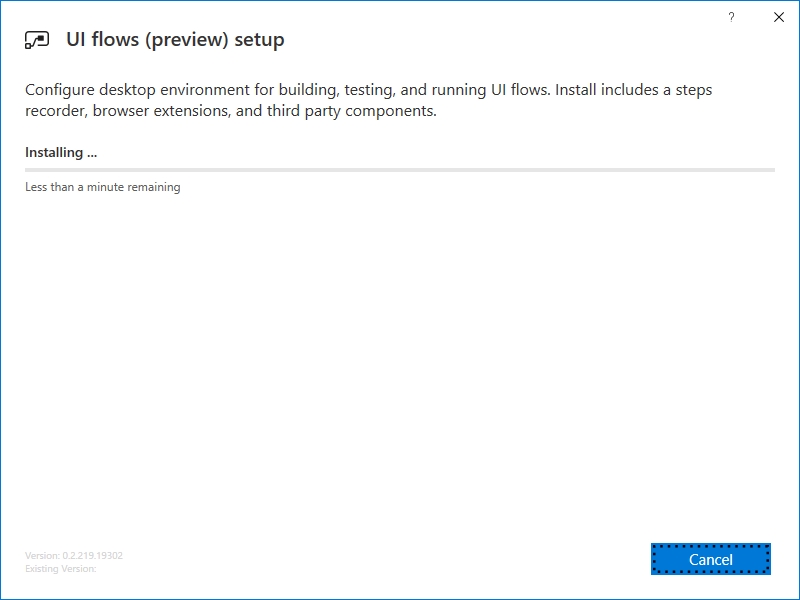
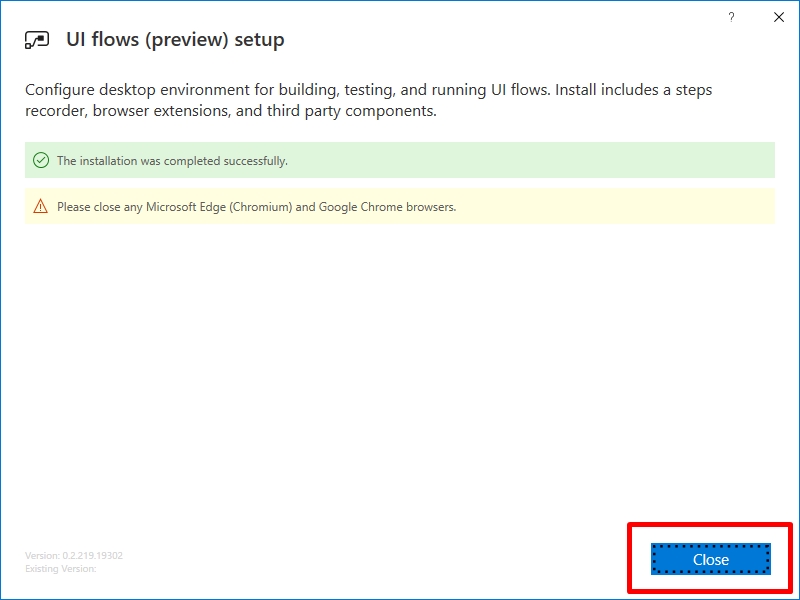
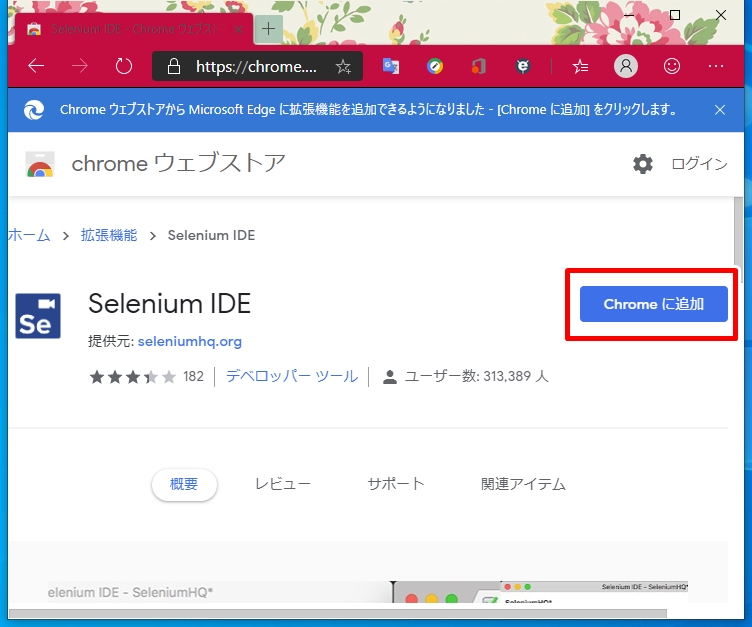
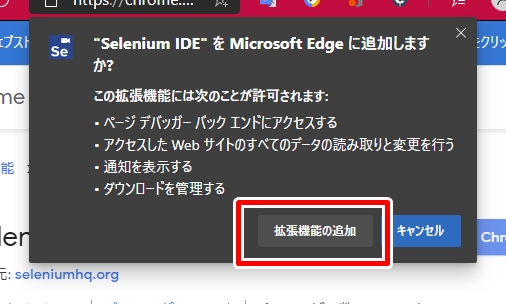
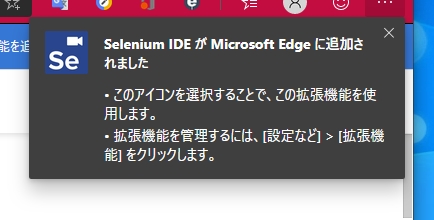
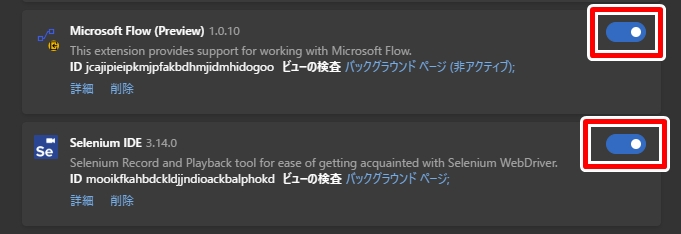
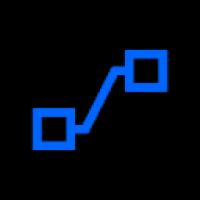
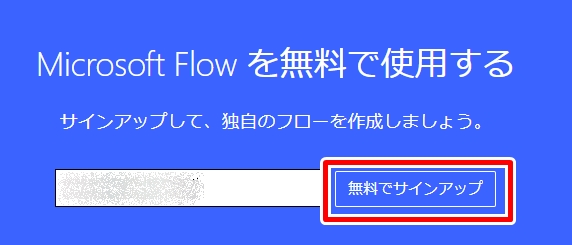
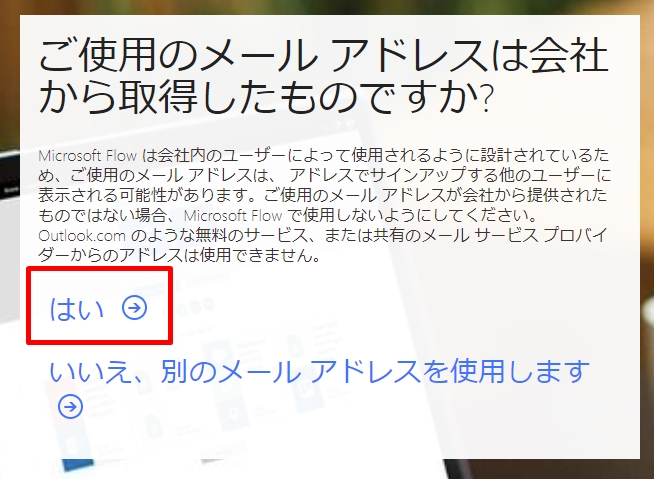
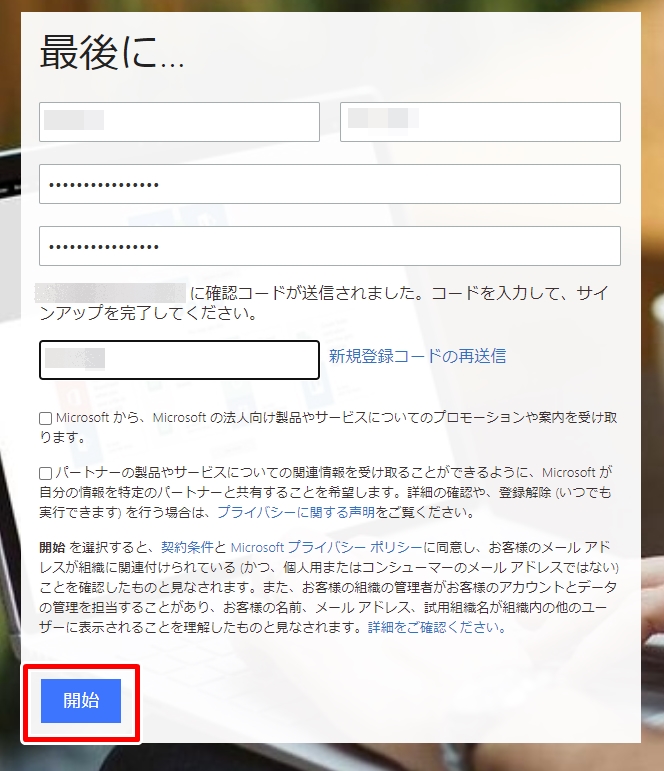
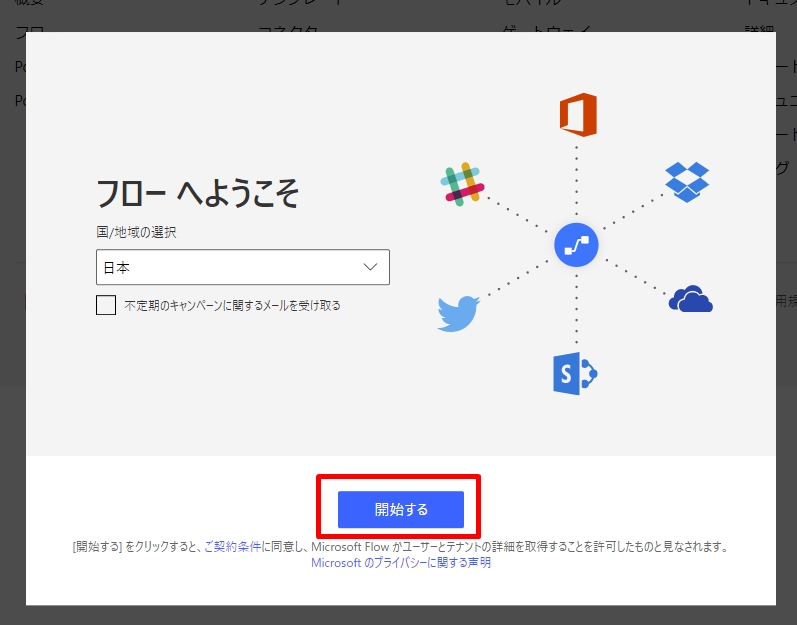
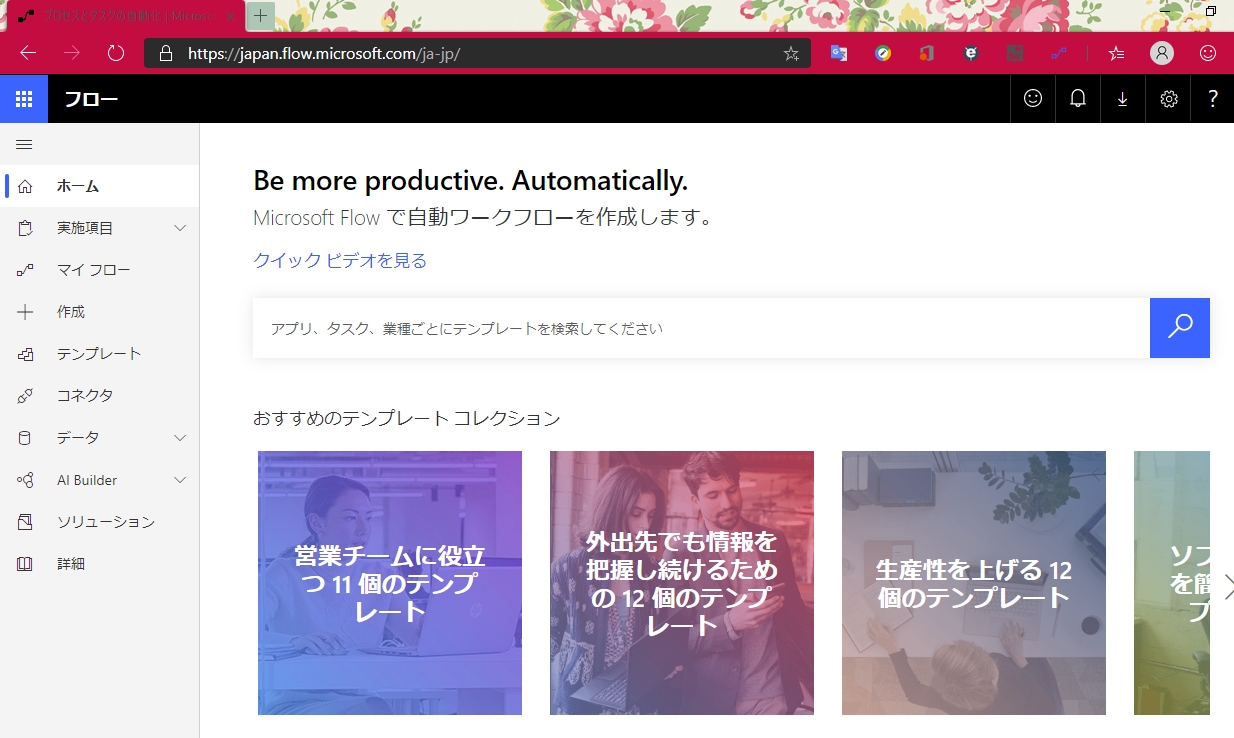
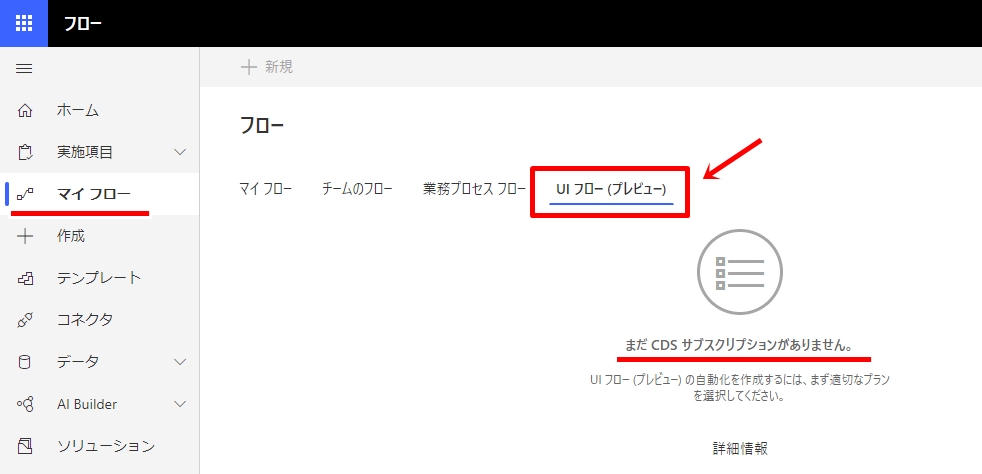
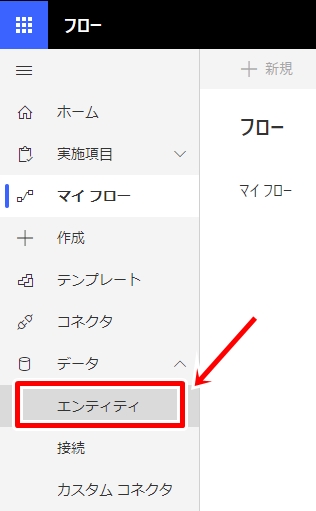
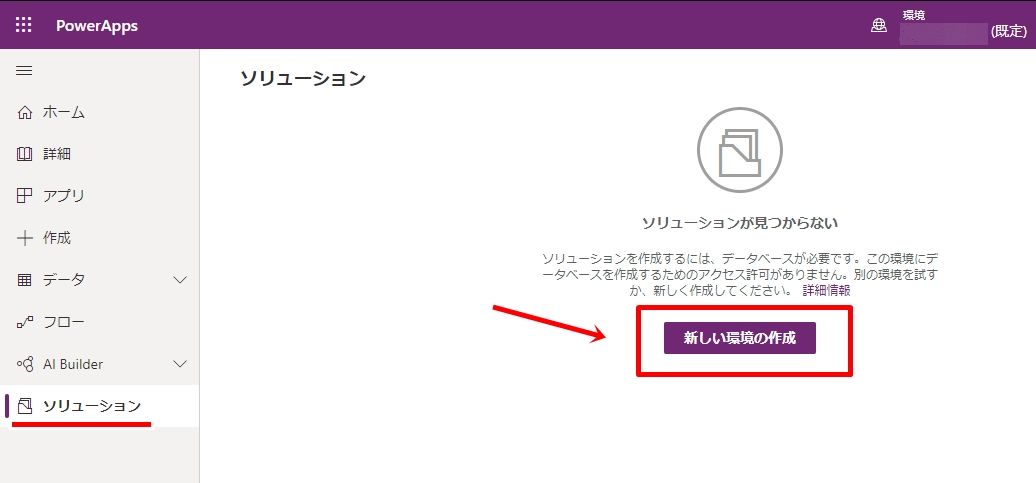
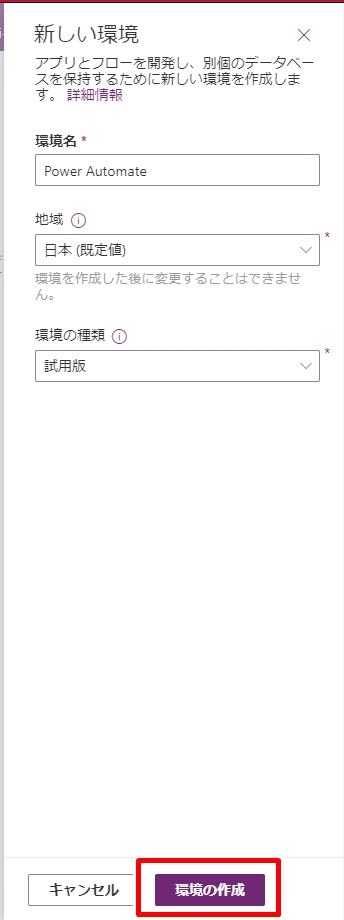
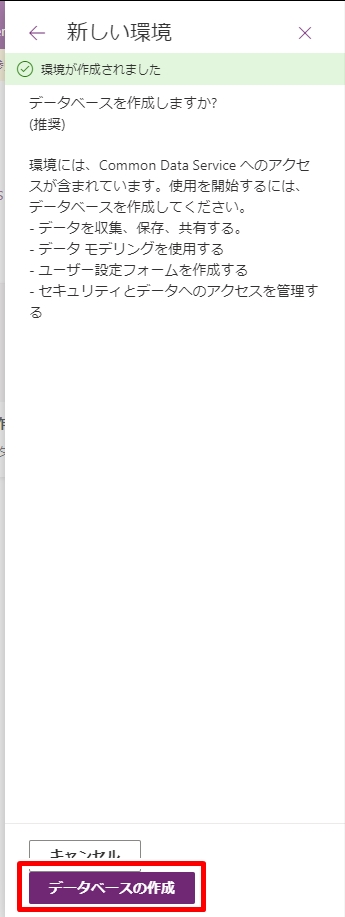
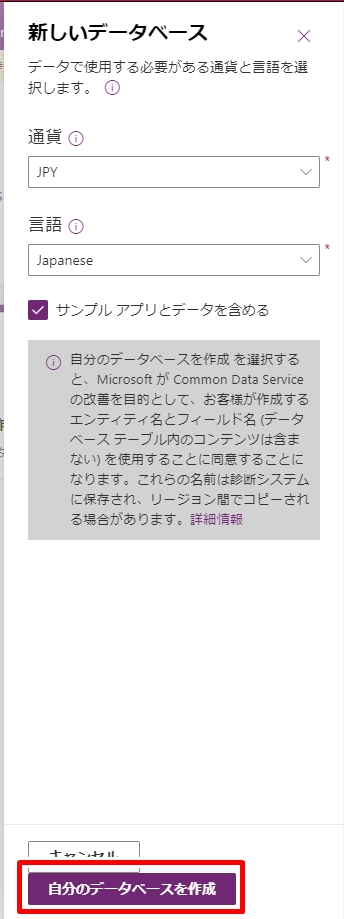
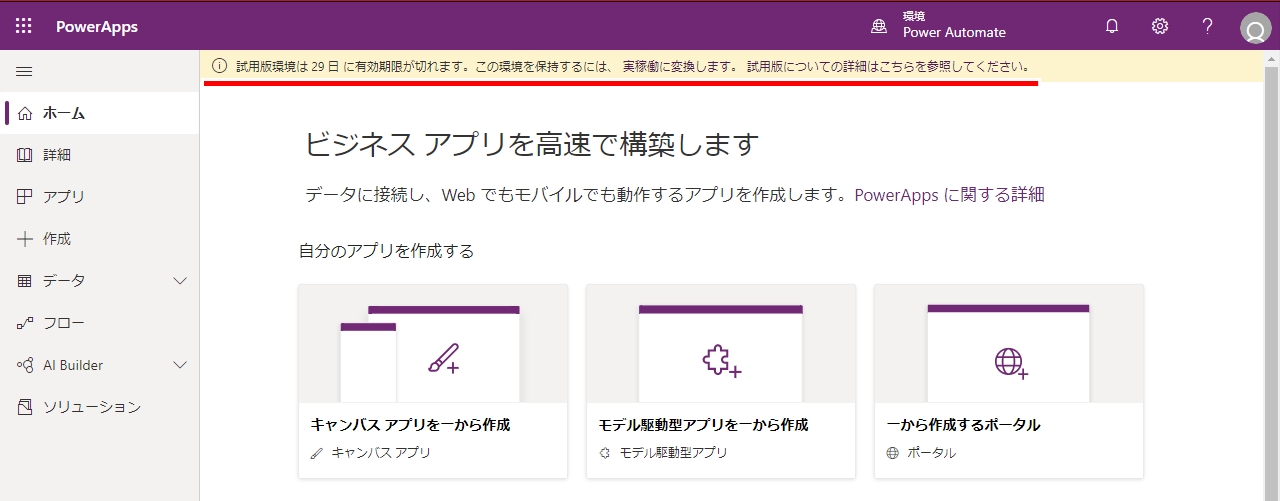
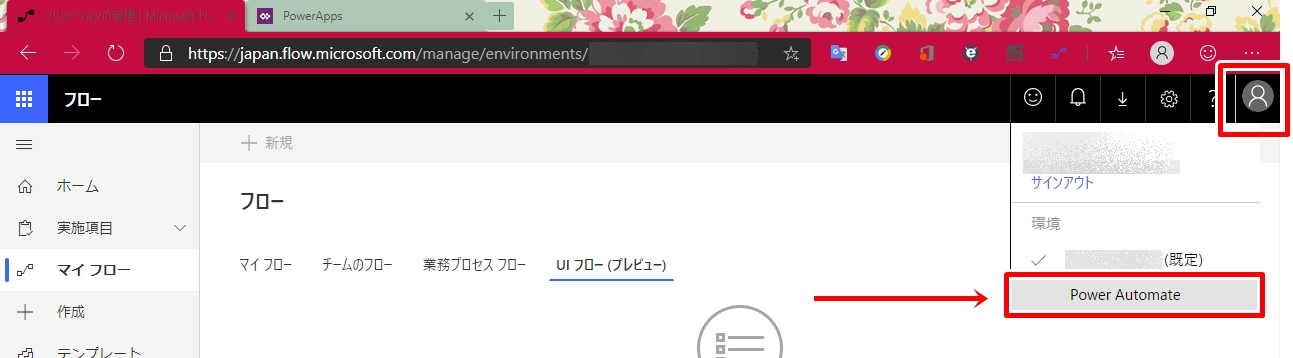
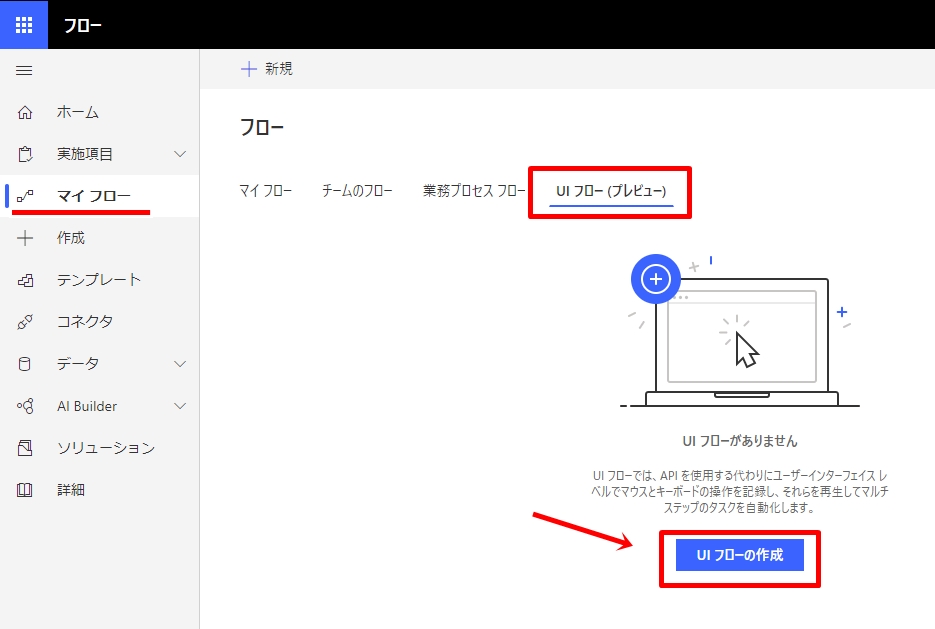
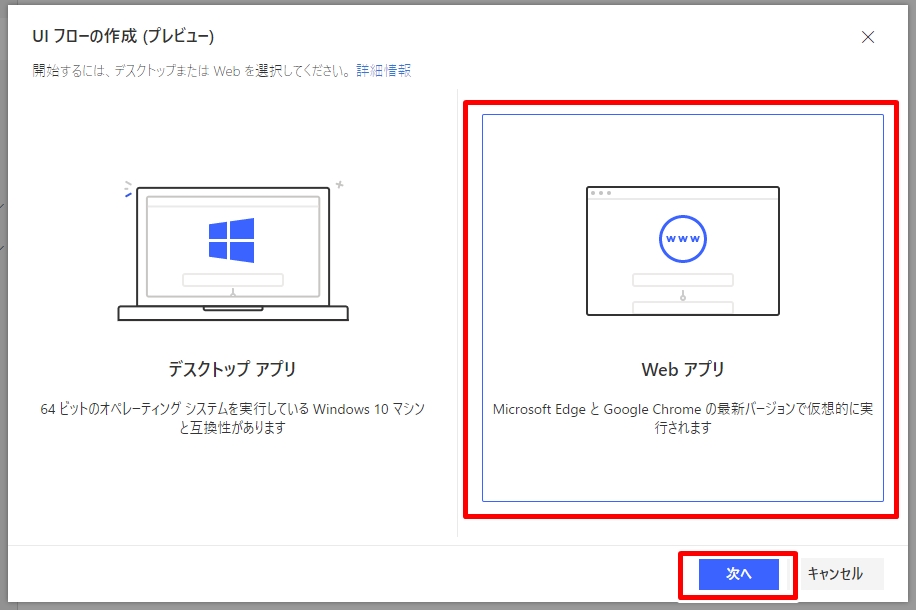
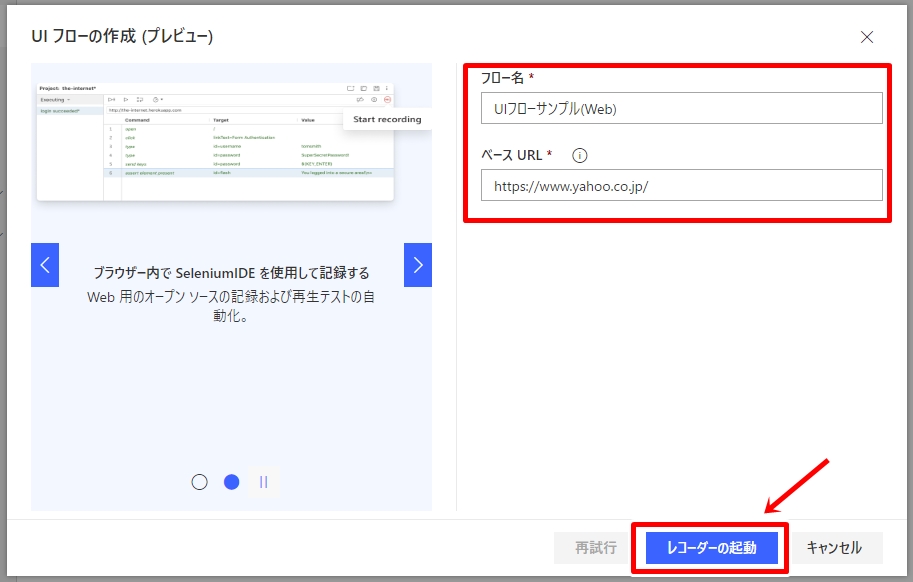
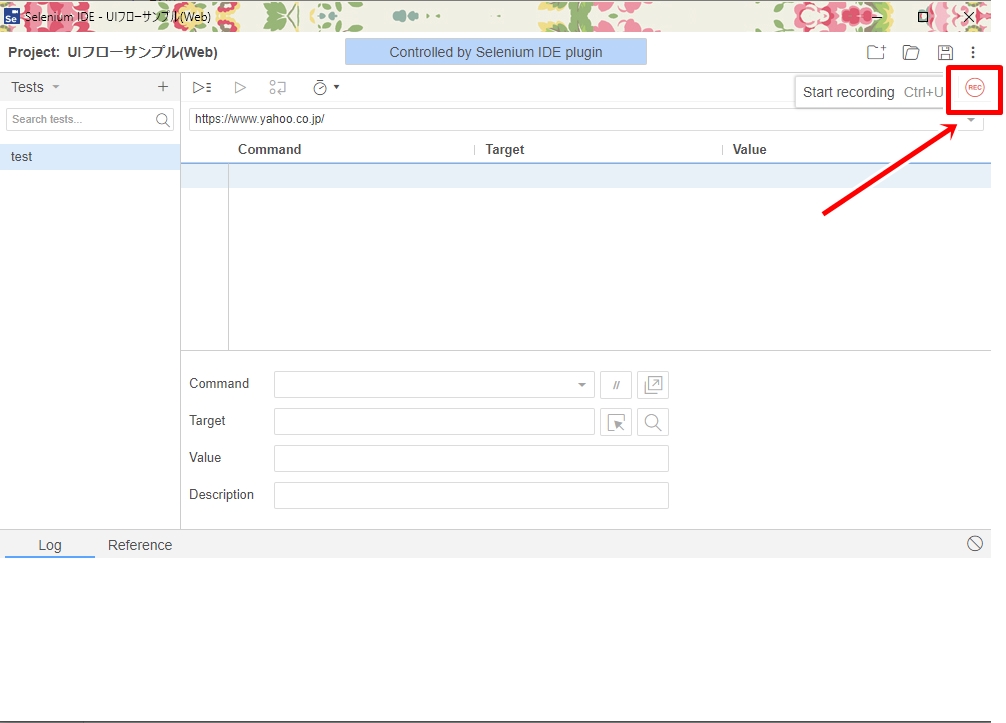
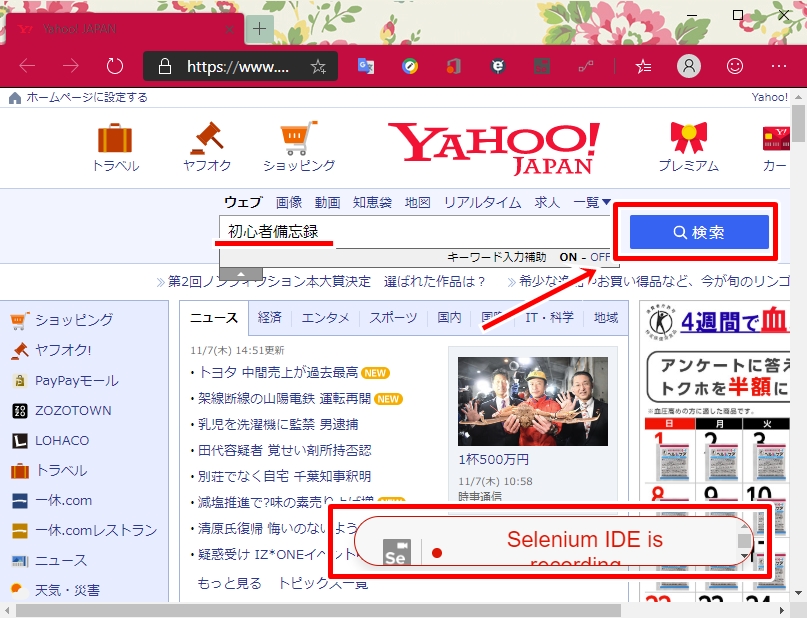
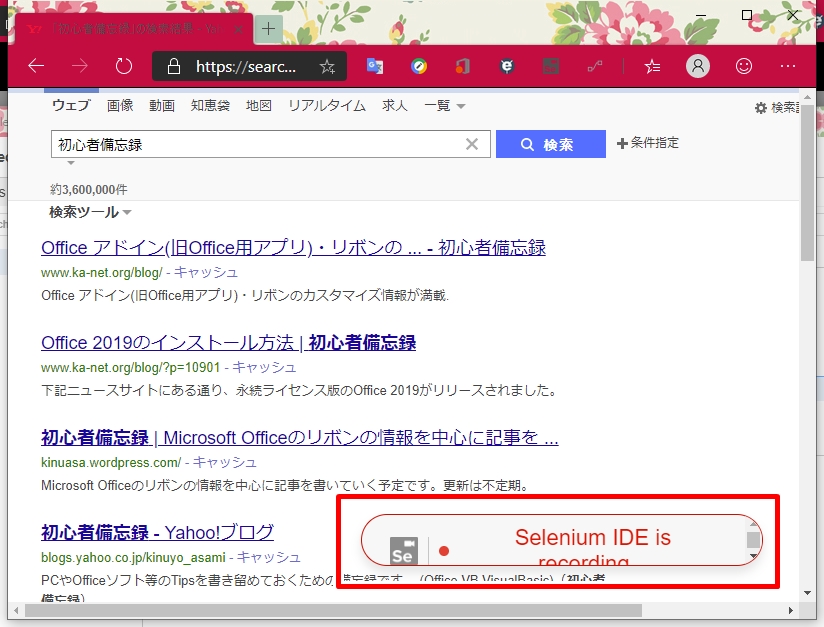
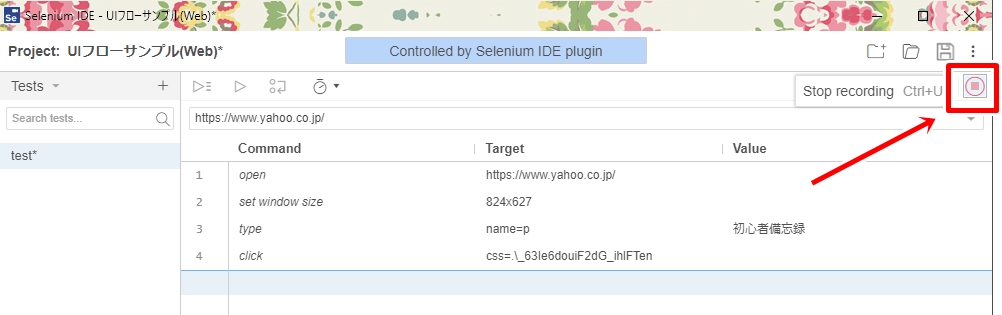
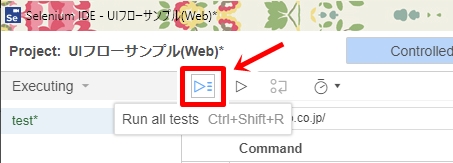
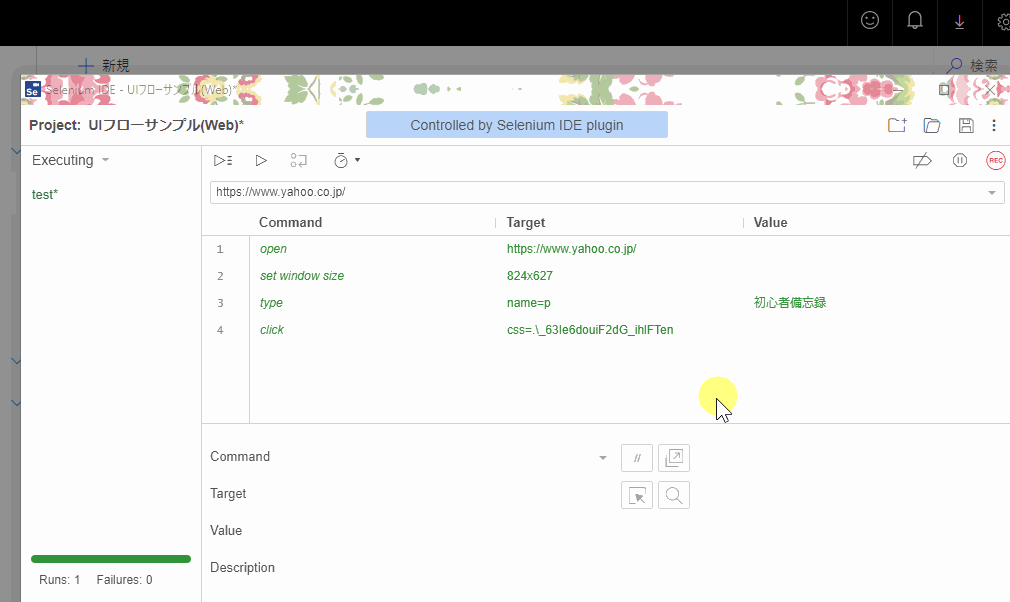
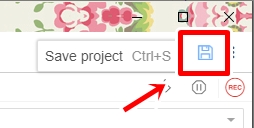
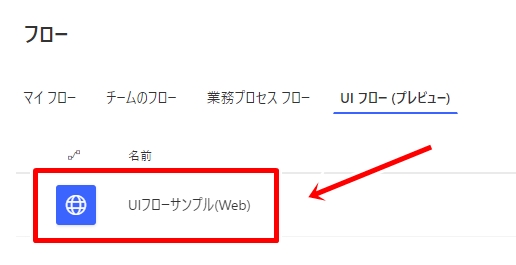
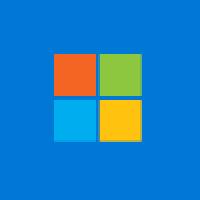
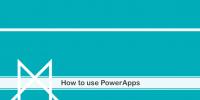


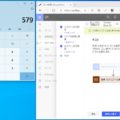
















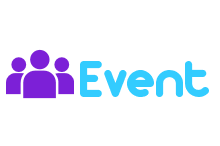
この記事へのコメントはありません。