Windows 10の「切り取り&スケッチ」機能、皆さん使ってますでしょうか?
画面上の好きな部分をキャプチャーして注釈が付けられる本機能、私はマニュアル作成に活用しています。
ただ、毎回毎回スタートからアプリを立ち上げるのは非常に面倒くさいので、今回は「切り取り&スケッチ」へのショートカットファイルの作成方法と、ショートカットキーを使って実行する方法を紹介します。
「切り取り&スケッチ」のショートカット作成方法
- 「ファイル名を指定して実行」を開きます。
- 「名前」欄に「shell:AppsFolder」と入力し「OK」ボタンをクリックします。
- 「Applications」フォルダーが表示されるので、「切り取り & スケッチ」のアイコンをデスクトップにドラッグ&ドロップします。
以上で作業は終了です。
あとは好みに応じてショートカットファイル名を変更してください。
関連記事
ショートカットキーで「切り取り&スケッチ」を実行する方法
- 上記手順で「切り取り&スケッチ」へのショートカットファイルをデスクトップに作成します。
- 1.で作成したショートカットファイルのプロパティを表示します。
- 「ショートカットキー」欄に任意のキーを入力(私は[Ctrl+Shift+P]を割り当てています)し、「OK」ボタンをクリックします。
以上で作業は終了です。
以降、設定したショートカットキーで切り取り&スケッチを起動することができます。
「ms-screensketch:」で切り取り&スケッチを起動
以下はオマケです。
下記サイトにある通り、切り取り&スケッチは「ms-screensketch」URIスキームに関連付けられています。
そのため、「start ms-screensketch:」(コマンドプロンプト)や「ms-screensketch:」(ファイル名を指定して実行)からも起動することができます。




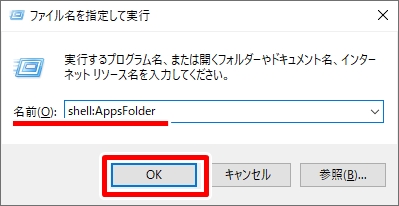
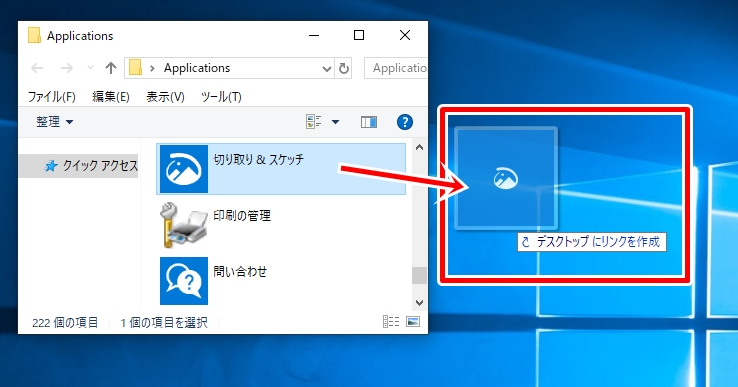

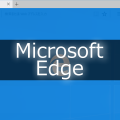
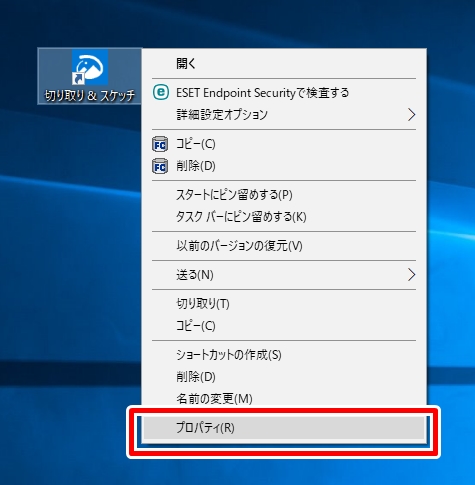
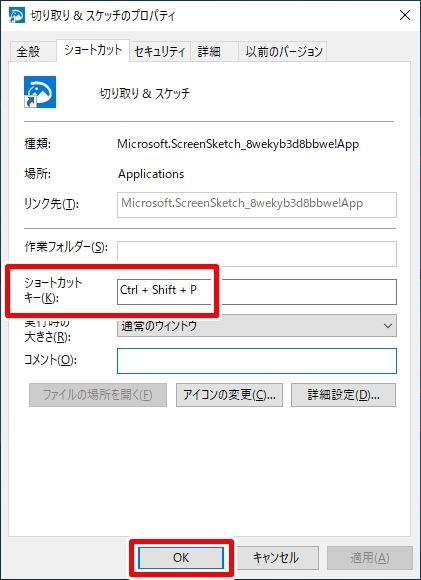
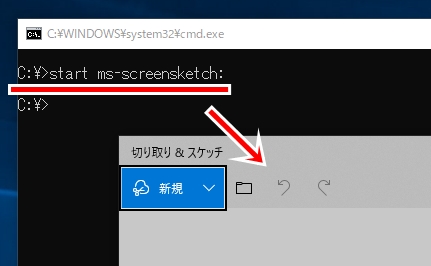
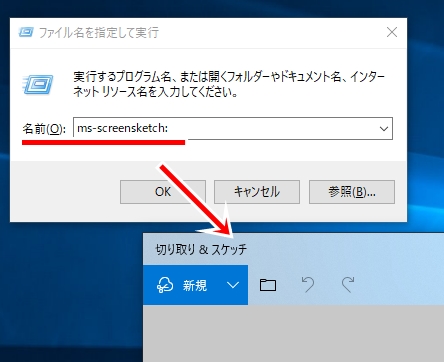
















この記事へのコメントはありません。