下記Tech Communityの記事で、Microsoftのエンジニアである小間さんが公開されているツール「Office365APIEditor」のことを知ったので、さっそく試してみました。
Office365APIEditorのインストール方法
GitHubのReleasesページを開くと、インストーラー(msi)をダウンロードすることができます。zip版も用意されているので、お好きな方をダウンロードしてください。
(私は手軽なzip版を使用しています。)
アプリケーション IDの取得
APIを呼び出すにあたり、まずはアプリケーションID(クライアントID)を準備します。
今回はMicrosoft アカウントを使用します。
- Application Registration Portal(https://apps.dev.microsoft.com/)にアクセスし、Microsoft アカウントでサインインします。
- 2019年6月時点では、Azure Portalを使うことを勧められるので、指示に従ってAzure Portalを開きます。
- 「アプリの登録」画面が表示されます。Azure Portal → Azure Active Directory → App registrations からも同じ画面を表示できます。
- 「新規登録」ボタンをクリックします。
- 名前、サポートされているアカウントの種類(任意の組織のディレクトリ内のアカウントと、個人用の Microsoft アカウント (Skype、Xbox、Outlook.com など))、リダイレクト URI(パブリック クライアント (モバイルとデスクトップ))を入力し、「登録」ボタンをクリックします。
- 問題が無ければ、アプリケーションの作成が行われます。
- アプリケーションID(クライアントID)が後で必要になるので、クリップボードにコピーし、メモ帳等のテキストエディタに貼り付けておきます。
- 「API のアクセス許可」を開き、必要に応じてアクセス許可を設定します。今回は「User.Read」、「Mail.ReadWrite」、「Mail.Send」を追加します。
以上でアプリケーションIDの取得作業は終了です。
メールボックスビューアモード
メールボックスビューアモードでは、Outlook REST APIを使用して、フォルダやアイテムなどのメールボックスの内容を参照できます。
- 「File」メニューから「New Session…」をクリックします。
- Application ID Settingダイアログが表示されたら、「Application ID : 」にコピーしておいたアプリケーションIDを貼り付け、「Use the built-in application」ボタンをクリックします。
- 「アカウントにサインイン」画面が表示されるので、使用するアカウントでサインインします。
- 「このアプリがあなたの情報にアクセスすることを許可しますか?」画面が表示されたら、「はい」ボタンをクリックします。
- 認証が成功すると、左ペインに「Calendar Folders」「Task Groups」「MsgFolderRoot」ツリーが表示され、選択内容は右ペインに表示されます。
- 「Windows」メニューから「New Message…」をクリックすると、メールの新規作成画面が表示されます。
- 宛先や件名、本文等を入力し、「Send」ボタンをクリックすると、Outlook REST APIを使用してメール送信されます。
エディタモード
エディタモードでは、Microsoft GraphなどのAPIの呼び出しが行えます。
Microsoft Graphだけでなく、Outlook REST APIやOffice 365 マネージメント アクティビティ API(Office 365 Management Activity API)もサポートされています。
- 「Tools」メニューから「New Editor…」をクリックします。
- エディタ画面が表示されるので、「File」メニューから「New Access Token…」をクリックします。
- 「I have not registered the application. Office365APIEditor will use the built-in application or basic auth.」を選択し、「Next」ボタンをクリックします。
- 「Office365APIEditor built-in application」を選択し、「Next」ボタンをクリックします。
- スコープの入力画面が表示されるので、「Scope editor…」ボタンをクリックして、必要なスコープを選択します。「Select default values」ボタンをクリックすると、使用頻度の高い一般的なスコープが選択されますが、今回は「https://graph.microsoft.com/User.Read」のみを選択します。
- 「アカウントにサインイン」画面が表示されるので、使用するアカウントでサインインします。
- 認証が成功すると、エディタモード画面に戻ります。
- 「Example」タブのツリーには、主要なサンプルリクエストが並びます。
- リクエストを選択して「Run」ボタンをクリックすると、APIの呼び出しが行われ、結果が下ウィンドウに表示されます。今回は「https://graph.microsoft.com/v1.0/me」を実行しましたが、問題なくユーザー情報を取得できました。
- エディタ画面では、リクエスト本文やヘッダー、メソッド等を指定できるので、サンプルを参考に、自由にAPIをテストすることができます。
以上でOffice365APIEditorの簡単な機能説明は終了です。
機能の詳細はTech Communityの記事や下記動画をご参照ください。
また、Office365APIEditorには、ユーザー設定のリセットや呼び出し履歴の削除等を行うコマンドラインスイッチも用意されており、GitHubに説明が記載されています。
上記の通りOffice365APIEditorを触ってみましたが、ザックリ言ってしまうと、
“オフラインで使える超手軽なGraph エクスプローラー”
といった感じです。
バージョン番号からするとまだベータ版のようですが、Graph APIを分かっていれば直感的に扱えて、非常に使いやすいツールです。
Office 365開発を行う人は、手元に置いて損は無いツールですので、是非一度お試しください!

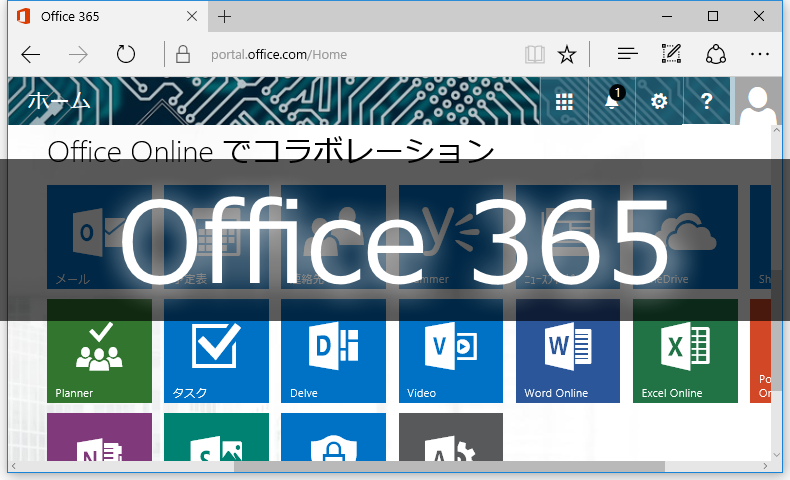
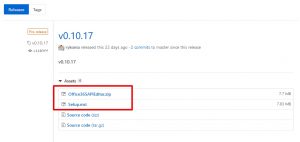
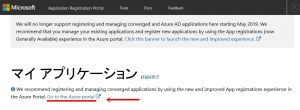
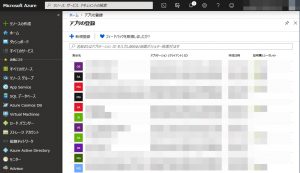
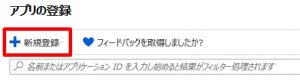
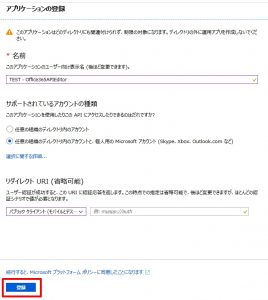
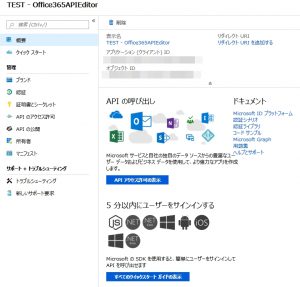
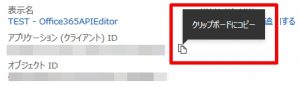
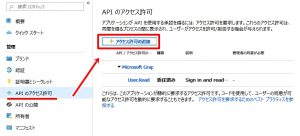
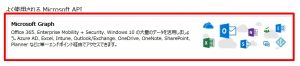
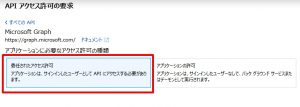
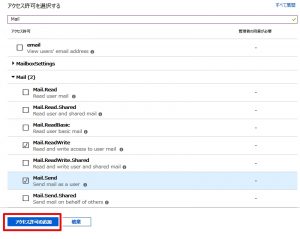
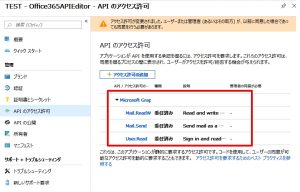
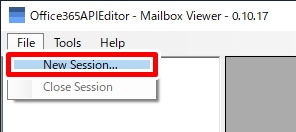
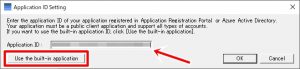
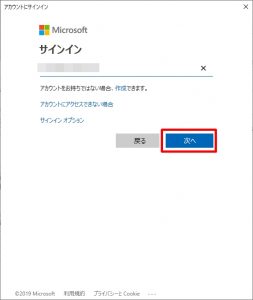
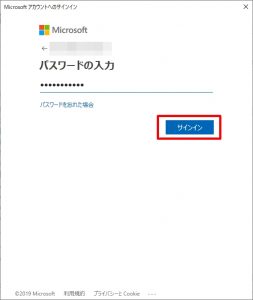
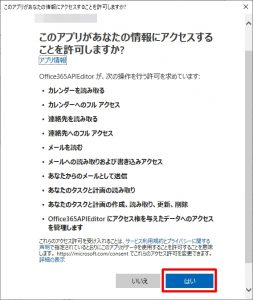
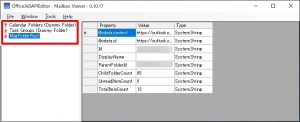
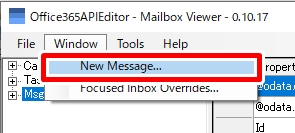
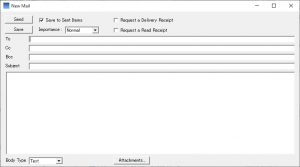
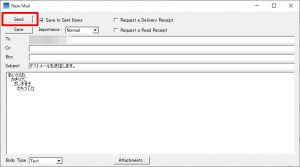
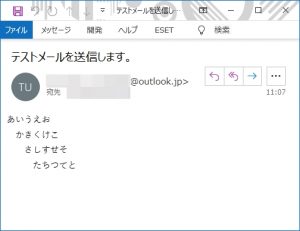
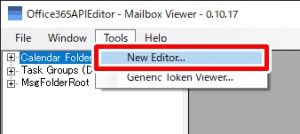
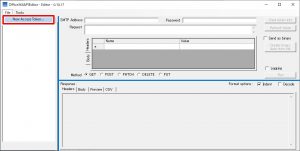
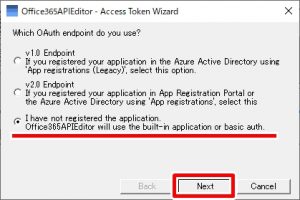
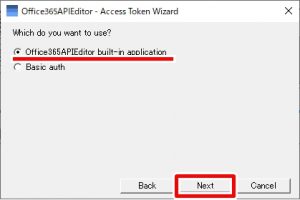
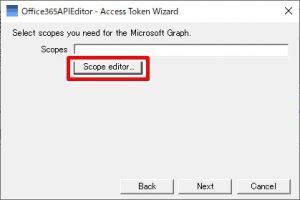
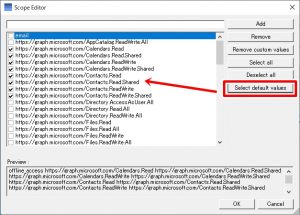
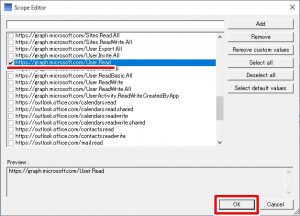
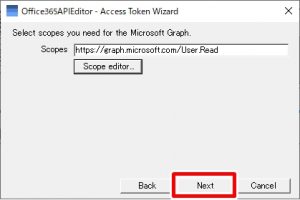
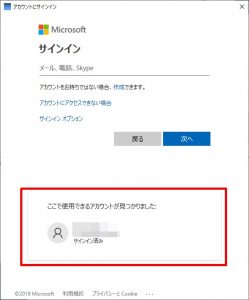
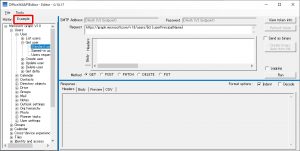
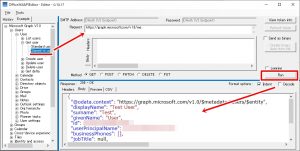













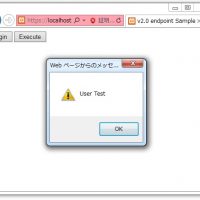


この記事へのコメントはありません。