下記ニュースサイトにある通り、永続ライセンス版のOffice 2019がリリースされました。
- 「Office 2019」、WindowsとMac向けに提供開始 – CNET Japan
- https://japan.cnet.com/article/35126028/
- Microsoft、「Office 2019」を提供開始 – PC Watch
- https://pc.watch.impress.co.jp/docs/news/1144730.html
- MicrosoftがOffice 2019を発売、次期版のリリースも確約 – Computerworldニュース:Computerworld
- https://tech.nikkeibp.co.jp/it/atcl/idg/14/481542/092600553/
- Office 2019が出たけど今やMicrosoft Offeceの最良の機能はOffice 365にある | TechCrunch Japan
- https://jp.techcrunch.com/2018/09/26/2018-09-25-youll-now-need-a-subscription-to-get-the-best-of-microsoft-office/
現時点で最新のナンバリングタイトルとはいえ、Office 2019に搭載された機能は、サブスクリプション版のOffice 365ではすでにリリースされたものであり、今後も365のように次々と新しい機能が追加されることはありません。
Office 2019は、あくまでも“クラウドに接続できず、定期的にアップデートできないユーザー向け”の製品で、Windows 10でいうところのLTSC的な位置づけだと思えばイメージしやすいかもしれません。
Office 2019 is separate from Office that’s available through Office 365 plans. For example, if you’ve deployed Office 365 ProPlus to the users in your organization, you don’t need Office 2019. You already have all the features, and many more, that are included in Office 2019.
Office 2019 includes some, but not all, features that are available in versions of Office that come with an Office 365 subscription plan.
https://docs.microsoft.com/en-us/deployoffice/office2019/overview より
以前Commercial Previewがリリースされたときも試してみましたが(下記記事参照)、今回も、製品版がどのようなインストール手順になるのか、実際に確認してみます。
Office Standard 2019のインストール方法
今回はボリュームライセンス版のOffice Standard 2019をインストールします。
Office 2019は、Windows 7や8.1をサポートしていませんので、インストールする際は、事前にシステム要件を確認してください。
- Office 展開ツール(Office Deployment Tool)をダウンロードし、適当なフォルダにインストールします。
- メモ帳などのテキストエディタで、下記のような構成ファイル(configuration.xml)を作成し、展開ツールと同じフォルダに保存します。各要素や属性の説明は「導入 Office 2019 (IT プロフェッショナル向け)」や「Office 展開ツールのオプションの構成」をご参照ください。ちなみに、Add要素のChannel属性の値を「Broad」や「Monthly」にしたところ、エラーが発生してインストールできなかったため、「PerpetualVL2019」を指定しています。
- 手順1.でインストールした展開ツール(setup.exe)を、下記のように「configure」オプションで手順2.の構成ファイルを指定して実行します。
- 自動的にファイルのダウンロードとインストールが行われます。
<Configuration>
<Add OfficeClientEdition="32" Channel="PerpetualVL2019">
<Product ID="Standard2019Volume" PIDKEY="XXXXX-XXXXX-XXXXX-XXXXX-XXXXX">
<Language ID="ja-jp" />
</Product>
</Add>
</Configuration>
setup /configure configuration.xml
インストール完了後、Officeアプリケーションを起動すると、ちゃんとOffice 2019としてライセンス認証できました。
見た目はOffice 2016とほぼ同じで、ApplicationオブジェクトのVersionプロパティも2016と同じ「16.0」になっていました。
Office Standard 2019の画面
参考までにWord、Excel、PowerPointのキャプチャーを載せておきます。
これまでのOfficeは、最新のバージョン = 最新機能が搭載されたバージョンというイメージでしたが、Office 2019ではその印象が大きく変わりました。
製品名に「2019」という新しい年数が入っていたとしても、搭載されている機能が最新とは限りません。常にOfficeの新しい機能を利用したいユーザーは、Office 365を使う必要があるのです。
この記事には、今後もオンプレミス版のOfficeを提供するとありますが、Office 2019からは価格も上がり、サポート期間も短くなっています。
サブスクリプションモデルへの移行を強く進めたいMicrosoftの意向がよく現れていると思います。
Office Professional Plus 2019のインストール方法
Visual Studio サブスクリプションでOffice Professional Plus 2019がダウンロードできるので、こちらもインストールしてみました。
インストール後、Officeアプリケーションを起動すると「サインインして Office を設定する」画面が表示され、Microsoft アカウントでのサインインが促されますが、「サインインまたはアカウントを作成しない」を選択します。
プロダクトキーの入力画面でキーを入力し、「Office をライセンス認証」ボタンをクリックします。
無事にライセンス認証され、Officeアプリケーションを利用できるようになりました。

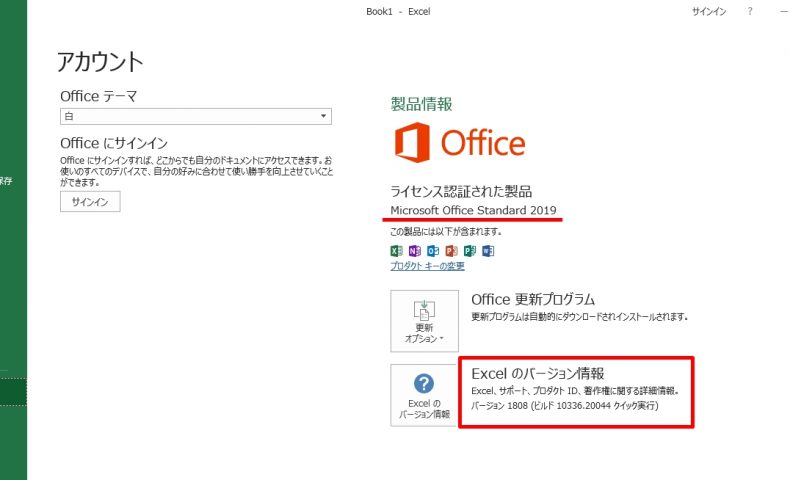
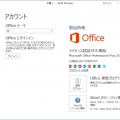
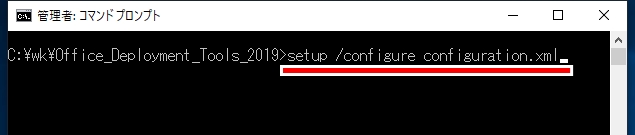
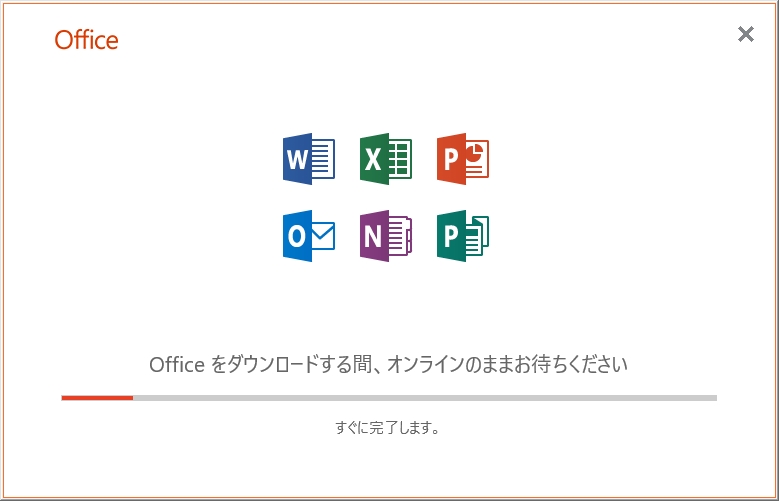
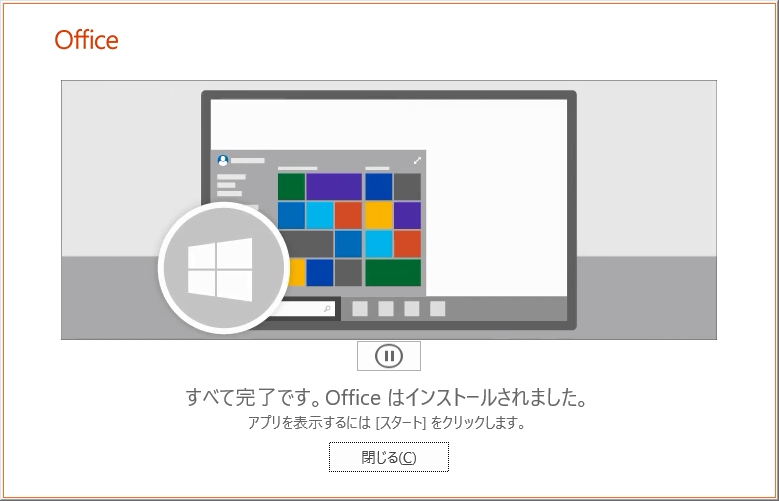
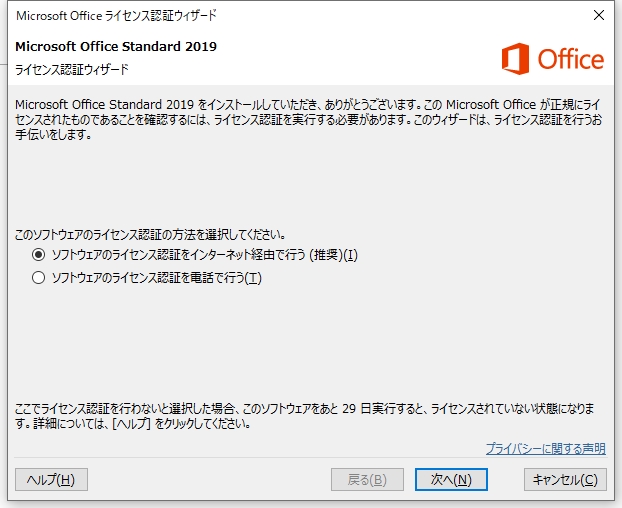
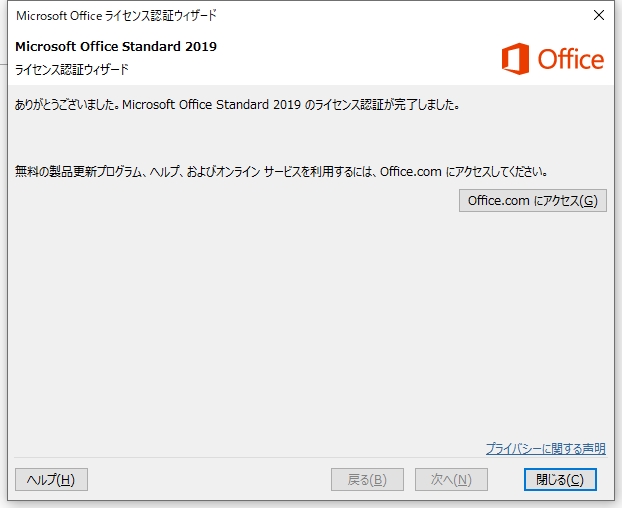
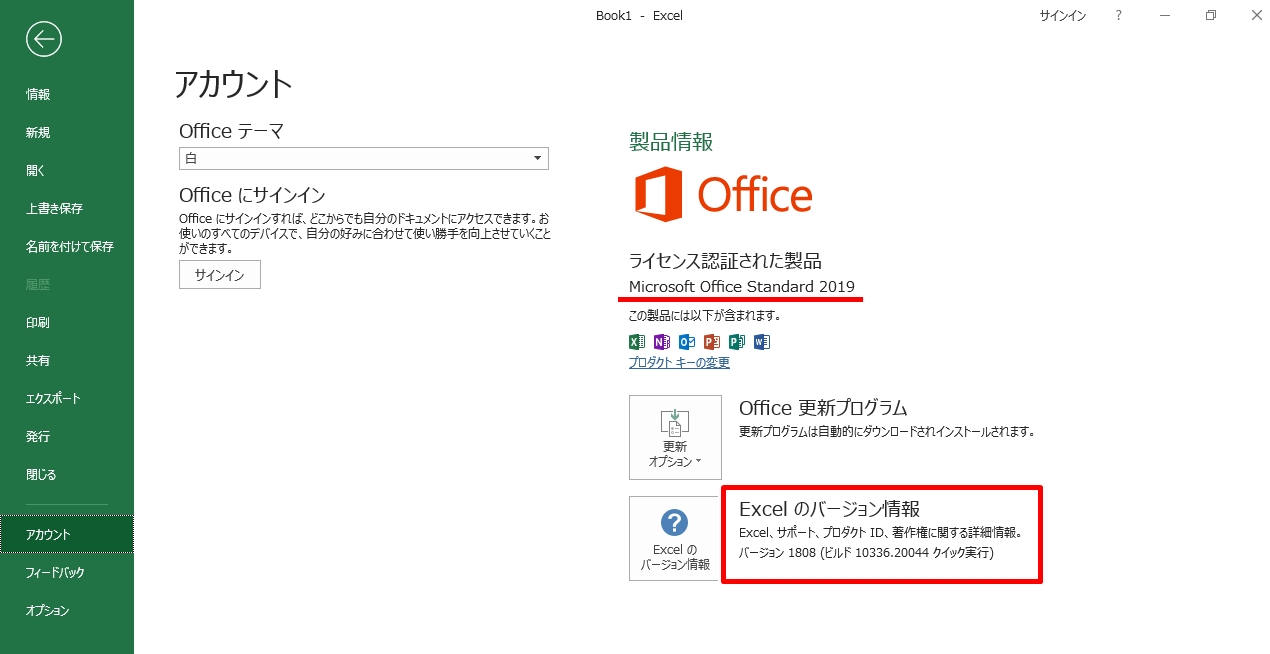
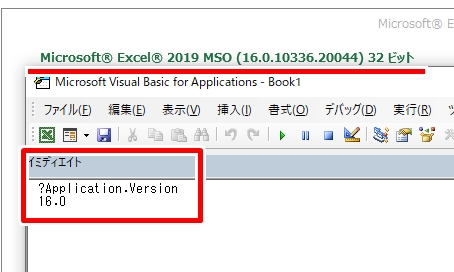
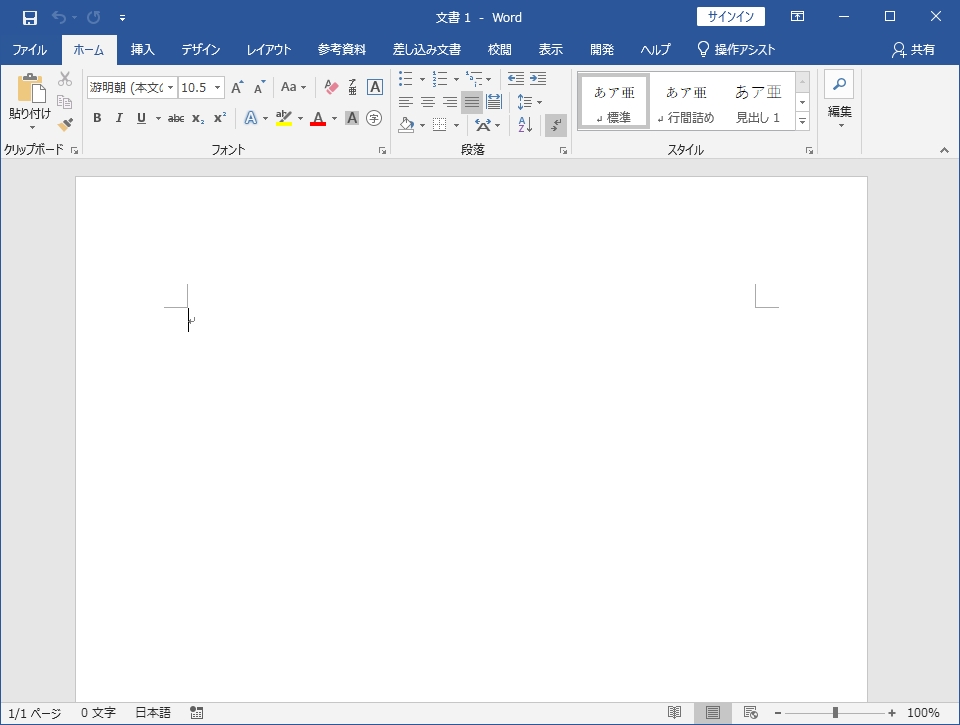
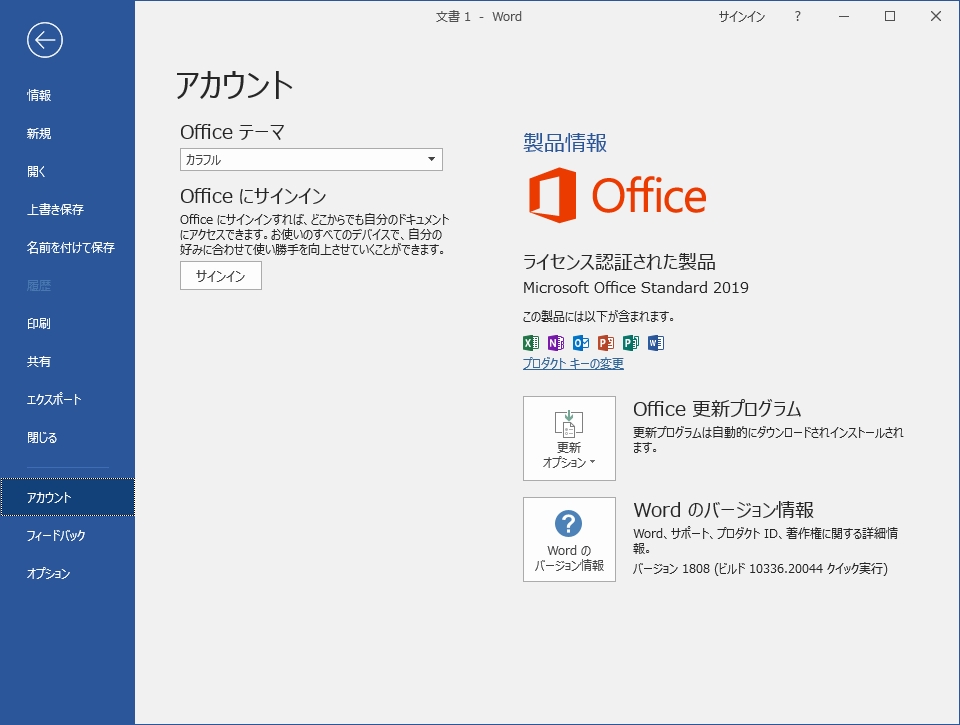
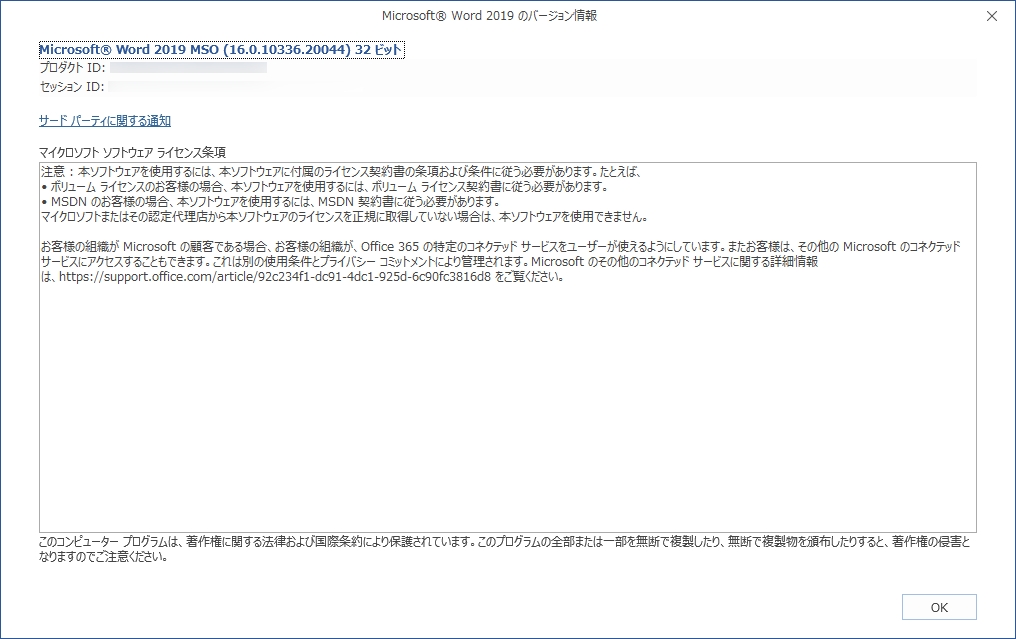
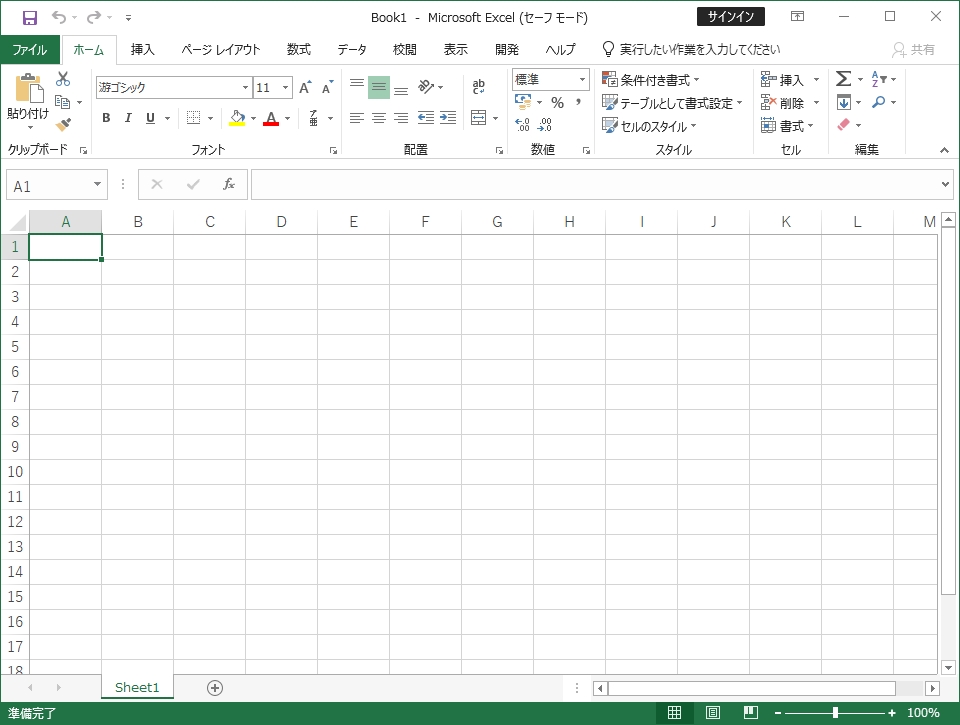
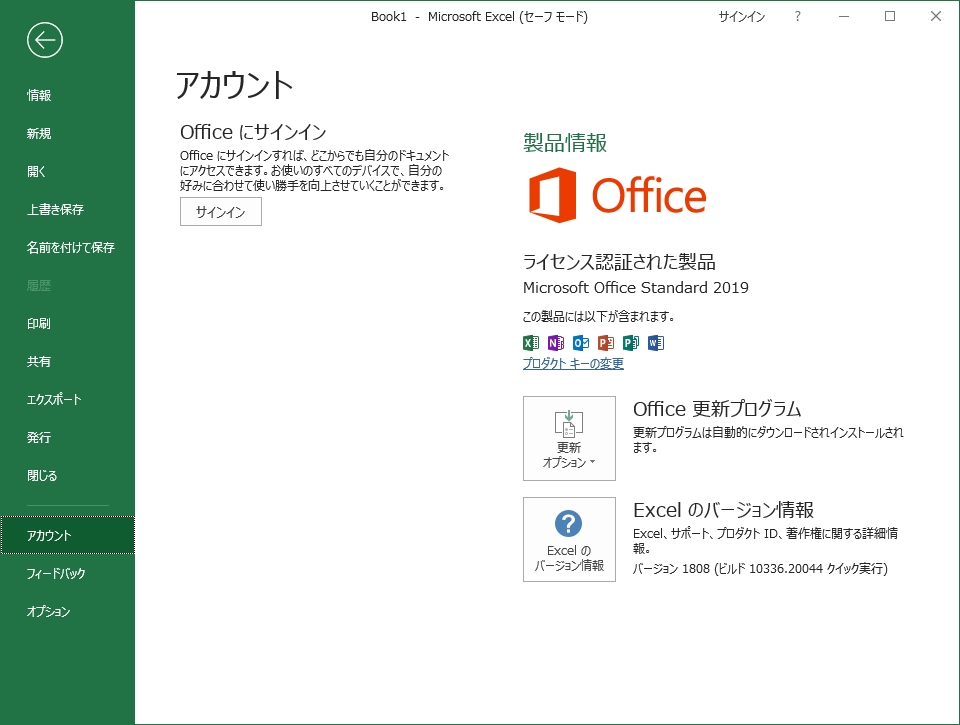
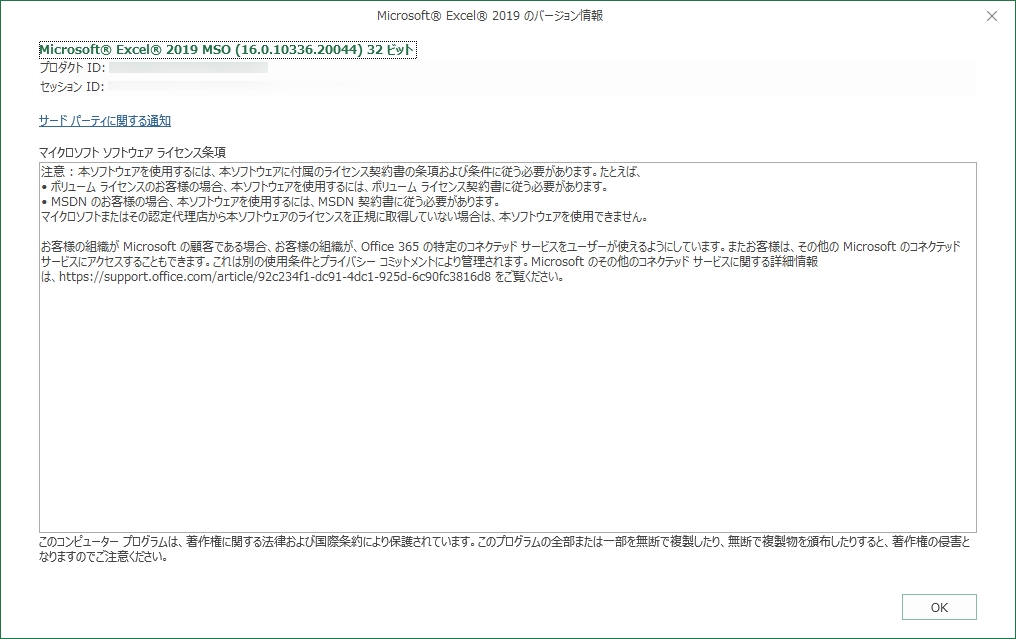
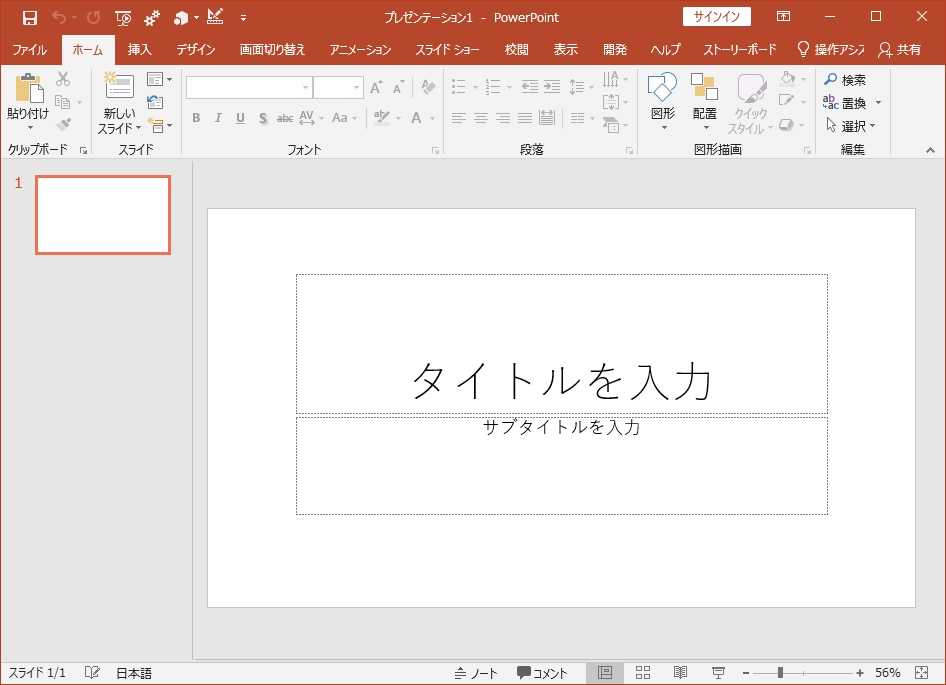
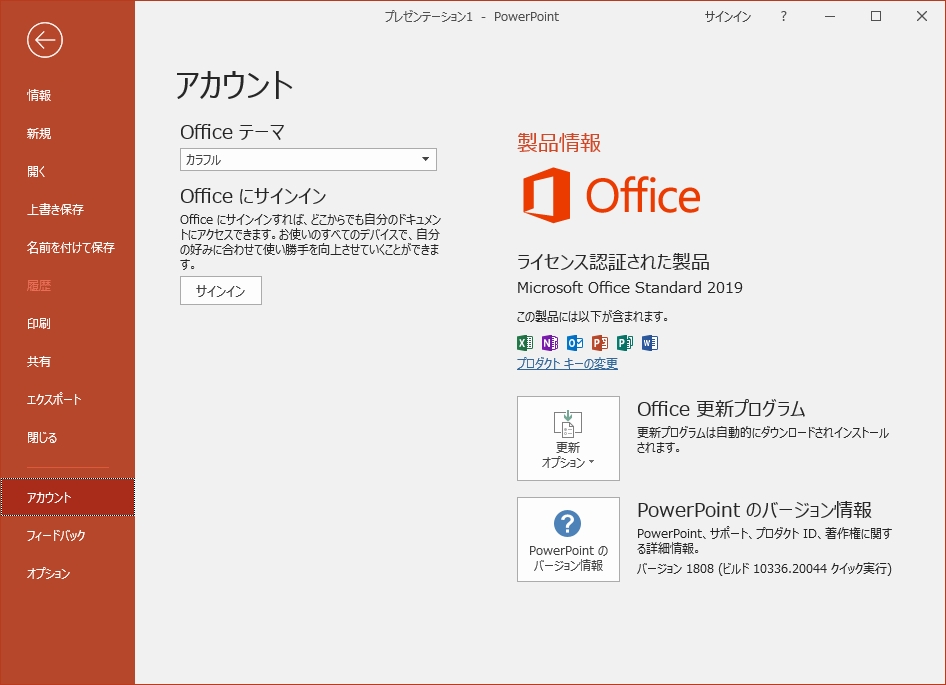
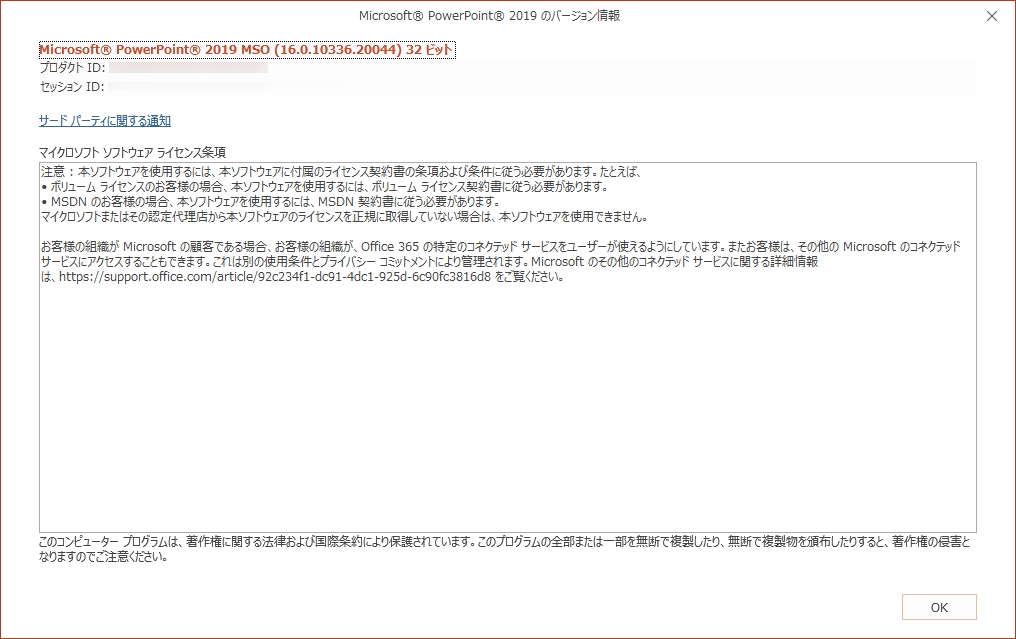

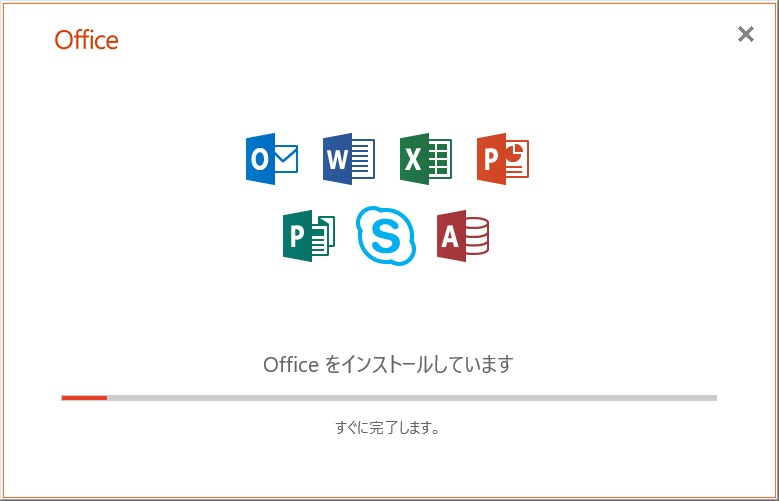
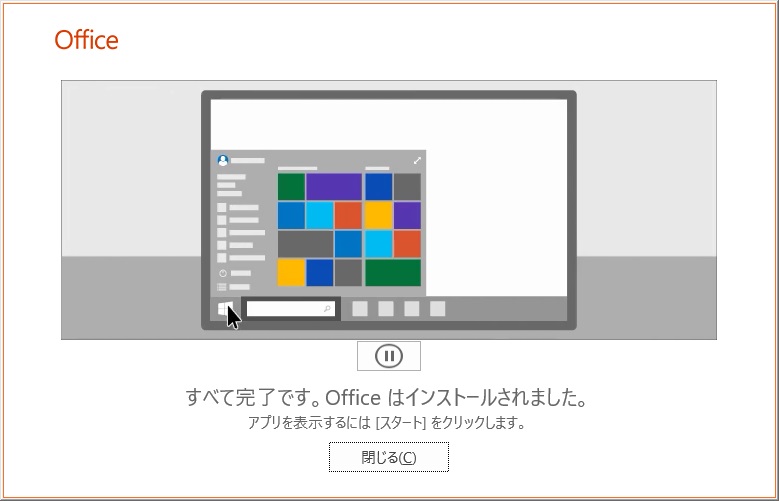
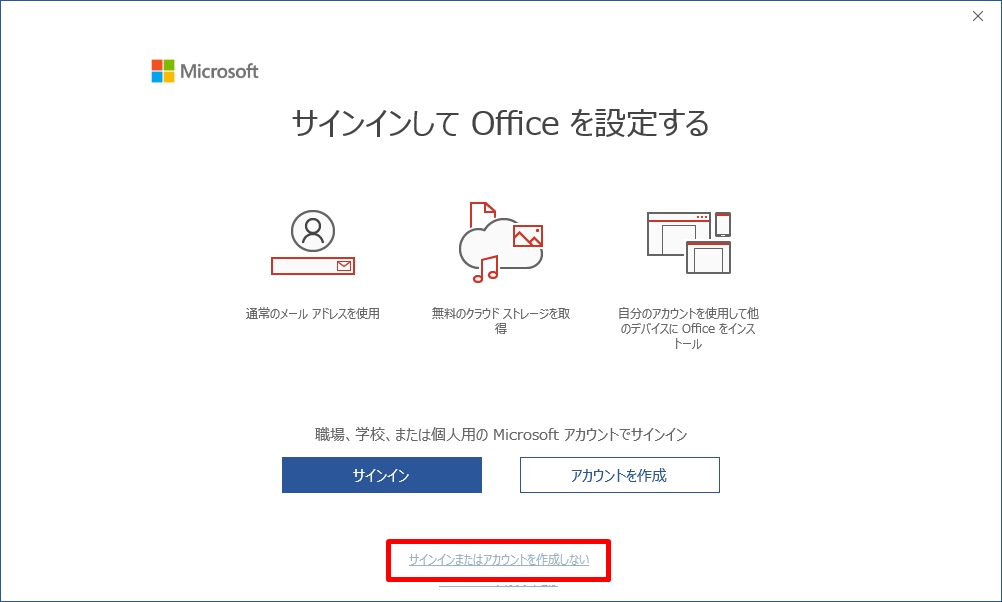
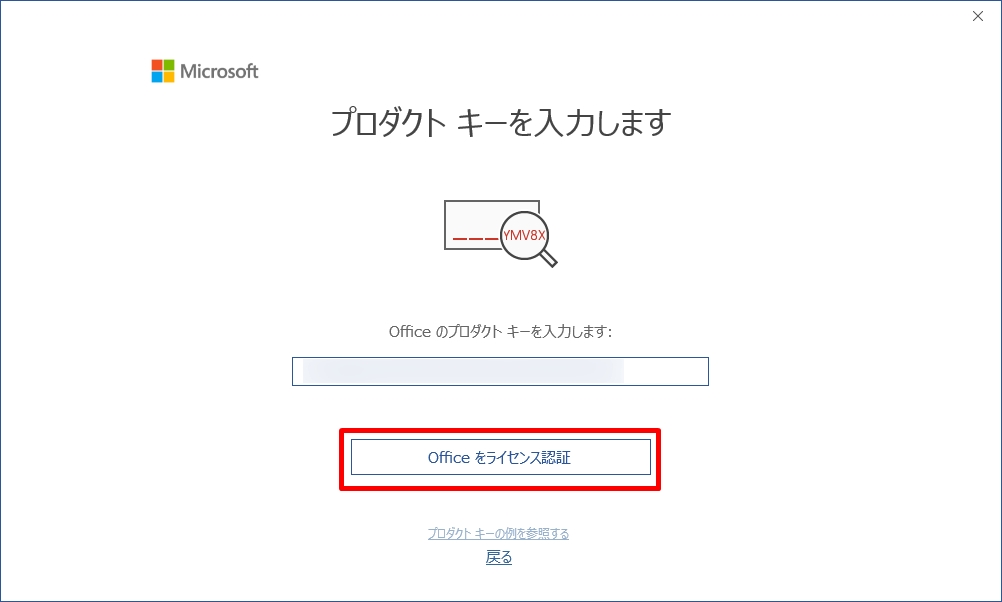
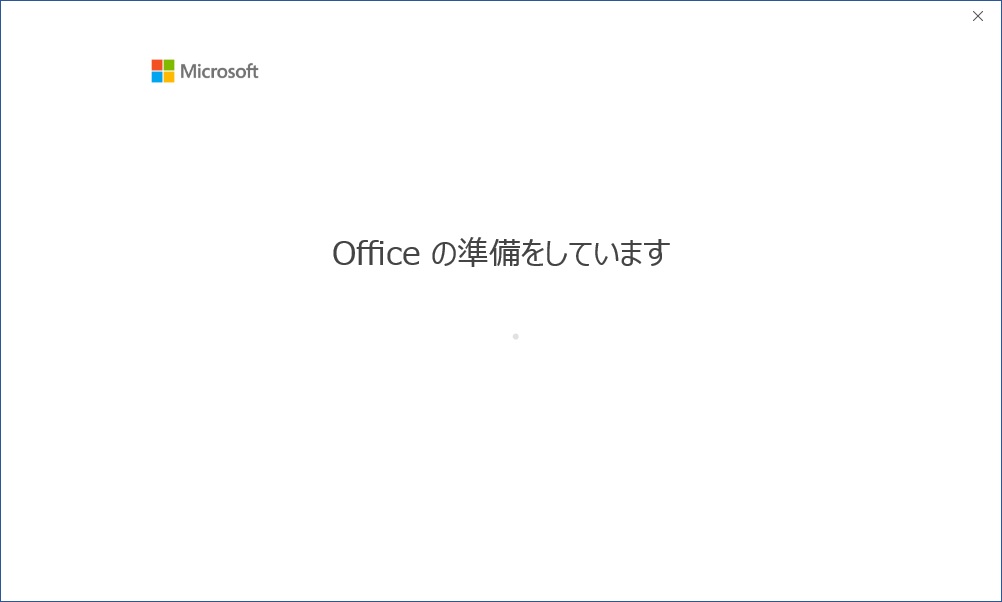
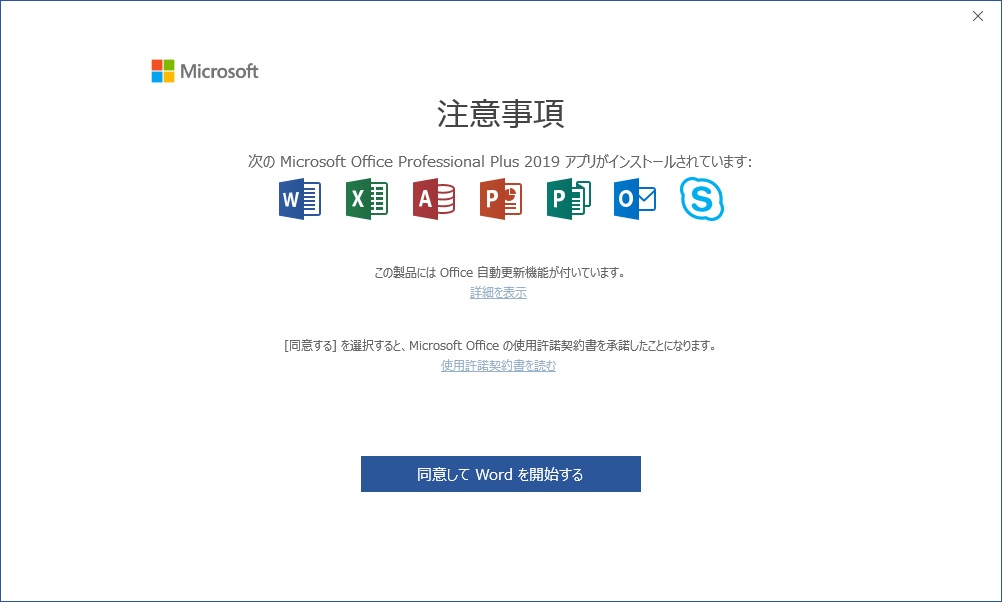
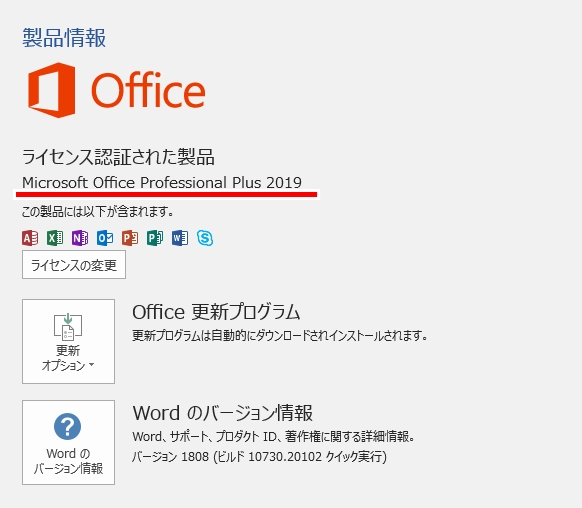
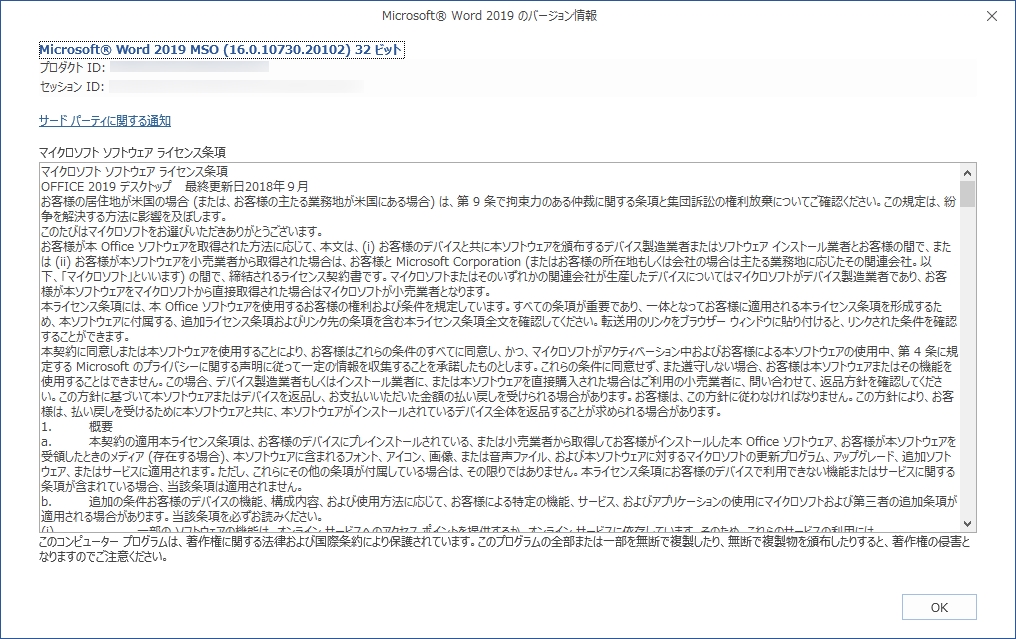

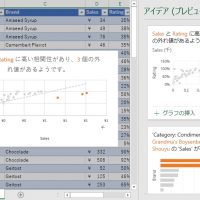













この記事へのコメントはありません。