最近私の周りでPowerPoint VBAがひっそりと流行中です。
Excelのマクロに比べて注目される機会が少なかったPowerPointマクロに焦点が当たるのは中々面白い流れですね!
“乗るしかない、このビッグウェーブに”、ということで、私もこの流れに乗っかることにします。
ただし、今回扱うのはPowerPointではなく「Google スライド」です。
Apps Script for Slides
オンラインでプレゼンを作成できるサービスとして有名なGoogle スライドですが、Google スプレッドシートやGoogle ドキュメントと同様、Google Apps Scriptで拡張することができます。
Google Apps Scriptでスライドを操作する方法
とりあえず今回は、Google Apps Scriptでスライドを操作する方法を簡単にご紹介します。
- スライドを新規作成します。
- 「ツール」メニューから「スクリプト エディタ」をクリックします。
- スクリプト エディタが開かれるので、下記コードを貼り付けます。
- 「保存」ボタンをクリックして、スクリプトを保存します。
- 「onOpen」関数を選択し、「実行」ボタンをクリックします。
- 「承認が必要です」メッセージが表示されたら「許可を確認」ボタンをクリックします。
- 画面の指示に従って、スクリプトの実行を許可します。
- 手順1.で作成したスライド画面を再度表示すると、スクリプトによりサイドバーが追加されていることが確認できます。
- サイドバーにある「CLICK」ボタンをクリックすると、「myFunction」関数により、新しいスライドが追加され、その上に雲形の図形が追加されます。
function onOpen(e) {
var src = '<input type="button" onclick="google.script.run.myFunction()" value="CLICK" />';
var html = HtmlService.createHtmlOutput(src).setTitle("SlidesApp Sample").setWidth(300);
SlidesApp.getUi().showSidebar(html); //サイドバー追加
}
//新しく追加したスライドに図形を追加
function myFunction() {
var slide = SlidesApp.getActivePresentation().appendSlide(SlidesApp.PredefinedLayout.BLANK);
slide.insertShape(SlidesApp.ShapeType.CLOUD);
}
以上で、Google Apps Scriptからスライドを操作できることを確認できました。
今回は、“スライドを新規追加する”、“図形を新規追加する”といった簡単な操作を行いましたが、Slides Serviceには様々なオブジェクトやメソッド、プロパティが用意されているので、“Web上の画像をスライドに挿入する”といった操作も簡単に実行できます。
Google スライドをお使いで、Google Apps Scriptに興味がある方は是非一度お試しください。

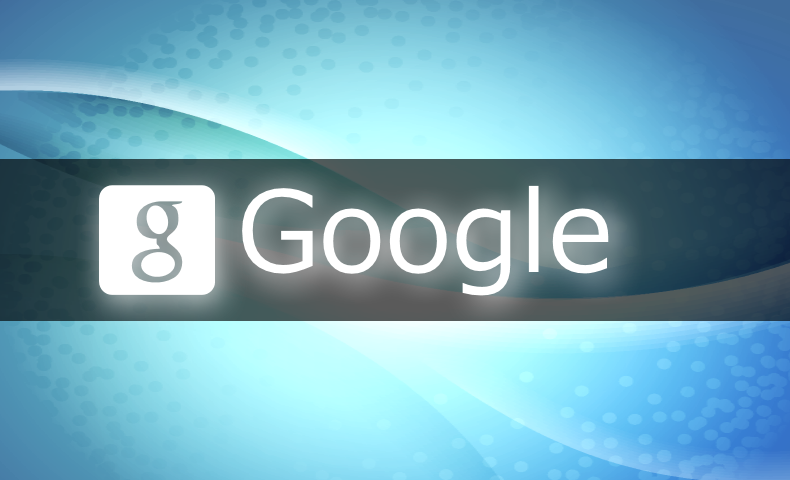
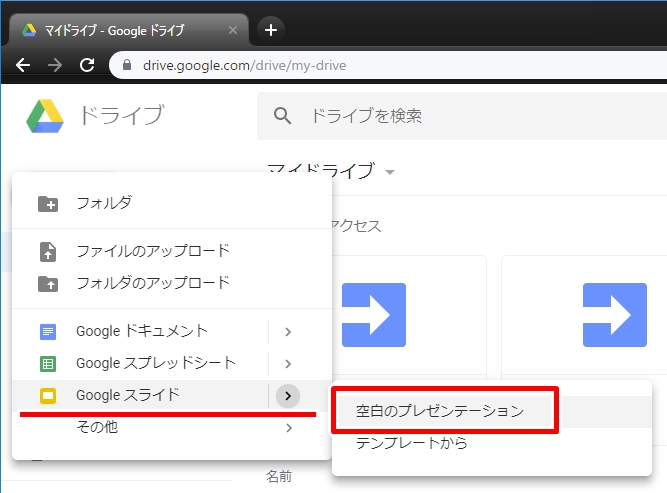
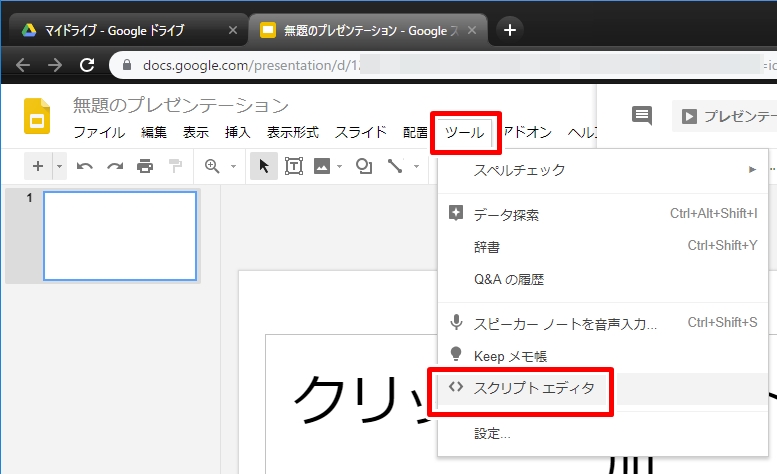
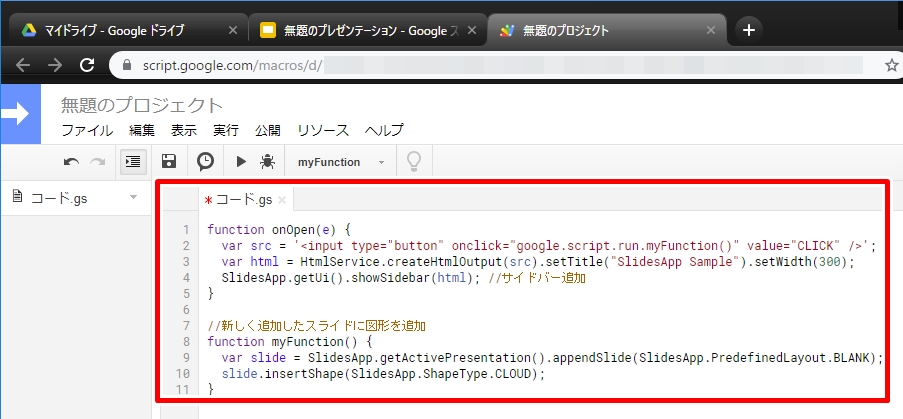
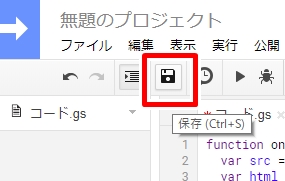
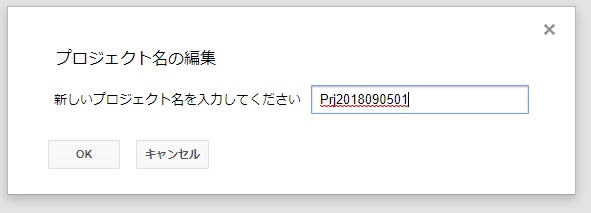
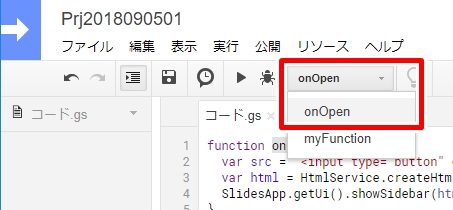
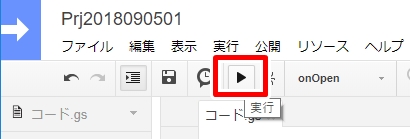
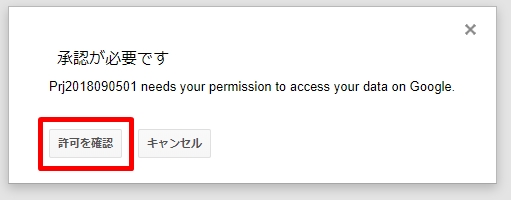
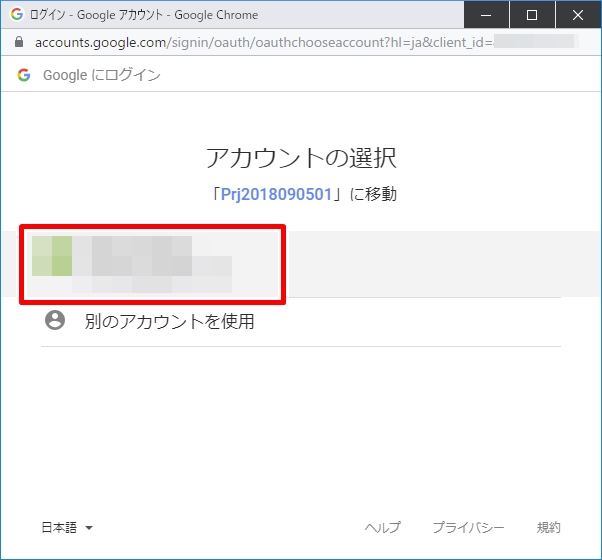
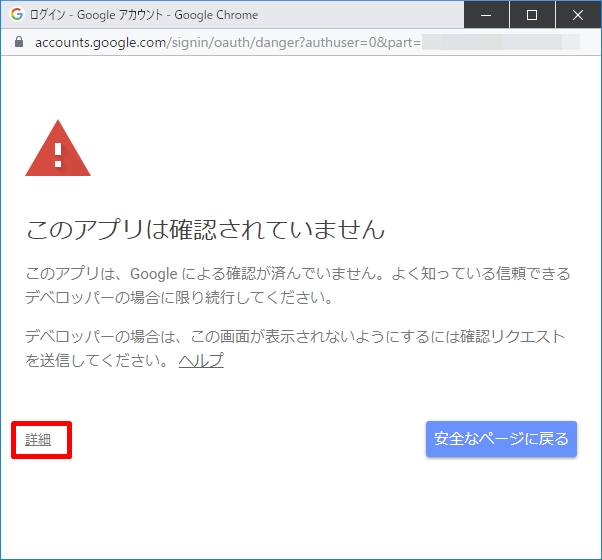
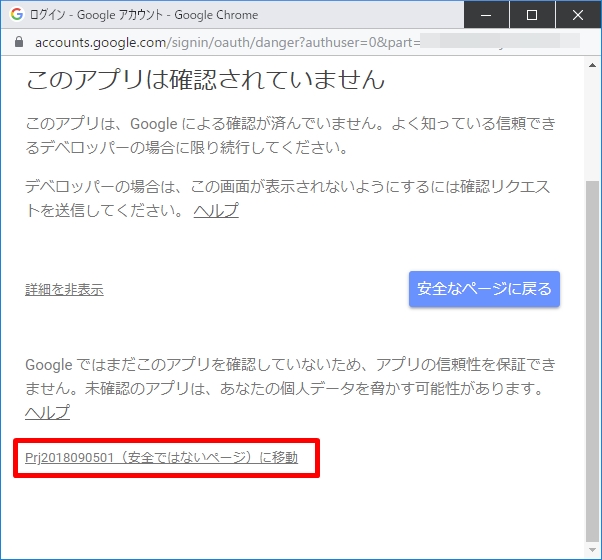
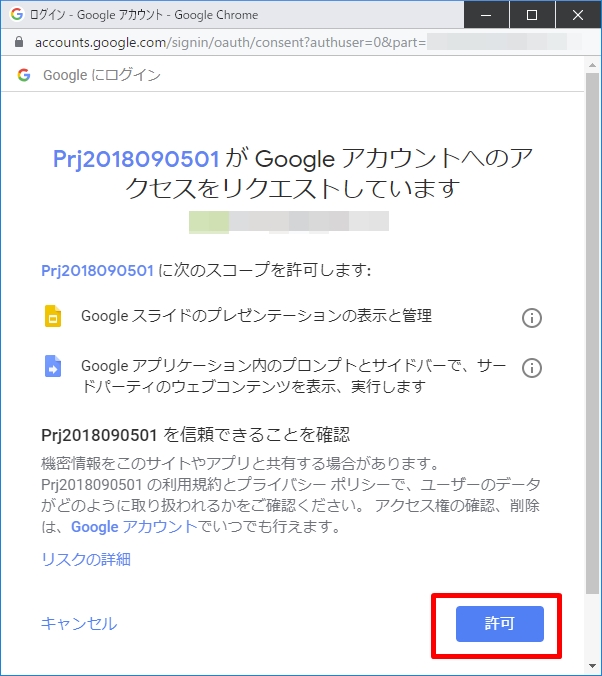
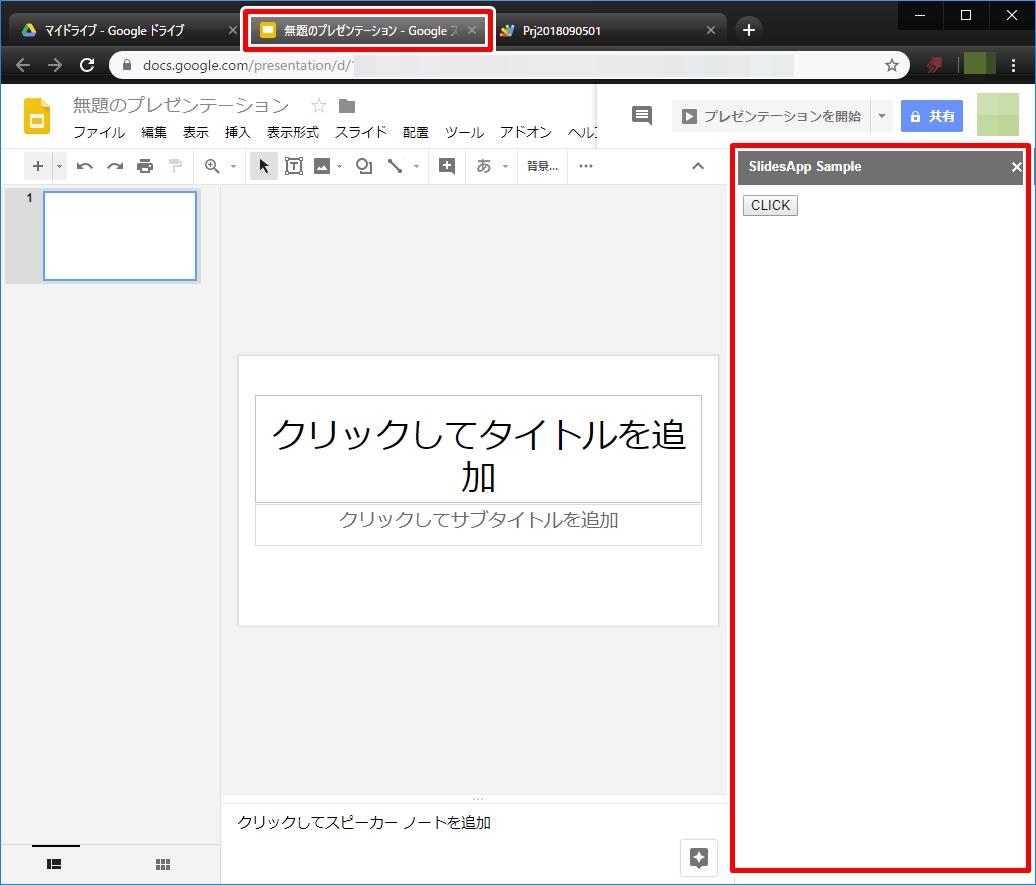
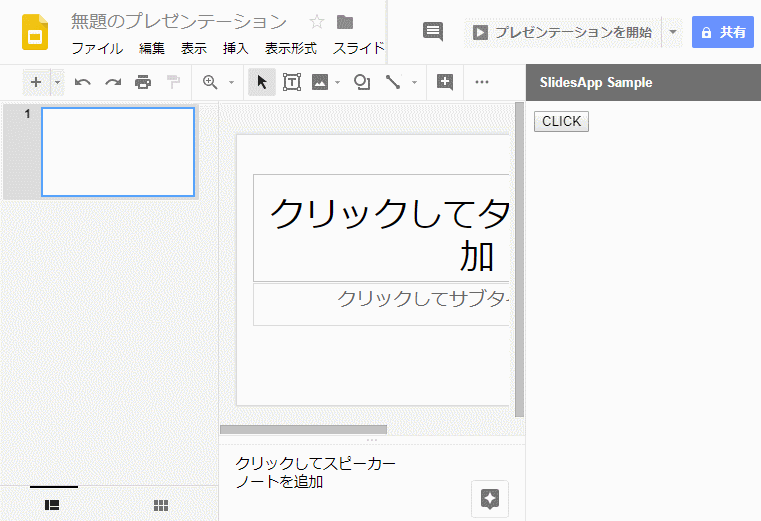
![[Google Apps Script]サイドバーを表示する](https://www.ka-net.org/blog/wp-content/uploads/eyecatch-Google-120x120.png)



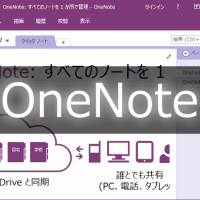










この記事へのコメントはありません。