Twitterのタイムラインに下記はけた(@excelspeedup)氏のツイートが流れてきました。
【緩募】パワーポイントで、起動直後に、自動で下記を開いた状態にする方法はないでしょうか?
・図形の書式設定ウィンドウ
・その中の全ての項目(塗りつぶしとか線とか)いちいち、全部開くのが面倒くさいです。
— はけた@Excel最高の学び方発売中 (@excelspeedup) 2018年7月23日
今まで特に意識したことがありませんでしたが、なるほど、たしかに面倒くさいかもしれません。
標準機能にはそういったオプションが用意されていないと思うので、ここはマクロでの処理を考えてみます。こういったUI周りの操作で使うのは、毎度おなじみ「UI Automation」。簡単な処理を考えてみました。
※ 下記コードはWindows 10 Pro 64ビット版とOffice Professional Plus 2016 32ビット版で動作確認を行っています。
'UIAutomationClient(UIAutomationCore.dll)要参照
Option Explicit
Private Sub ToggleFormatDlgItems()
'図形の書式設定ウィンドウ内のコントロールをすべて展開
Dim uiAuto As CUIAutomation
Dim app As IUIAutomationElement
Dim customCtrl As IUIAutomationElement
Dim grpCtrl As IUIAutomationElement
Dim cndBtn As IUIAutomationCondition
Dim aryBtn As IUIAutomationElementArray
Dim elmBtn As IUIAutomationElement
Dim iptn As IUIAutomationInvokePattern
Dim d As Date, i As Long
Const CtrlID As String = "PictureFormatDialog"
'図形の書式設定表示
With Application.CommandBars
If .GetEnabledMso(CtrlID) Then
.ExecuteMso CtrlID
Else
Exit Sub
End If
End With
'PowerPointアプリケーション取得
Set uiAuto = New CUIAutomation
Set app = GetElement(uiAuto, _
uiAuto.GetRootElement, _
UIA_ClassNamePropertyId, _
"PPTFrameClass")
If app Is Nothing Then Exit Sub
'図形の書式設定カスタム コントロール取得
d = DateAdd("s", 2, Now()) 'ループの制限時間:2秒
Do
Set customCtrl = GetElement(uiAuto, _
app, _
UIA_NamePropertyId, _
"図形の書式設定", _
UIA_CustomControlTypeId)
If Now() > d Then Exit Do '制限時間を過ぎたらループを抜ける
DoEvents
Loop While customCtrl Is Nothing
If customCtrl Is Nothing Then Exit Sub
'カスタム コントロール内のグループ取得
Set grpCtrl = GetElement(uiAuto, _
customCtrl, _
UIA_ClassNamePropertyId, _
"NetUIElement", _
UIA_GroupControlTypeId)
If grpCtrl Is Nothing Then Exit Sub
'グループ内のボタン取得→押下
Set cndBtn = uiAuto.CreatePropertyCondition( _
UIA_ClassNamePropertyId, _
"NetUIRibbonButton" _
)
Set aryBtn = grpCtrl.FindAll( _
TreeScope_Subtree, _
cndBtn _
)
If aryBtn.Length < 1 Then Exit Sub
For i = aryBtn.Length - 1 To 0 Step -1
Set elmBtn = aryBtn.GetElement(i)
If elmBtn.GetCurrentPropertyValue(UIA_IsInvokePatternAvailablePropertyId) Then
Set iptn = elmBtn.GetCurrentPattern(UIA_InvokePatternId)
iptn.Invoke: DoEvents
SelectListItems uiAuto, customCtrl
End If
Next
End Sub
Private Sub SelectListItems(ByVal uiAuto As CUIAutomation, _
ByVal elmParent As IUIAutomationElement)
'データ グリッド取得→グリッド内のコントロール選択
Dim gridCtrl As IUIAutomationElement
Dim cndListItems As IUIAutomationCondition
Dim aryListItems As IUIAutomationElementArray
Dim elmListItem As IUIAutomationElement
Dim selptn As IUIAutomationSelectionItemPattern
Dim i As Long
Set gridCtrl = GetElement(uiAuto, _
elmParent, _
UIA_ClassNamePropertyId, _
"NetUIGalleryButtonGroup", _
UIA_DataGridControlTypeId)
If gridCtrl Is Nothing Then Exit Sub
Set cndListItems = uiAuto.CreatePropertyCondition( _
UIA_ControlTypePropertyId, _
UIA_ListItemControlTypeId _
)
Set aryListItems = gridCtrl.FindAll( _
TreeScope_Subtree, _
cndListItems _
)
If aryListItems.Length < 1 Then Exit Sub
For i = aryListItems.Length - 1 To 0 Step -1
Set elmListItem = aryListItems.GetElement(i)
If elmListItem.GetCurrentPropertyValue(UIA_IsSelectionItemPatternAvailablePropertyId) Then
Set selptn = elmListItem.GetCurrentPattern(UIA_SelectionItemPatternId)
selptn.Select: DoEvents
ToggleElements uiAuto, elmParent
End If
Next
End Sub
Private Sub ToggleElements(ByVal uiAuto As CUIAutomation, _
ByVal elmParent As IUIAutomationElement)
'ボタン(Toggle)取得→展開
Dim cndTglElements As IUIAutomationCondition
Dim aryTglElements As IUIAutomationElementArray
Dim elmTgl As IUIAutomationElement
Dim tglptn As IUIAutomationTogglePattern
Dim i As Long
Set cndTglElements = uiAuto.CreatePropertyCondition( _
UIA_ClassNamePropertyId, _
"NetUIRibbonButton" _
)
Set aryTglElements = elmParent.FindAll( _
TreeScope_Subtree, _
cndTglElements _
)
If aryTglElements.Length < 1 Then Exit Sub
For i = 0 To aryTglElements.Length - 1
Set elmTgl = aryTglElements.GetElement(i)
If elmTgl.GetCurrentPropertyValue(UIA_IsTogglePatternAvailablePropertyId) Then
If elmTgl.GetCurrentPropertyValue(UIA_ToggleToggleStatePropertyId) = False Then
Set tglptn = elmTgl.GetCurrentPattern(UIA_TogglePatternId)
tglptn.Toggle
End If
End If
Next
End Sub
Private Function GetElement(ByVal uiAuto As CUIAutomation, _
ByVal elmParent As IUIAutomationElement, _
ByVal propertyId As Long, _
ByVal propertyValue As Variant, _
Optional ByVal ctrlType As Long = 0) As IUIAutomationElement
Dim cndFirst As IUIAutomationCondition
Dim cndSecond As IUIAutomationCondition
Set cndFirst = uiAuto.CreatePropertyCondition( _
propertyId, _
propertyValue _
)
If ctrlType <> 0 Then
Set cndSecond = uiAuto.CreatePropertyCondition( _
UIA_ControlTypePropertyId, _
ctrlType _
)
Set cndFirst = uiAuto.CreateAndCondition( _
cndFirst, _
cndSecond _
)
End If
Set GetElement = elmParent.FindFirst(TreeScope_Subtree, cndFirst)
End Function
ToggleFormatDlgItemsプロシージャーを実行すると、図形の書式設定ウィンドウを開き、ウィンドウ内の各項目を順番に展開していきます。
(作り込んではいないため、項目が展開されない場合もあります。)
仕組みは単純で、ウィンドウ内のコントロールを順番に取得し、クリック(というよりは各コントロールに適した操作を実行)しているだけです。
問題はマクロの実行方法で、はけた(@excelspeedup)氏のツイートにあるように、PowerPoint起動時にマクロを実行することはできなくもないのですが、書式設定のウィンドウは図形選択時でないと表示できないため、下記記事のような方法で、クイックアクセスツールバーから好きなタイミングで実行できるようにした方が使いやすいのではないかと思います。
とりあえず、私の方でクイックアクセスツールバーからマクロを実行できるようにしたアドインファイルを作成しましたので、興味がある方はこちらからダウンロードしてお使いください。

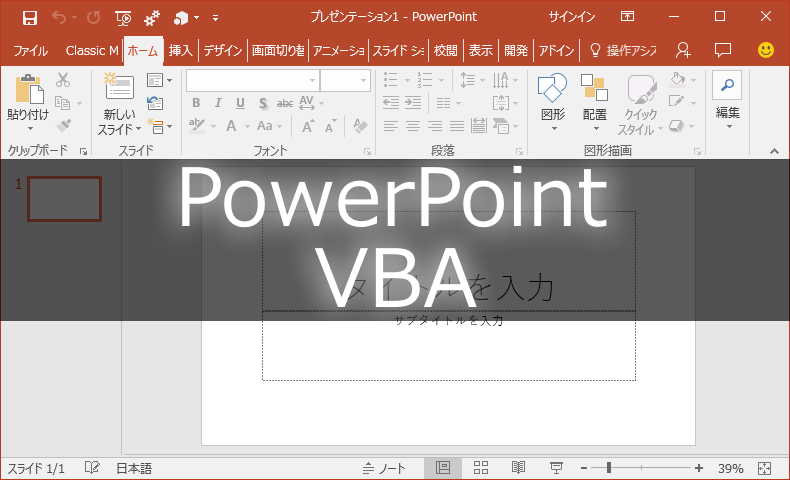
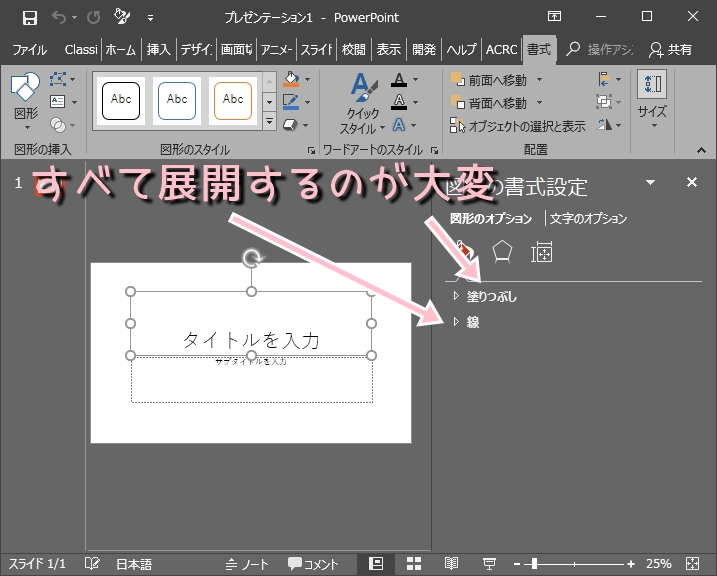
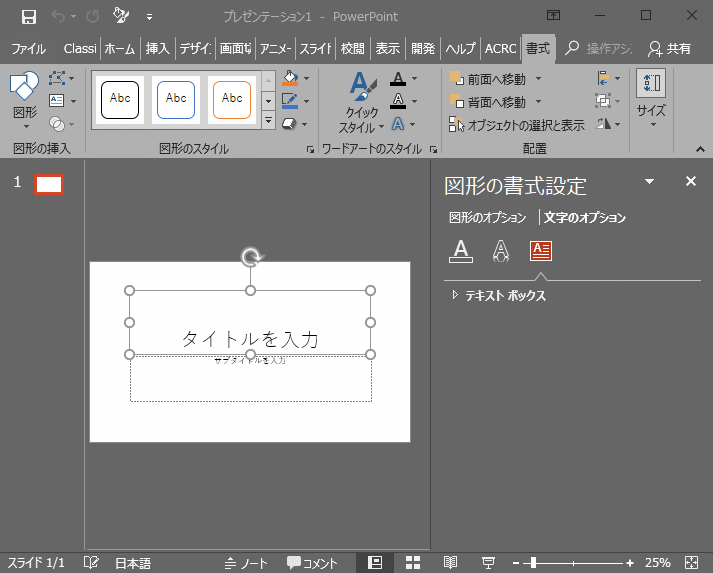
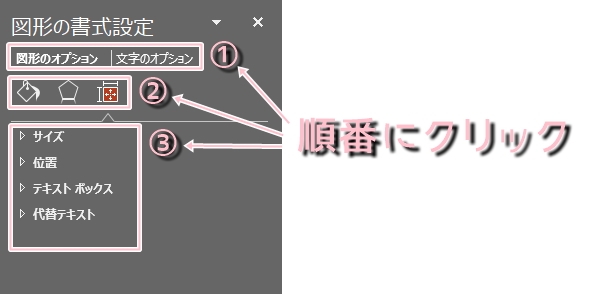
![[リボン・カスタマイズ]クイック アクセス ツール バーに独自ボタンを追加してアドイン化する方法](https://www.ka-net.org/blog/wp-content/uploads/eyecatch-Ribbon-120x120.png)


















この記事へのコメントはありません。