Power BI ブログの記事「Excel announces new data visualization capabilities with Power BI custom visuals」でアナウンスされていた機能、Excel向けのカスタム ビジュアル機能(Custom Visuals for Excel)がついにリリースされました(2018年6月29日時点ではプレビュー版)。
- Overview ・ PowerBI Custom Visuals
- https://microsoft.github.io/PowerBI-visuals/docs/latest/building-for-excel/overview/
カスタム ビジュアルはPower BIの拡張機能で、
Power BI には様々な視覚化パーツが標準で用意されていますが、より豊かな表現を実現するために、標準にはない独自のパーツ(カスタム ビジュアル) を作成し、レポートに取り込んで利用することもできます。カスタム ビジュアルは TypeScript をベースに開発しますが、Microsoft を含め多くのパートナー企業様などが作成されたカスタム ビジュアルが数多く公開されており、一から開発を行わなくてもかなりの表現力を即座に手に入れることができます。
https://blogs.msdn.microsoft.com/dataplatjp/2018/04/25/power-bi-visual-tips-customvisual/ より
というものです。
カスタム ビジュアル機能がExcelに追加されることによって、Excelのチャート機能を簡単に、かつ自由にカスタマイズすることができるわけです。
今回は、リリースされたばかりの「Custom Visuals for Excel」をさっそく試していきたいと思います。
事前準備
Custom Visuals for Excelを試すには、デスクトップ版のExcel(ビルド番号 10313.20013 以上)が必要となります。下記記事を参考に、Insider版のExcelをインストールしてください。
- Office 365 の商用ユーザーが Office 2016 の新機能にいち早くアクセスする方法
- https://support.office.com/ja-jp/article/4dd8ba40-73c0-4468-b778-c7b744d03ead
- [Officeアドイン]Excel Custom functionsの紹介
- https://www.ka-net.org/blog/?p=9369
また、Custom Visuals for ExcelはOffice アドインと同じ方法でマニフェストファイルを読み込みます。下記記事を参考に、マニフェストファイルを保存する共有フォルダを準備しておいてください(下記記事はWordの説明ですが、Excelでも設定方法は変わりません)。
Custom Visuals for Excelの動作確認
マニフェストファイルを保存する共有フォルダの準備が出来たら、いよいよ動作確認を行います。
※ 下記手順は2018年6月時点で動作確認を行いました。今後マニフェストファイルやテストファイルのURL等が変更になる可能性があります。最新の情報は公式サイトをご確認ください。
- Microsoftが公開している下記サンプル用のマニフェストファイルを共有フォルダにダウンロードします。
- テストデータが入ったサンプル用Excelファイル(https://microsoft.github.io/PowerBI-visuals/assets/excel/workbook/test-visuals-data.xlsx)を適当なフォルダにダウンロードします。
- 手順2.のExcelファイルのプロパティから、アクセスブロックを解除します。
- 手順2.のExcelファイルを開きます。「How To」シートがカスタム ビジュアル機能の使い方の説明、その他のシートがカスタム ビジュアル機能のテスト用データが入ったシートです。
- 「Sankey Chart」シートを開き、データ範囲(B7:D16)を選択します。
- 挿入タブのグラフグループから「カスタム ビジュアルの挿入」を選択し、「その他のカスタム ビジュアル」をクリックします。
- グラフの挿入ダイアログが表示されるので、「カスタム ビジュアル」タブから「Test-Sankey Chart」を選択して「OK」ボタンをクリックします。
- 選択したデータ範囲のサンキー・ダイアグラムがシートに挿入されます。
- グラフは画像として保存することもできますが、現時点ではSVG形式だと上手く表示されないようです。
- 以下、同様の手順でトルネード・チャート(Tornado Chartシート)とワード・クラウド・チャート(Word Cloudシート)も簡単に挿入できます。
Custom Visuals for Excelの仕組み
サンプル用マニフェストファイル(XML)を見ると、Custom Visuals for Excelの仕組みが分かります。
test-visual-sankey.xml
<?xml version="1.0" encoding="UTF-8"?>
<OfficeApp xsi:type="ContentApp" xmlns:xsi="http://www.w3.org/2001/XMLSchema-instance" xmlns="http://schemas.microsoft.com/office/appforoffice/1.1">
<Id>e1804d80-767a-440a-b19c-748c2d2235da</Id>
<Version>1.0.0.0</Version>
<ProviderName>Microsoft</ProviderName>
<DefaultLocale>en-US</DefaultLocale>
<DisplayName DefaultValue="Test-Sankey Chart" />
<Description DefaultValue="Test the Power BI Sankey custom visual in Excel" />
<IconUrl DefaultValue="https://az158878.vo.msecnd.net/marketing/Partner_21474836617/Product_42949680593/Asset_6f35b8c2-2882-46b7-8ea8-dc1d11eebaf5/Sankeyicon96x96.png" />
<SupportUrl DefaultValue="https://appsource.microsoft.com/en-us/product/power-bi-visuals/WA104380777?src=office" />
<Requirements>
<Sets>
<Set MinVersion="1.1" Name="DataAnalytics.PowerBI" />
</Sets>
</Requirements>
<DefaultSettings>
<SourceLocation DefaultValue="https://visuals.azureedge.net/app-store/SankeyDiagram.1.7.1.0.pbiviz" />
<RequestedWidth>480</RequestedWidth>
<RequestedHeight>360</RequestedHeight>
</DefaultSettings>
<Permissions>ReadWriteDocument</Permissions>
</OfficeApp>
マニフェストファイルの構成はOffice アドインと同様で、Set要素のName属性で「DataAnalytics.PowerBI」を指定し、SourceLocation要素のDefaultValue属性でpbivizパッケージを直接指定しているわけですね!
pbivizパッケージの詳細については、下記Webページをご参照ください。
- 開発者ツールを使ってカスタム ビジュアルを作成する – Power BI | Microsoft Docs
- https://docs.microsoft.com/ja-jp/power-bi/service-custom-visuals-getting-started-with-developer-tools
- Build Your Custom Visuals in Power BI (Step-by-Step) – Tsmatz
- https://tsmatz.wordpress.com/2016/09/27/power-bi-custom-visuals-programming/
- Power BI カスタムビジュアル開発 目次
- https://qiita.com/kenakamu/items/f57ab7f73d6ea10bc9d9
おわりに
現在はまだプレビュー版ですが、カスタム ビジュアル機能がExcelとPower BIの両方で使えるようになり、Power BIを使っていないExcelユーザーも視覚効果の高いグラフを活用でき、かつ、Power BI開発者からすると、一度の開発で両対応という、まさに一石二鳥となりました。
唯でさえ充実しているExcelのグラフがさらに強力になるカスタム ビジュアル機能、是非お試しください!
参考Webページ
- Overview ・ PowerBI Custom Visuals
- https://microsoft.github.io/PowerBI-visuals/docs/latest/building-for-excel/overview/

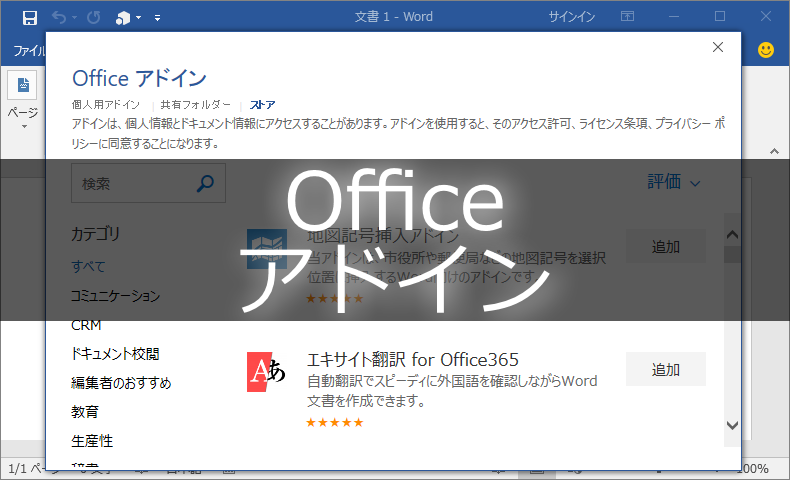
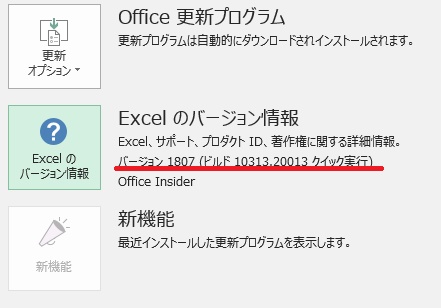
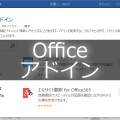
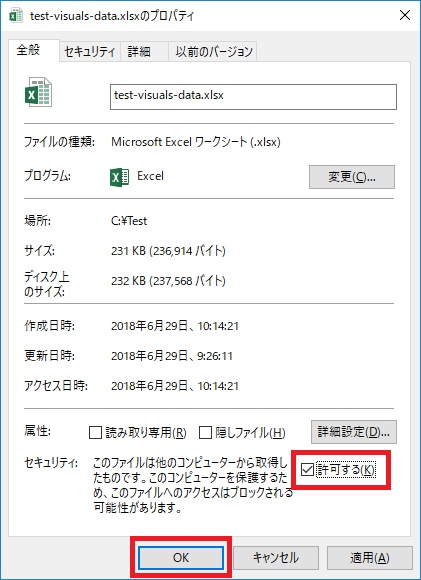
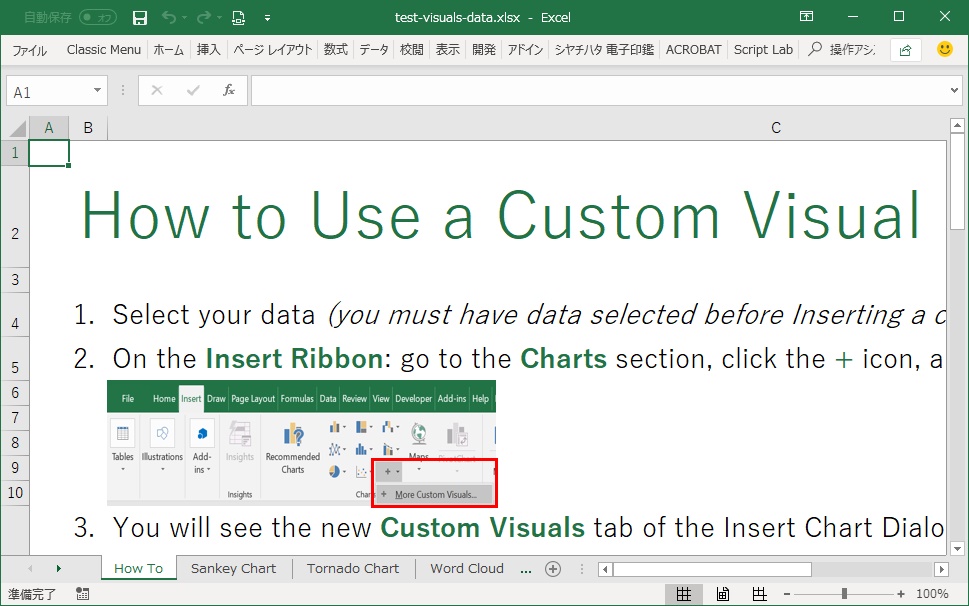
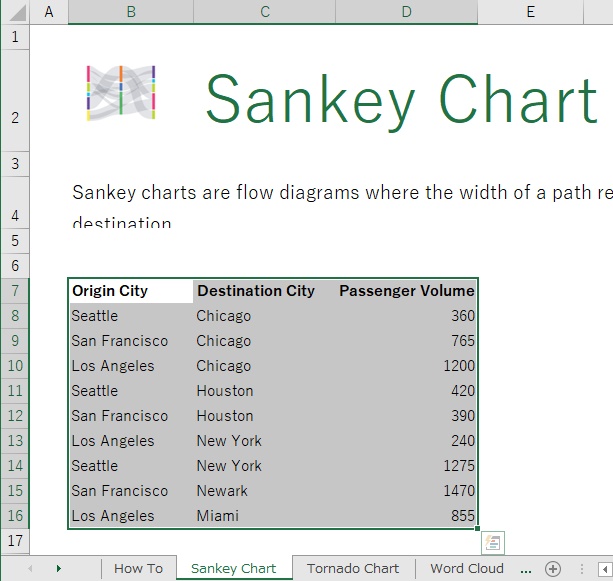
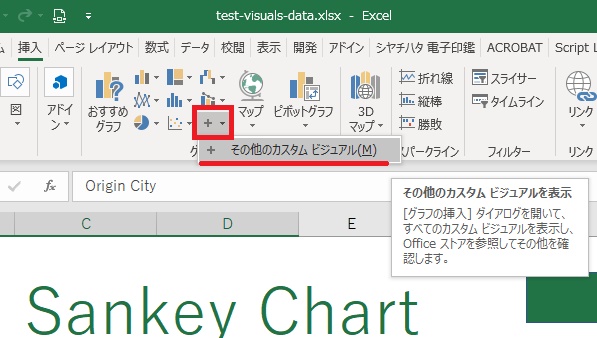
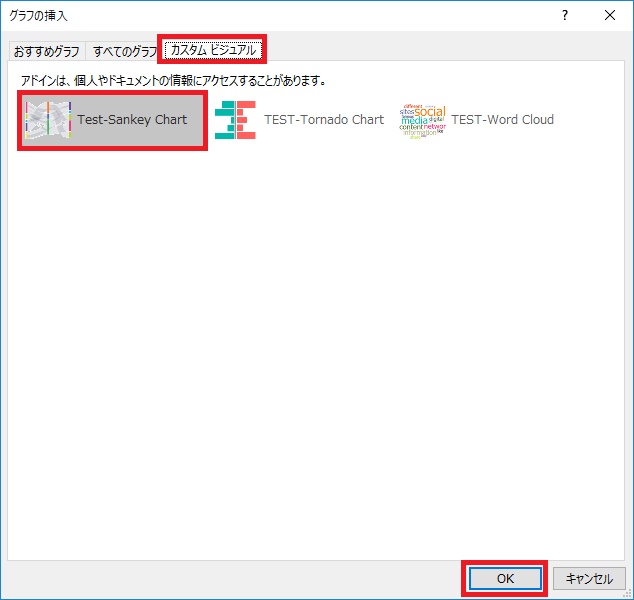
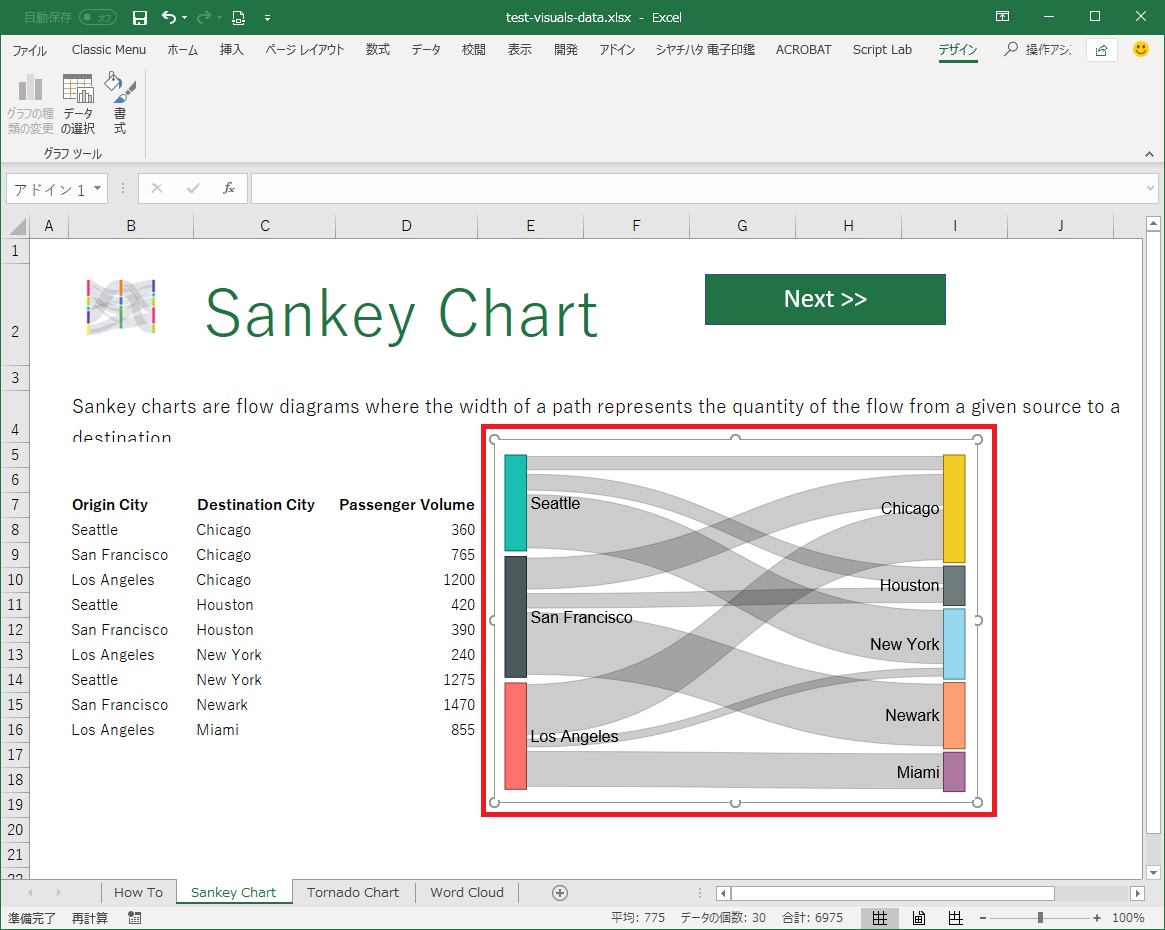
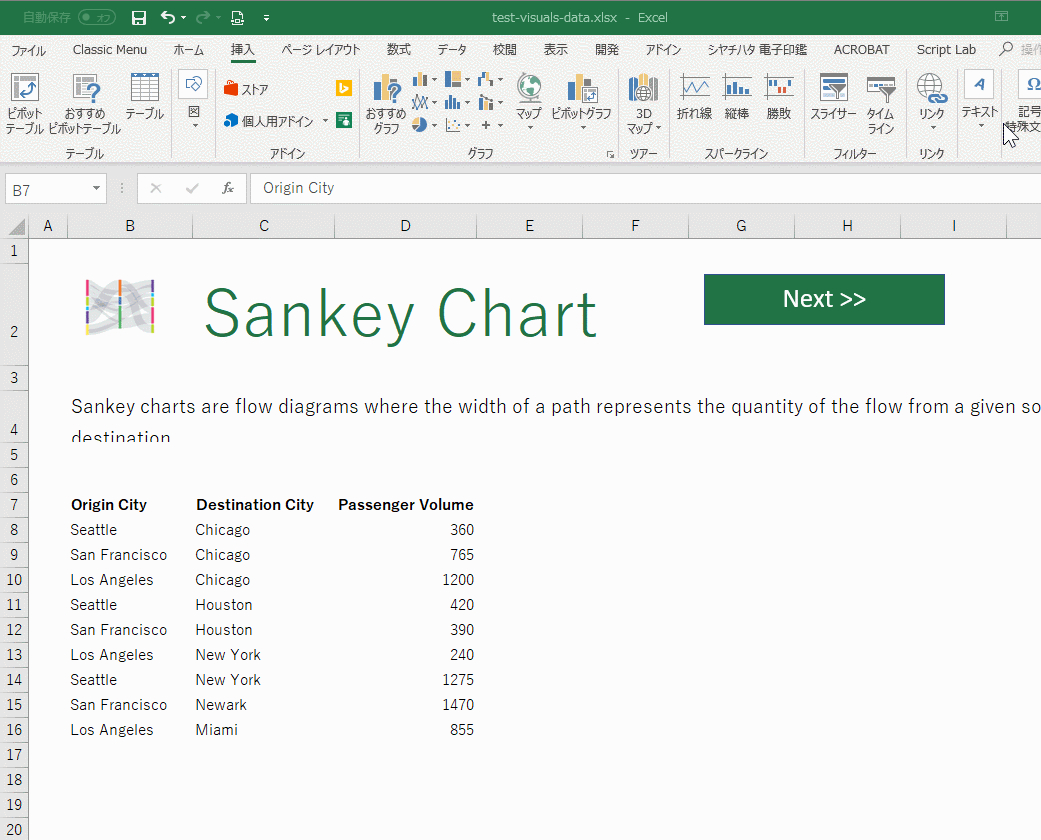
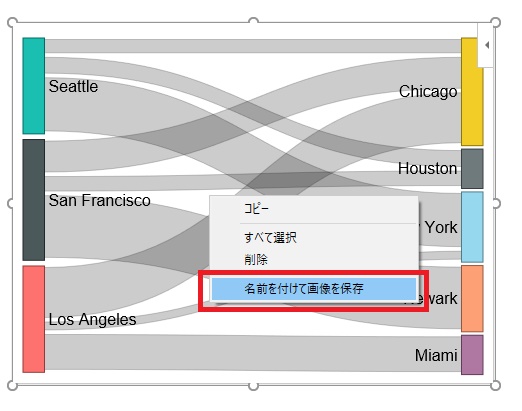
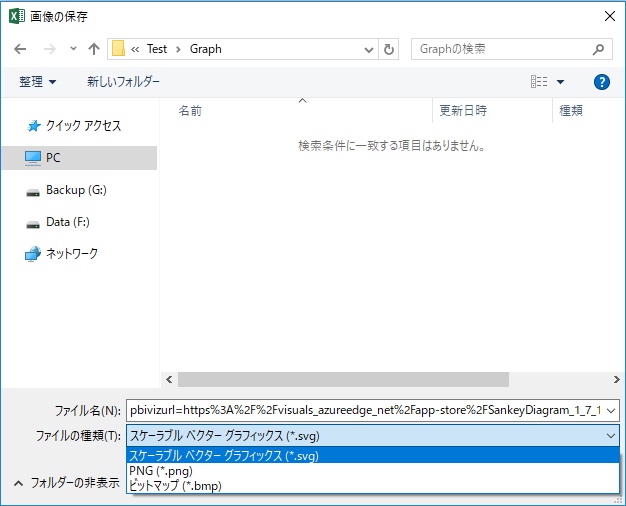
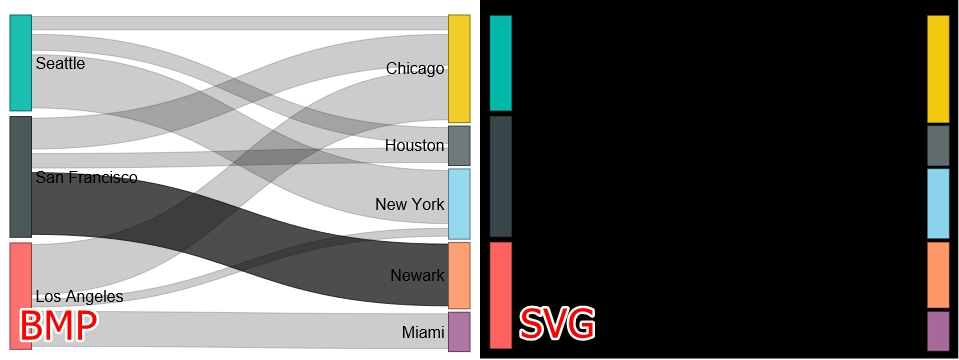
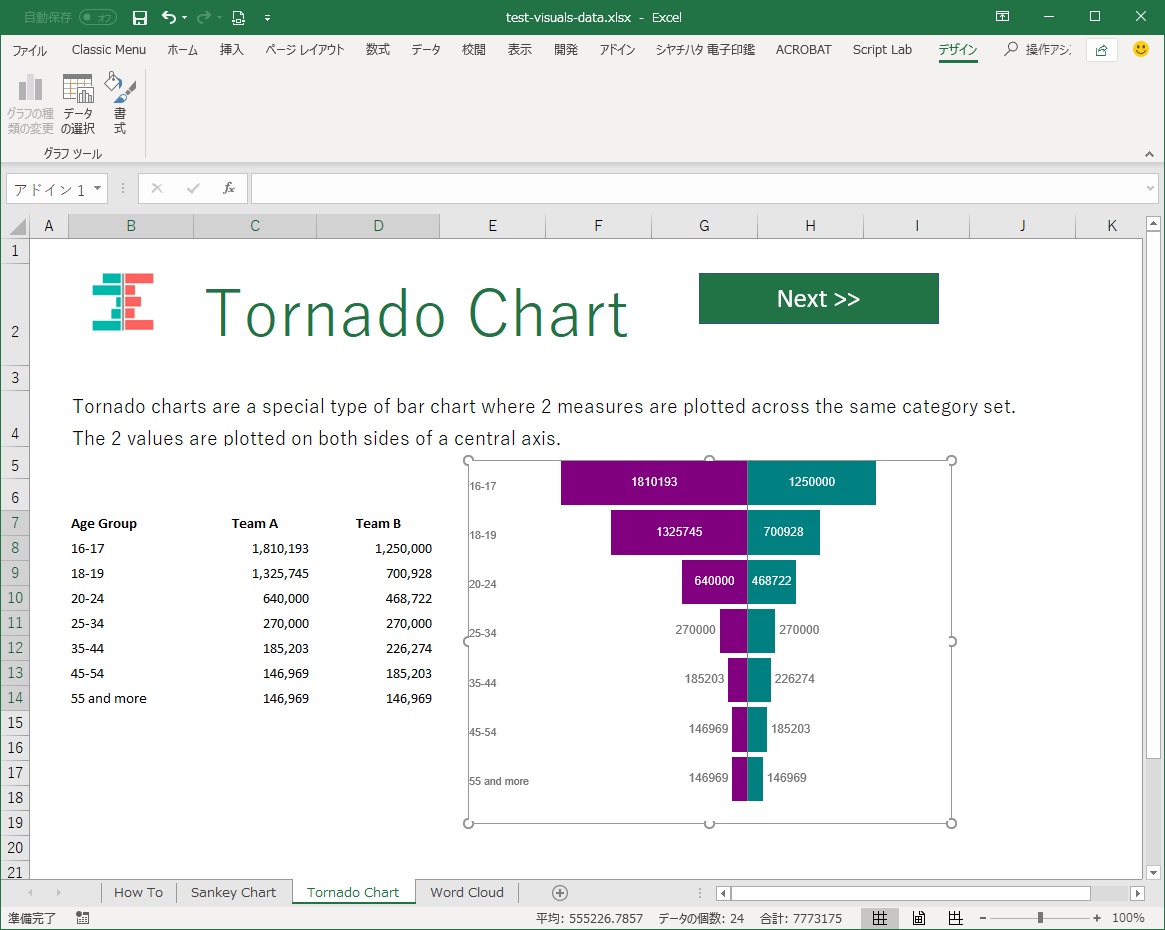
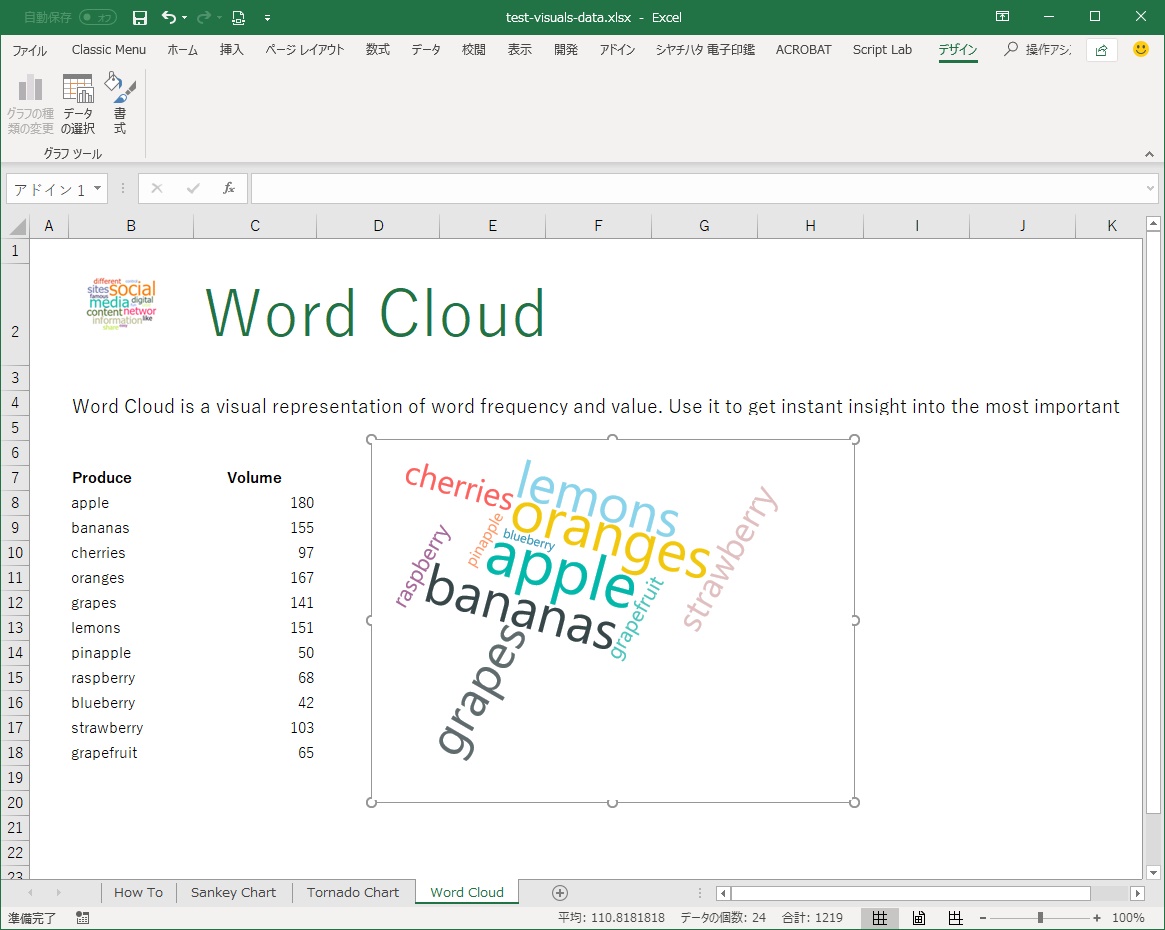



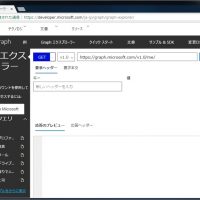















この記事へのコメントはありません。