下記記事で紹介しているように、Windows 10では「Windows as a Service(WaaS)」の登場により、OSのアップデートモデルが大きく変わりました。
今回は大体半年ごとにリリースされる機能更新プログラム(FU・Feature Update)をサイレントインストールする方法を紹介します。
※ 下記で紹介している方法は、Windows 10 のダウンロードページで機能更新プログラム適用後のISOファイル/メディア作成ツールが公開されていることが前提となります。
ISOファイルのダウンロード
まずはWindows 10のISOファイルをダウンロードします。
- Microsoft Edgeで「Windows 10 のダウンロード」ページを開きます。
- F12キーを押して、「開発者ツール」を開きます。
- 「エミュレーション」タブを開きます。
- 「ユーザー エージェント文字列」プルダウンから「Apple Safari (iPad)」を選択すると、開いているページが「Windows 10 のディスク イメージ (ISO ファイル) のダウンロード」に切り替わります。
- 「エディションの選択」プルダウンからダウンロードしたいエディションを選択後、「確認」ボタンをクリックします。
- 「製品の言語の選択」プルダウンから希望する言語を選択し、「確認」ボタンをクリックします。
- 「64-bit ダウンロード」「32-bit ダウンロード」ボタンをクリックして、それぞれ環境に応じたISOファイルをダウンロードします。
以上でISOファイルのダウンロード作業は終了です。
ユーザーエージェントを変更すればISOファイルのダウンロードページが表示できるので、Edgeで上手くダウンロードできない場合は、Internet Explorerなどの他のブラウザーでお試しください(IEの場合は下記記事参照)。
また、上記のように直接ISOファイルをダウンロードしなくても、メディア作成ツール(Media Creation Tool)を使ってISOファイルを作成することもできます。
ISOファイルの展開
ISOファイルのダウンロードが終わったら、ISOファイルの中身を適当なフォルダに展開します。
- 上記手順でダウンロードしたISOファイルのフォルダを開きます。
- ISOファイルを選択し、「管理」タブから「マウント」ボタンをクリックします。
- ISOファイルがマウントされるので、表示された仮想ドライブの中にあるファイルを全て別のフォルダにコピーします。
- コピーが終わったら、「PC」にある仮想ドライブを選択し、「管理」タブから「取り出す」ボタンをクリックします。
ISOファイルがアンマウントされたら作業終了です。
ISOファイルは「7-Zip」等のツールを使って展開することもできます。
Windowsのサイレントインストール
ファイルの展開が終わったら、setup.exeを使って大型アップデートのサイレントインストールを行います。
- 管理者権限でコマンドプロンプトを実行します。
- 上記手順でファイルをコピーしたフォルダを開きます。
- 「setup.exe」を「/Auto Upgrade」オプションを付けて実行すると、OSのアップグレードが行われます。
- マシンスペックにもよりますが、数十分から一時間程度でアップグレードが完了します。
- アップグレードが無事に行われたかどうかは、setup.exeの終了コードによって判断することができます。
setup.exe /Auto Upgrade
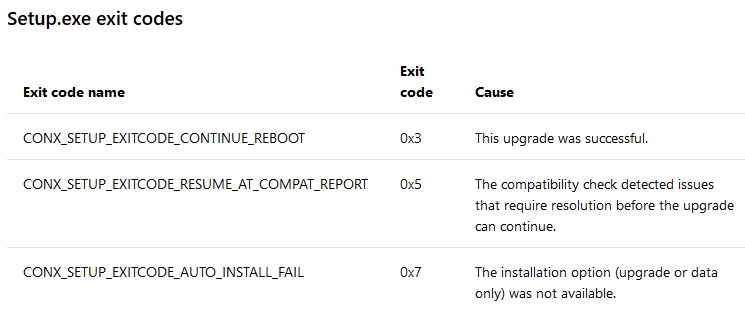
https://docs.microsoft.com/ja-jp/windows-hardware/manufacture/desktop/windows-setup-command-line-options#setup_exe_exit_codes より
以上のように、オプションを付けてsetup.exeを実行することで、大型アップデートをサイレントインストールできます。
上で使用した「/Auto」オプション以外にも、「/Quiet」オプションや「/NoReboot」といったオプションが用意されているので、必要に応じてオプションを設定してください。
オプションの詳細については、「Windows Setup Command-Line Options」をご参照ください。
おわりに
上記の通りsetup.exeを使うことで、通常のWindows Updateで大型アップデートを当てる必要が無くなり、また、バッチやスクリプトからも制御しやすくなります。
ローカル(あるいはローカルの共有フォルダ)にsetup.exeを含むファイル一式を置いておくことで、インターネット回線への負荷を軽減することもできるので、WSUSやサードパーティー製のサービスで帯域対策を行っていない場合には、一度試してみてはいかがでしょうか。


![[Windows 10]半期チャネルって何?QUって何?WaaS用語まとめ](https://www.ka-net.org/blog/wp-content/uploads/eyecatch-Windows-120x120.png)
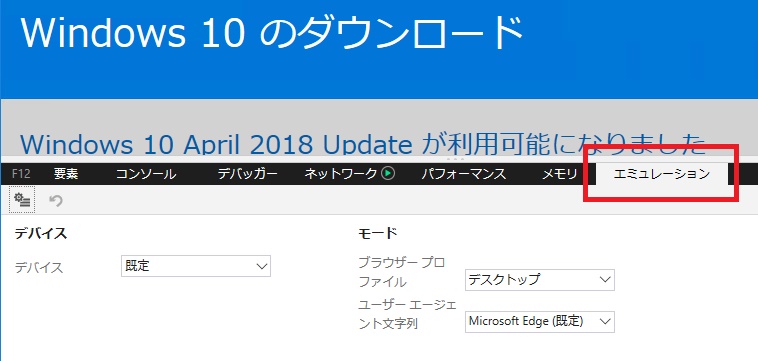
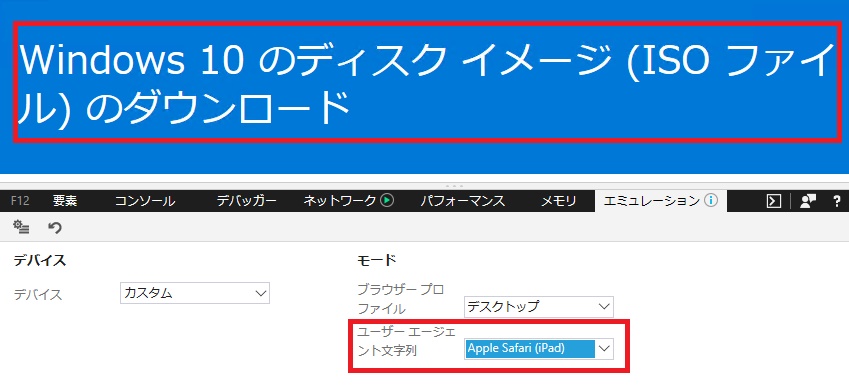
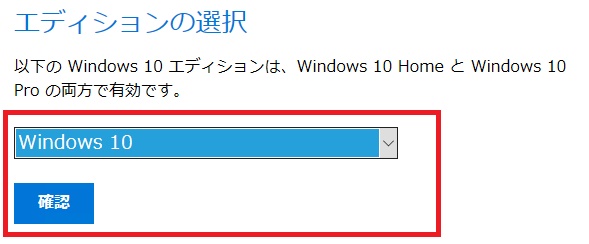
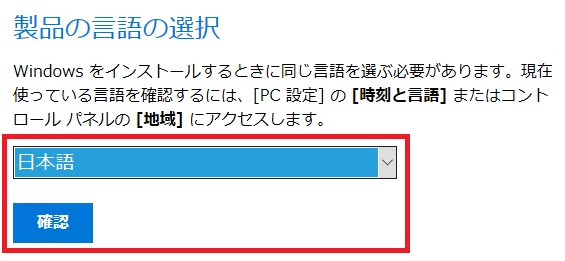
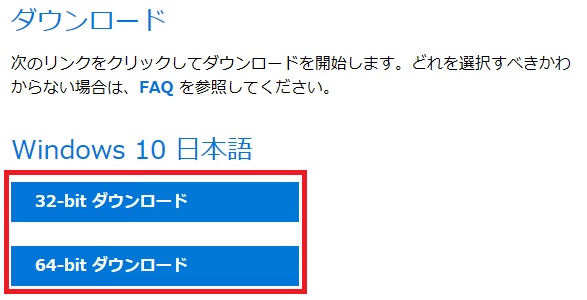
![[Windows 10]Creators UpdateのISOファイルを直接ダウンロードする方法](https://www.ka-net.org/blog/wp-content/uploads/Windows10_CreatorsUpdate_ISO_Download_11-120x120.jpg)
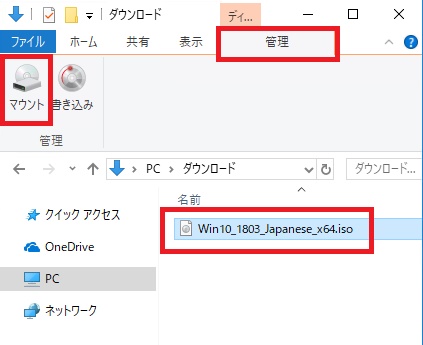
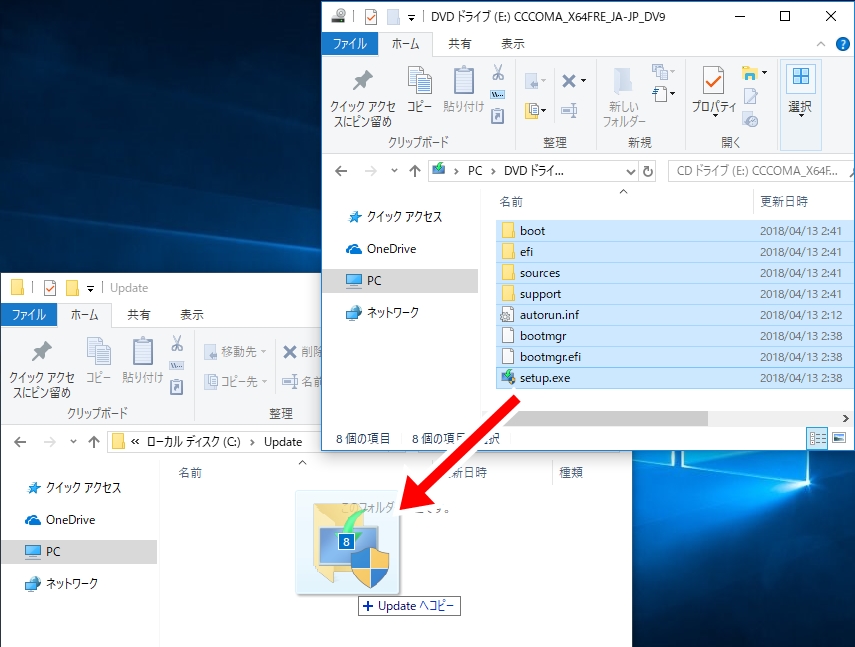
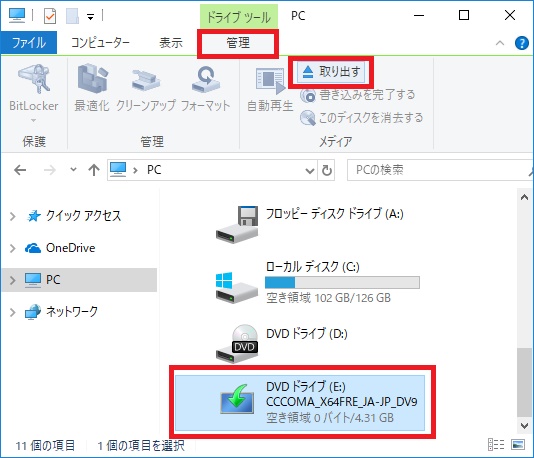
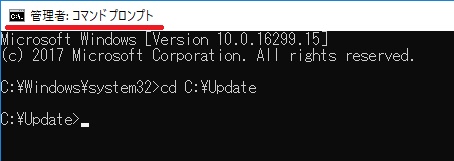
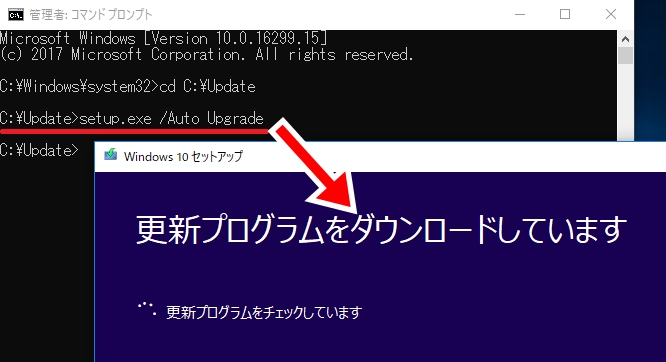
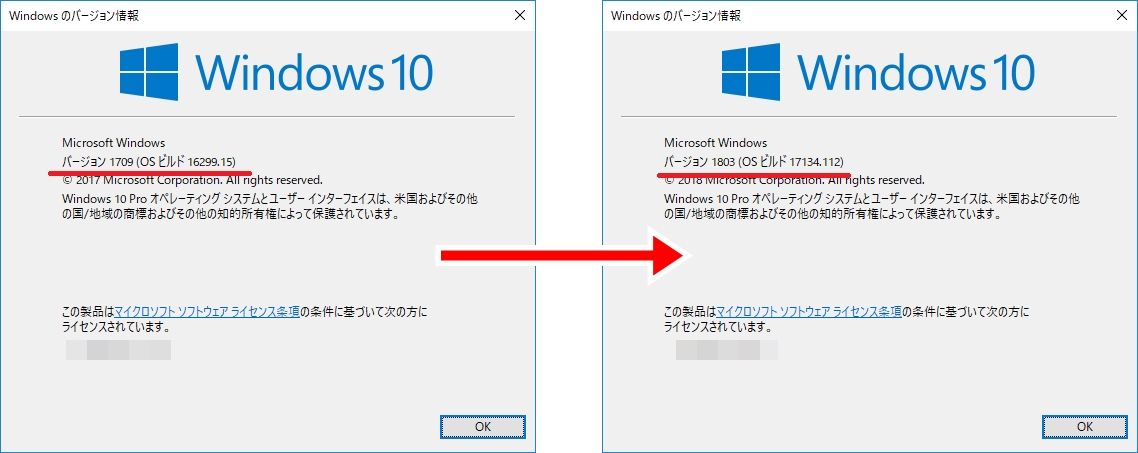
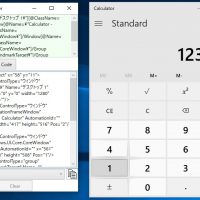




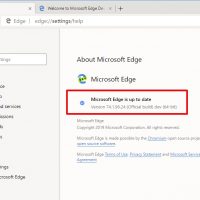












この記事へのコメントはありません。