ここではVisual Studio Code(Windows版)を使っていて気が付いた点などをメモしておきます。
ファイルやフォルダの右クリックメニュー「Open with Code」を消すには?
Visual Studio Codeをインストールすると、ファイルやフォルダを右クリックしたときに表示されるメニューに「Open with Code」が追加されますが、これを消すには下記レジストリを削除すれば良いようです。
(What is “Ticino” in my Windows 7 Explorer context menu? 参照)
- HKEY_CLASSES_ROOT\*\shell\Ticino
- HKEY_CLASSES_ROOT\directory\background\shell\Ticino
- HKEY_CLASSES_ROOT\directory\shell\Ticino
レジストリ内を「Open with Code」で検索すると、上記キーがヒットします。
開いたフォルダなどの情報はどこに記録される?
Visual Studio Codeで開いたフォルダやウィンドウサイズなどの情報は「%APPDATA%\Code\storage.json」に記録されているようです。
{
"updateChannel": "stable",
"filePickerWorkingDir": "",
"openedPathsList": {
"folders": [
"C:\\Code\\Office Add-ins\\Sample01",
"C:\\Code\\xml"
],
"files": []
},
"windowUIState": {
"width": 1296,
"height": 980,
"mode": 1,
"x": -8,
"y": 0
},
"folderPickerWorkingDir": "C:\\Code\\Office Add-ins",
"lastActiveOpenedPath": "C:\\Code\\Office Add-ins\\Sample01"
}
Visual Studio Codeがv0.3.0になって「Close Folder」機能が追加されるまでは、いちいち上記JSONファイルを書き換えていました。
TypeScriptの型定義ファイルを参照するとインテリセンスが効くようになる(JavaScript)。
「Visual Studio CodeでjQueryのコードを書いてみる。」でも書きましたが、TypeScriptの型定義ファイル(.d.ts)をreferenceディレクティブを使って参照すると、インテリセンスが効くようになります。
また、このインテリセンスは同じフォルダ(プロジェクト?)内の他のファイルでも有効になるので、下図のように適当に参照用のファイルを用意しておけば、ファイルごとにいちいち「/// <reference path=”…” />」と書かなくて済むようになります。
対応文字コード(Change File Encoding) (v0.3.0)
- UTF-8 * Default Encoding
- UTF-16 LE
- UTF-16 BE
- Western (Windows 1252)
- Western (ISO 8859-1)
- Western (ISO 8859-3)
- Western (ISO 8859-15)
- Western (Mac Roman)
- DOS (CP 437)
- Arabic (Windows 1256)
- Arabic (ISO 8859-6)
- Baltic (Windows 1257)
- Baltic (ISO 8859-4)
- Celtic (ISO 8859-14)
- Central European (Windows 1250)
- Central European (ISO 8859-2)
- Cyrillic (Windows 1251)
- Cyrillic (Windows 866)
- Cyrillic (ISO 8859-5)
- Cyrillic (KOI8-R)
- Cyrillic (KOI8-U)
- Estonian (ISO 8859-13)
- Greek (Windows 1253)
- Greek (ISO 8859-7)
- Hebrew (Windows 1255)
- Hebrew (ISO 8859-8)
- Nordic (ISO 8859-10)
- Romanian (ISO 8859-16)
- Turkish (Windows 1254)
- Turkish (ISO 8859-9)
- Vietnamese (Windows 1258)
- Chinese (GBK)
- Chinese (GB18030)
- Traditional Chinese (Big5)
- Traditional Chinese (Big5-HKSCS)
- Japanese (Shift JIS)
- Japanese (EUC-JP)
- Korean (EUC-KR)
- Thai (Windows 874)
- Latin/Thai (ISO 8859-11)
- Cyrillic (KOI8-RU)
- Tajik (KOI8-T)
- Simplified Chinese (GB 2312)
エディタの背景色を変えたいときは?
v0.3.0 時点では「Light Theme」「Dark Theme」「High Contrast Theme」の3種類が用意されているので、「View」メニューの「Theme」から好きなテーマに変更することができます。
もっと自分好みにスタイルを変えたい場合には、「%USERPROFILE%\AppData\Local\Code\app-{version}\resources\app\client\vs\monaco\ui\workbench\native」フォルダにある「native.main.css」ファイル(Dark Themeの背景色だったら6,726行目あたり)を編集することで色々とカスタマイズすることができます(Visual Studio Code のテーマを変更する + プロ生ちゃんを表示 参照)。
Welcome画面をカスタマイズしたいときは?
「Help」メニューにある「Show Welcome」から表示できるWelcome画面をカスタマイズしたいときは、「%USERPROFILE%\AppData\Local\Code\app-{version}\resources\app」フォルダにある「welcome-mac.md」ファイル(html)を編集することで文字や背景色等を変更することができます。


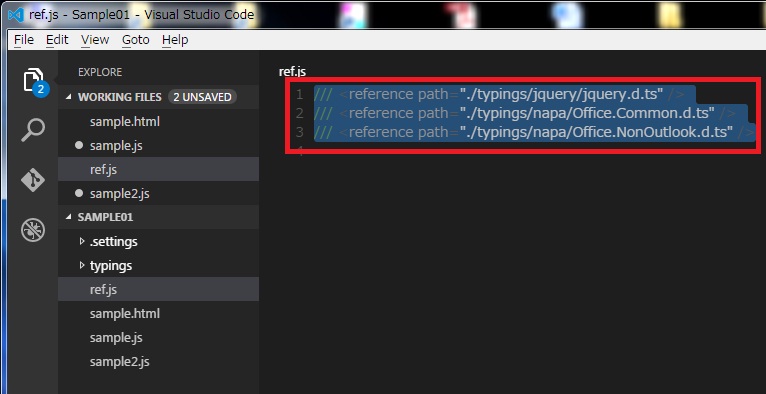
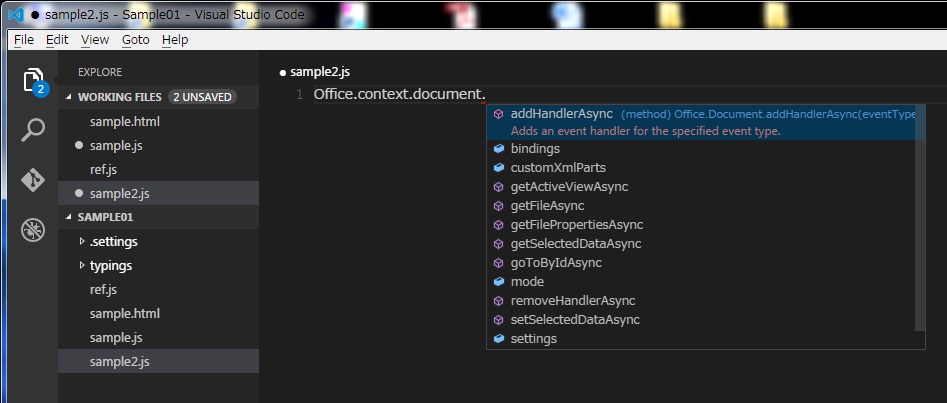

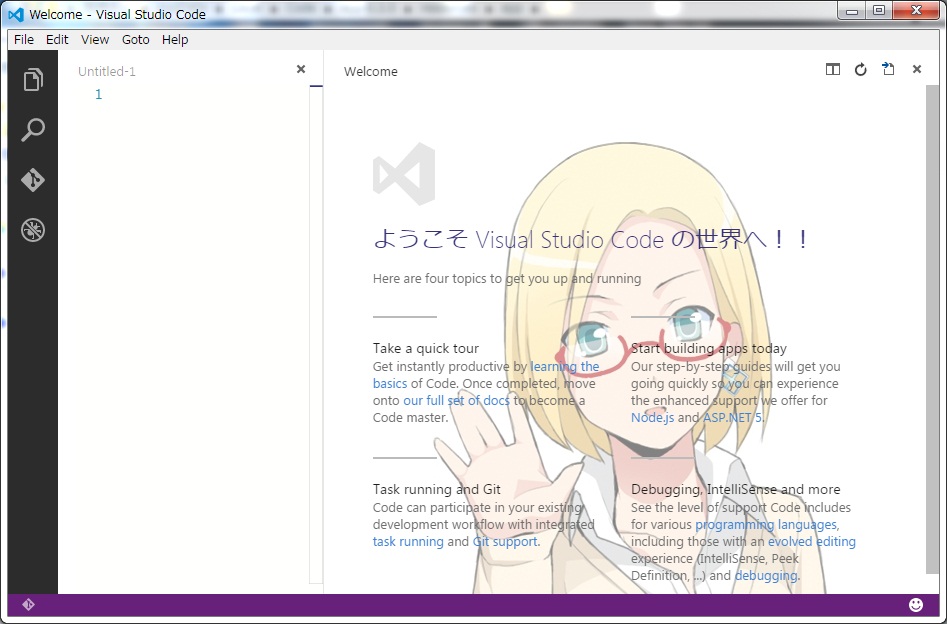




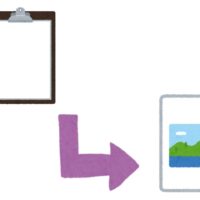
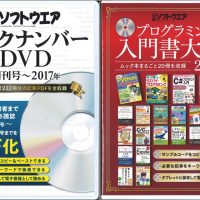









この記事へのコメントはありません。