前回の記事で、Windows 10のナビゲーションウィンドウにあるOneDriveを非表示にする方法を紹介しましたが、今回はOneDrive自体を無効にする方法を紹介します。
- Windows ロゴ キー + R キーを押して「ファイル名を指定して実行」コマンドを表示します。
- 名前欄に「gpedit.msc」と入力後「OK」ボタンをクリックします。
- ローカル グループ ポリシー エディターが実行されるので、 ローカル コンピューター ポリシー → コンピューターの構成 → 管理用テンプレート → Windows コンポーネント → OneDrive から「OneDrive をファイル記憶域として使用できないようにする」をダブルクリックして開きます。
- OneDrive をファイル記憶域として使用できないようにするダイアログが表示されたら「有効」をチェックして「OK」ボタンをクリックします。
- 念のためPCを再起動します。
以上の手順でOneDriveが無効になり、OneDriveアプリを実行しても起動しなくなります。
もちろん、ナビゲーションウィンドウにあるOneDriveも表示されなくなります。
ローカル グループ ポリシー エディターが使用できない場合は、下記レジストリを編集することでもOneDriveを無効にすることができます。
※ レジストリを編集する作業は自己責任で行ってください。
・キー:HKEY_LOCAL_MACHINE\SOFTWARE\Policies\Microsoft\Windows\OneDrive
・エントリ:DisableFileSyncNGSC (REG_DWORD)
・値:1 (ポリシー有効) / 0 (ポリシー無効)
ただ、私が試した限りでは、一度ポリシーを有効にしてしまうと、再度ポリシーを「無効」や「未構成」に戻しても、ナビゲーションウィンドウのOneDriveは非表示になったままでした。
参考Webページ
・Windows 8.1 Tips 集 – OneDrive を無効にする – マイクロソフト コミュニティ
http://answers.microsoft.com/wiki/5cfd66f5-c09d-4165-8e13-d6b9ad7edc90


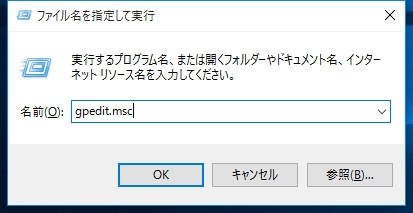
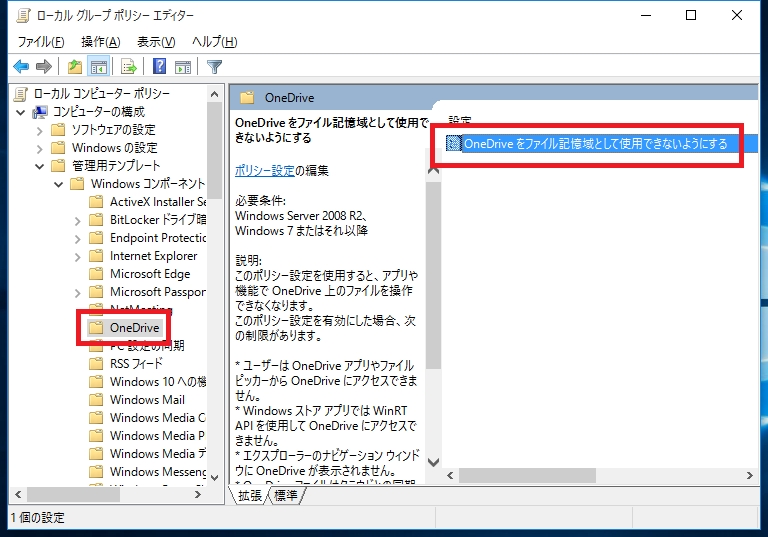

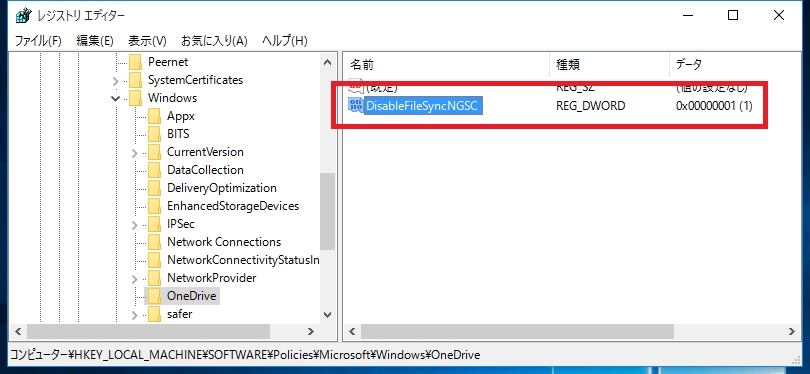


















この記事へのコメントはありません。